Cum să înregistrezi video pe Mac
Înregistrarea videoclipurilor pe Mac este ușoară odată ce înțelegi. Deși există o mulțime de aplicații comerciale de editare video acolo, nu trebuie să începi prin a cumpăra unul dintre ele. Mai multe aplicații care sunt capabile să înregistreze videoclipuri sunt livrate cu Mac. Iată diferitele modalități de a înregistra videoclipuri prin diferitele aplicații deja pe Mac.
Înregistrați videoclipuri pe Mac cu QuickTime Player
QuickTime Player este o versiune simplă gratuită a aplicației de înregistrare video QuickTime. Vine instalat pe Mac.
Deschideți folderul Aplicații, la care puteți ajunge făcând clic pe Aplicații folderul din Mac Dock sau o fereastră Finder. Apoi apasa QuickTime Player să-l deschidă.
-
Odată ce QuickTime este deschis, faceți clic Fişier în bara de meniu. În meniul derulant sunt două opțiuni de film: Înregistrare film nou sau Noua înregistrare a ecranului.
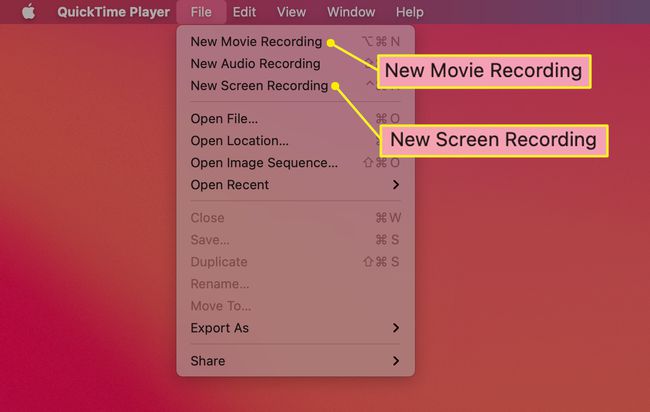
-
Selectați Înregistrare film nou pentru a deschide camera video a Mac-ului și a înregistra ceea ce vede.
Selectați
Noua înregistrare a ecranului pentru opțiuni pentru a înregistra ceea ce se întâmplă pe întregul ecran Mac sau într-o singură secțiune a acestuia.După ce ați ales o opțiune, Timp rapid apare panoul de control.
Pentru a începe înregistrarea video, faceți clic pe butonul cu punct roșu. Pentru a opri înregistrarea, faceți clic pe același buton.
Cum să înregistrezi pe Mac fără a utiliza o aplicație
Dacă tot ceea ce doriți să faceți este să vă înregistrați activitatea pe ecran, există o modalitate de a elimina unii dintre pașii de a parcurge QuickTime Player.
Dacă ați descărcat actualizarea Mojave pentru macOS, apăsați Comanda+Schimb+5. Acest lucru ar trebui să sune familiar dacă ați folosit comanda rapidă de la tastatură similară (Comanda+Schimb+4) pentru a face o captură de ecran.
-
Când utilizați această comandă rapidă de la tastatură, se deschide o bară de instrumente cu două opțiuni în mijloc:
- Prima arată ca o casetă solidă cu un simbol de înregistrare în colțul din dreapta jos. Selectați-l pentru a înregistra întregul ecran.
- Celălalt arată ca o casetă punctată cu același simbol de înregistrare. Folosiți-l pentru a selecta o porțiune a ecranului de înregistrat.
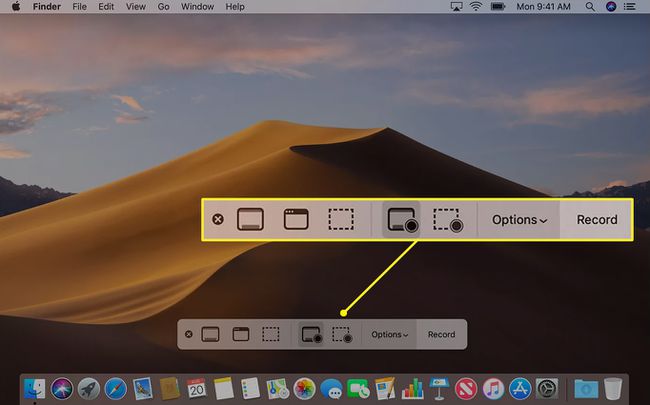
Pentru oricare dintre opțiuni, opriți înregistrarea făcând clic Stop în bara de instrumente sau prin apăsare Comanda+Control+Esc.
Folosiți miniatura care apare pentru a tăia, salva sau distribui noul videoclip.
Utilizați Photo Booth pentru a realiza un videoclip
Photo Booth este o altă aplicație pe care o puteți folosi pentru a realiza un videoclip.
Deschis Cabina foto selectând pictograma acesteia în Mac Dock sau deschizând folderul Aplicații.
-
Odată ce aplicația este deschisă, căutați trei pictograme în colțul din stânga jos al ferestrei. Începând din stânga, opțiunile tale sunt:
- Faceți patru poze rapide.
- Faceți o poză statică.
- Înregistrați un videoclip.
-
Selectați a treia opțiune și apoi faceți clic pe camera rosie în centru pentru a începe înregistrarea. Apasă pe camera rosie din nou pentru a opri înregistrarea.
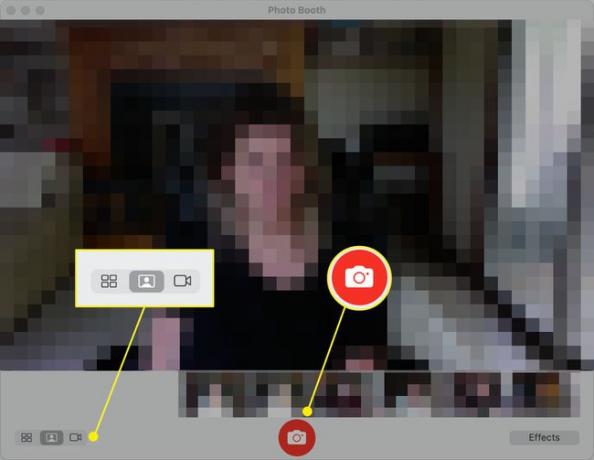
Utilizați iMovie pentru a importa direct în aplicație
Ultima ta opțiune pentru înregistrarea cu ușurință video pe un Mac este utilizarea iMovie. Această aplicație este mai implicată decât celelalte descrise aici, dar vă oferă mai multă libertate în editarea videoclipurilor.
Deschideți aplicația iMovie.
-
Apasă pe Import butonul, reprezentat de o săgeată în jos.
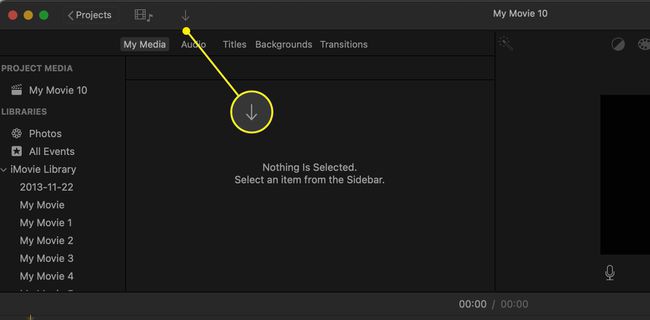
Selectați camera pe care doriți să o utilizați, care va fi de obicei camera încorporată.
Selectează Eveniment doriți ca videoclipul să fie adăugat în Import în meniul. Puteți fie să deschideți unul existent, fie să creați unul nou.
-
Pentru a începe înregistrarea videoclipului, faceți clic pe Record butonul din partea de jos a ecranului și faceți clic din nou pentru a opri înregistrarea.
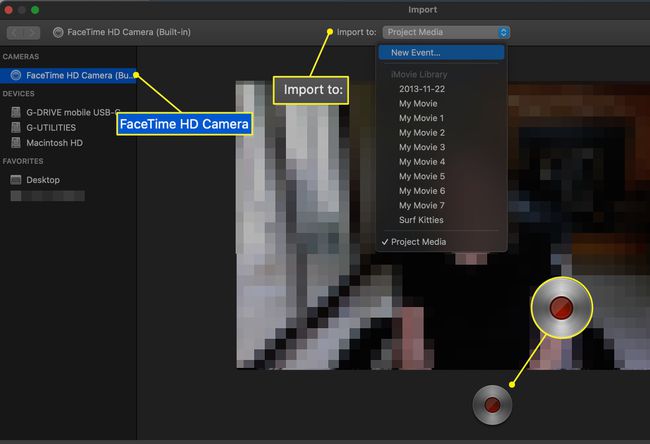
Închideți fereastra video când ați terminat de înregistrat. Clipurile pe care le-ați înregistrat sunt adăugate la evenimentul selectat.
Editați clipurile cu suita standard de instrumente iMovie.
Nu trebuie să treceți prin întregul proces de fiecare dată când înregistrați un nou clip. De fiecare dată când începeți și opriți înregistrarea, se realizează un nou clip. Puteți crea mai multe la rând.
