Lista de comenzi rapide de la tastatură Linux Mint 18 pentru scorțișoară
01
din 24
Comutați Scala: Listați toate aplicațiile din spațiul de lucru curent
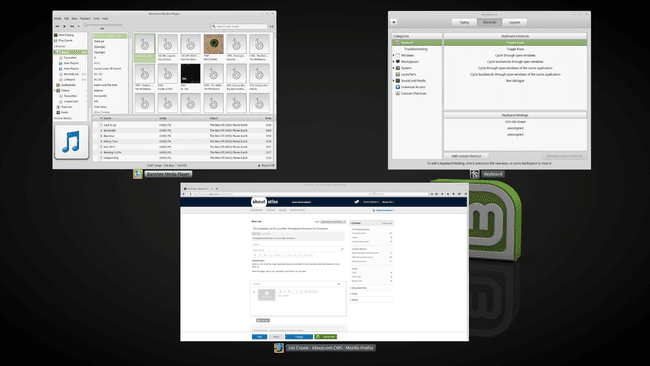
presa Ctrl+Alt+Jos pentru a lista aplicațiile deschise în spațiul de lucru curent.
Când vedeți lista, eliberați tastele și utilizați tastele săgeți pentru a parcurge ferestrele deschise și apăsați introduce a alege unul.
02
din 24
Comutați Expo: Listează toate aplicațiile din toate spațiile de lucru
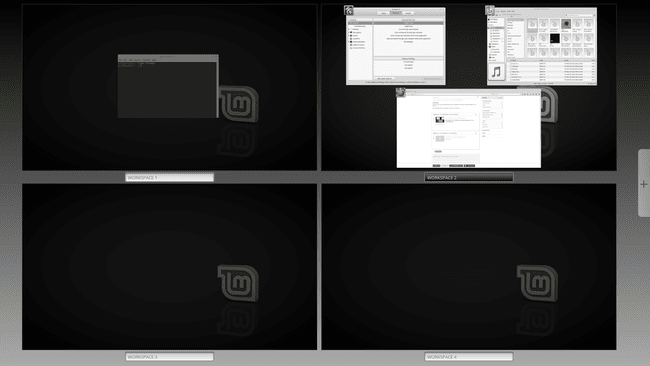
presa Ctrl+Alt+Sus pentru a lista toate aplicațiile deschise în toate spațiile de lucru.
Faceți clic pe pictograma plus pentru a crea un nou spațiu de lucru.
03
din 24
Parcurgeți ferestrele deschise
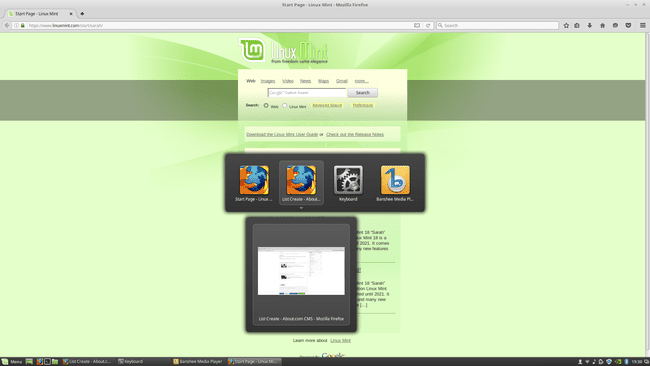
Pentru a parcurge ferestrele deschise apăsați Alt+Tab. Pentru a merge invers, apăsațiSchimb+Alt+Tab.
04
din 24
Deschideți caseta de dialog Run
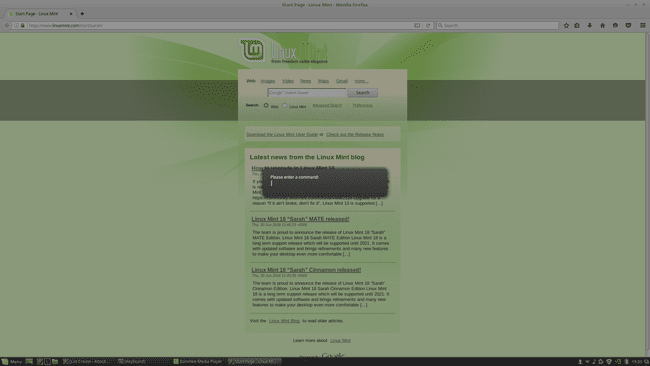
presa Alt+F2 pentru a lansa caseta de dialog Run. Utilizați-l pentru a rula o singură comandă sau un nume de script fără a fi nevoie să deschideți o sesiune shell separată.
05
din 24
Depanarea scorțișoară
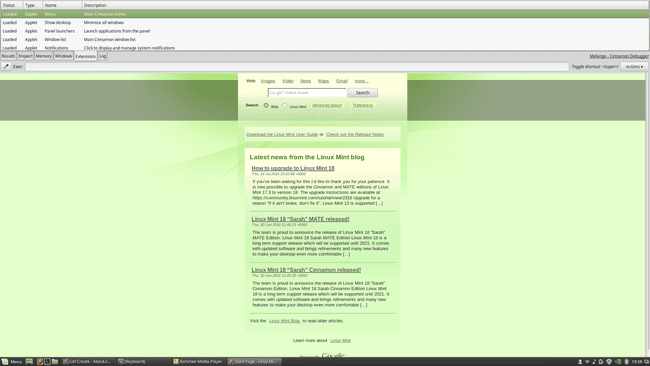
apasă pe Super (Windows) cheie și L pentru a afișa panoul de depanare.
Veți vedea șase file:
- Rezultate
- Inspecta
- Memorie
- Windows
- Extensii
- Buturuga
Cel mai bun loc pentru a începe este jurnalul, deoarece va oferi informații despre erorile pe care le-ați întâlnit.
Tasta super în Linux este mapată la tasta Windows pe tastaturile standard ale PC-ului.
06
din 24
Maximizați o fereastră
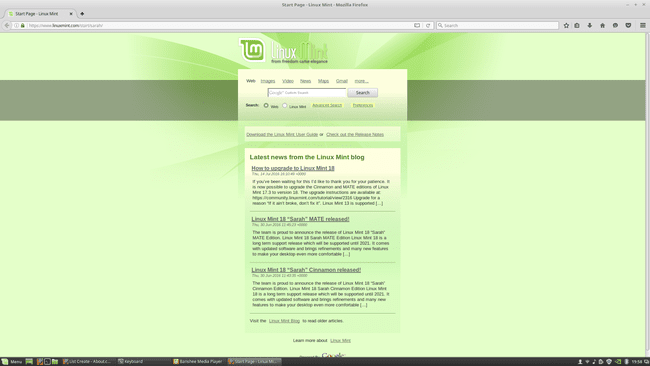
Maximizați o fereastră apăsând Alt+F10. Reveniți la dimensiunea anterioară apăsând Alt+F10 din nou.
Dacă o fereastră este maximizată, restabiliți-o la dimensiunea implicită apăsând Alt+F5.
07
din 24
Închide o fereastră
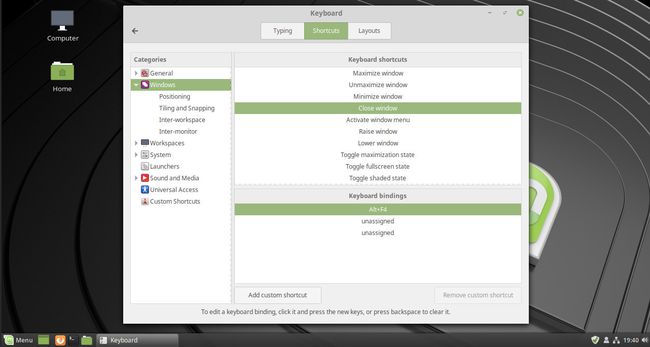
Închideți o fereastră apăsând Alt+F4.
08
din 24
Mutați o fereastră
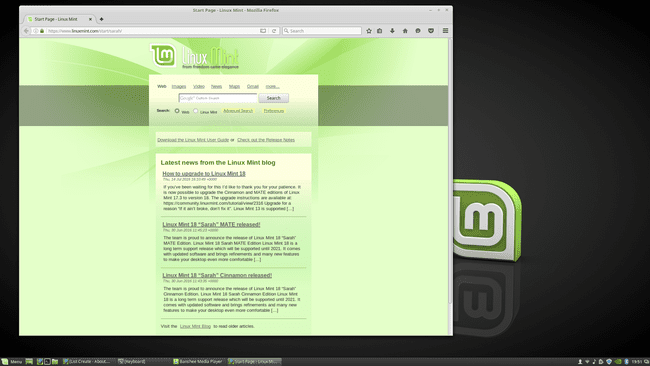
Mutați o fereastră apăsând Alt+F7 pentru a atașa indicatorul la bara de comandă a ferestrei. Trageți fereastra într-o poziție mai bună, apoi faceți clic pe butonul stâng al mouse-ului pentru a o pune jos.
09
din 24
Arată desktopul
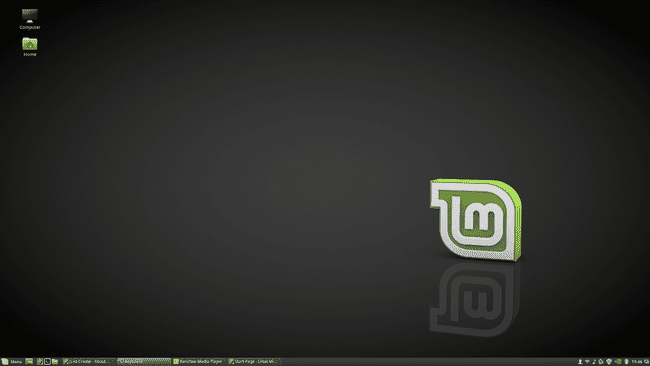
Pentru a vedea desktopul, apăsați Super+D. Pentru a reveni la fereastra la care te uitai anterior, apasă Super+D din nou.
10
din 24
Afișați meniul fereastră
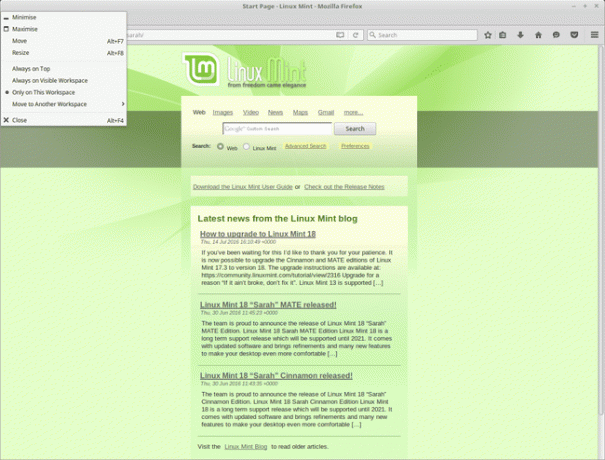
Afișați meniul ferestrei pentru o aplicație apăsând Alt+Spaţiu.
11
din 24
Redimensionați o fereastră
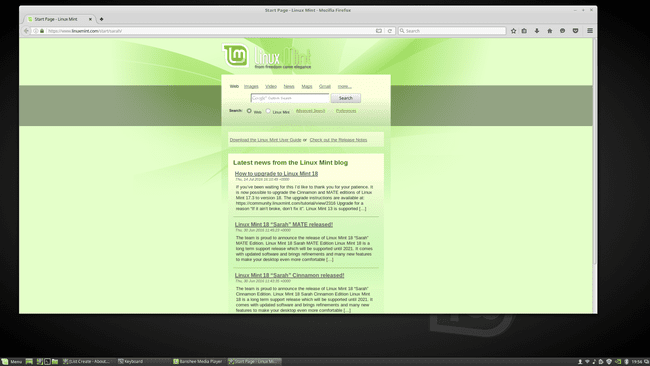
Dacă fereastra nu este maximizată, redimensionați-o apăsând Alt+F8. Trageți cu mouse-ul în sus și în jos, la stânga și la dreapta pentru a redimensiona fereastra.
12
din 24
Plasați o fereastră la stânga, la dreapta, sus sau jos
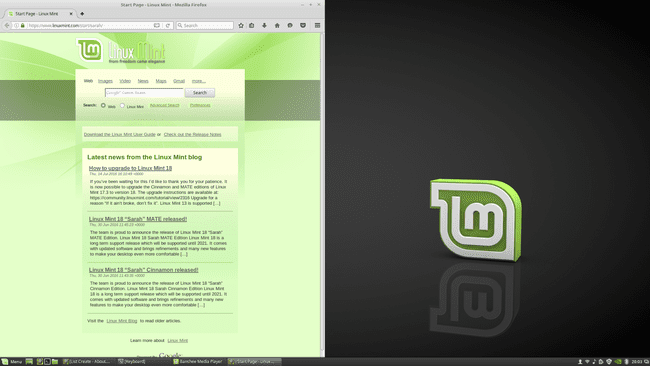
Pentru a împinge fereastra curentă în partea stângă a ecranului, apăsați Super+Săgeată stânga. Pentru a o fixa la stânga, apăsați Ctrl+Super+Săgeata stânga.
Pentru a împinge fereastra curentă în partea dreaptă a ecranului, apăsați Super+Săgeată dreapta. Pentru a o fixa la dreapta, apăsați Ctrl+Super+Săgeată dreapta.
Înlocuiți tastele săgeți sus și jos pentru a împinge sau a fixa ferestrele în partea de sus sau de jos a ecranului.
13
din 24
Mutați o fereastră într-un spațiu de lucru la stânga sau la dreapta
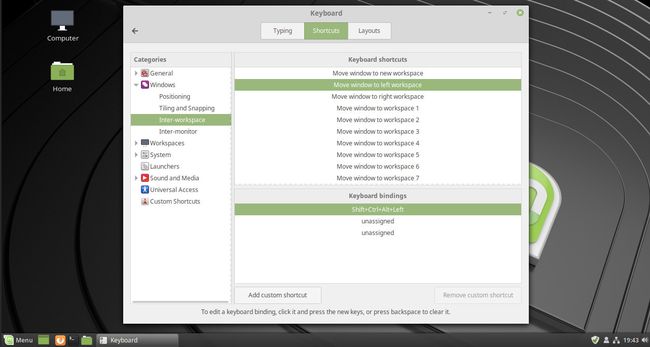
Dacă aplicația pe care o utilizați se află într-un spațiu de lucru care are un spațiu de lucru în stânga acestuia, apăsați Shift+Ctrl+Alt+Săgeata stânga pentru a-l muta în spațiul de lucru din stânga.
Apăsați săgeata stânga de mai multe ori pentru a o muta din nou spre stânga.
De exemplu, dacă vă aflați în spațiul de lucru 3, mutați aplicația în spațiul de lucru 1 apăsând Shift+Ctrl+Alt+Săgeată la stânga+Săgeată la stânga.
Înlocuiți tasta săgeată dreapta pentru un comportament similar în direcția opusă.
14
din 24
Mutați o fereastră la monitoarele din stânga, dreapta, sus sau jos
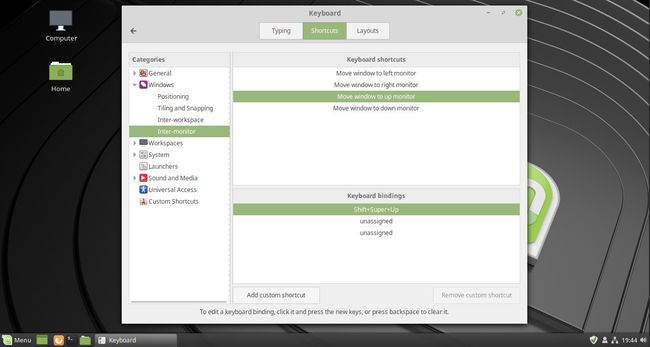
Dacă utilizați mai mult de un monitor, mutați aplicația pe care o utilizați pe primul monitor apăsând Schimb+Super+Sageata stanga.
Utilizați săgețile Sus, Jos sau Dreapta pentru a vă deplasa la alte monitoare.
Pentru ca această procedură să funcționeze, trebuie să fi specificat poziționarea relativă a monitoarelor în cadrul managerului de ferestre.
15
din 24
Deplasați-vă la spațiul de lucru la stânga sau la dreapta
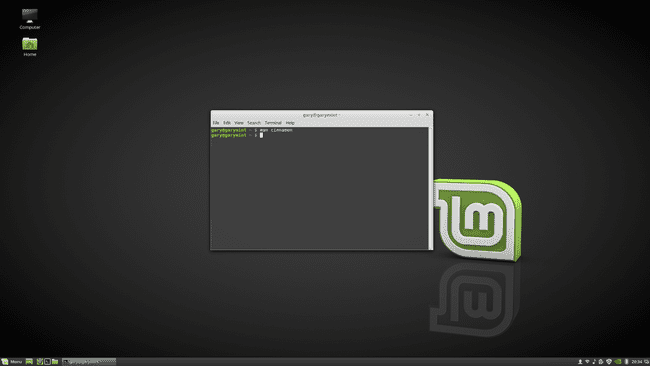
Pentru a vă deplasa în spațiul de lucru din stânga, apăsați tasta Ctrl+Alt+Sageata stanga.
apasă pe sageata stanga tastați de mai multe ori pentru a continua să vă deplasați la stânga.
Aceeași poveste cu tasta săgeată dreapta.
16
din 24
Deconectați-vă
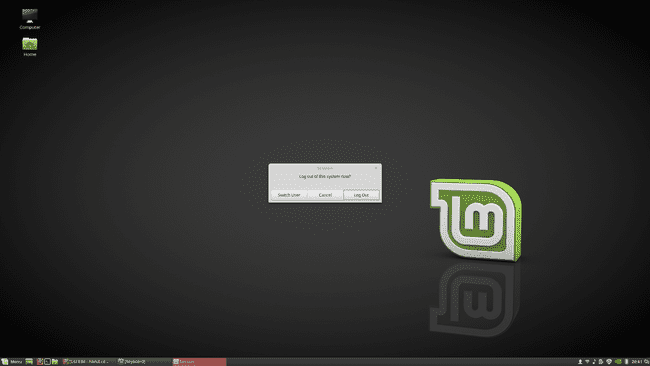
Pentru a vă deconecta din sistem, apăsați Ctrl+Alt+Șterge.
17
din 24
Închideți sistemul
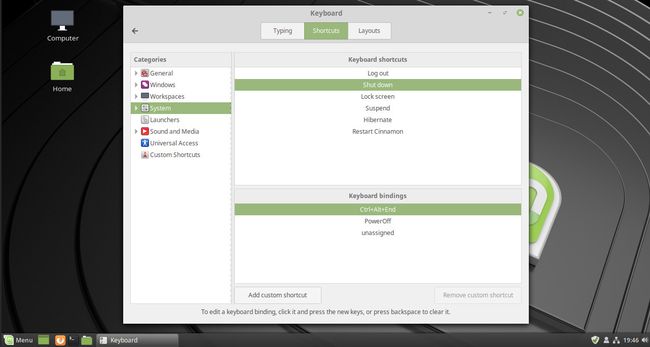
Pentru a opri sistemul, apăsați Ctrl+Alt+Sfârșit.
18
din 24
Blocați ecranul
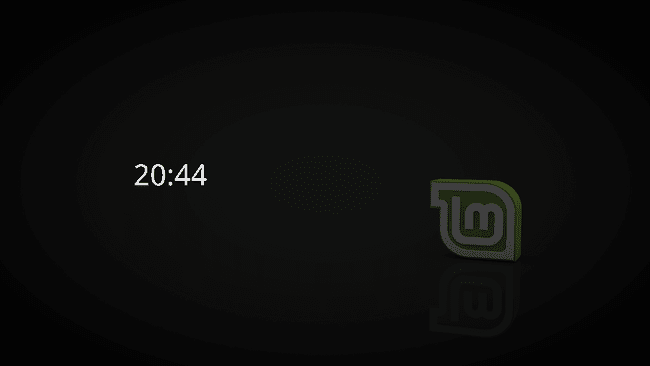
Pentru a bloca ecranul, apăsați Ctrl+Alt+L.
19
din 24
Reporniți desktopul Cinnamon
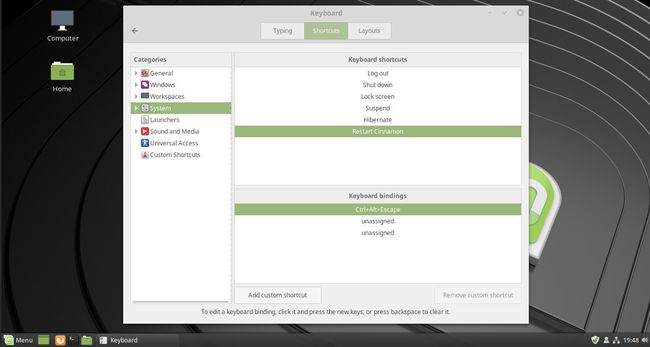
Dacă Cinnamon nu se comportă, atunci înainte de a reporni Linux Mint și înainte de a consulta ghidurile de depanare, reporniți desktopul apăsând Ctrl+Alt+Evadare pentru a vedea dacă îți rezolvă problema.
20
din 24
Faceți o captură de ecran
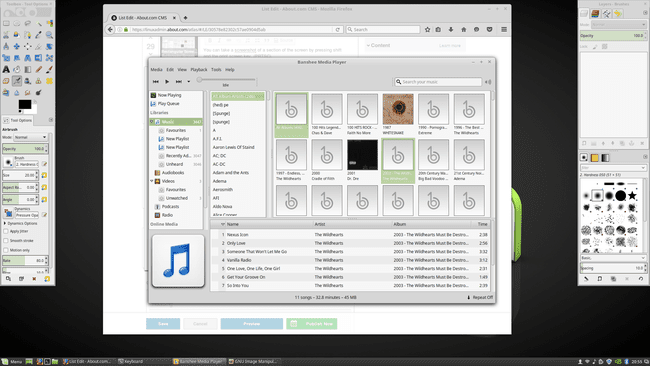
Pentru a face o captură de ecran, apăsați pur și simplu PrtSc (tasta de imprimare a ecranului).
Pentru a face o captură de ecran și a o copia în clipboard apăsați Ctrl+PrtSc.
21
din 24
Faceți o captură de ecran a unei părți a ecranului
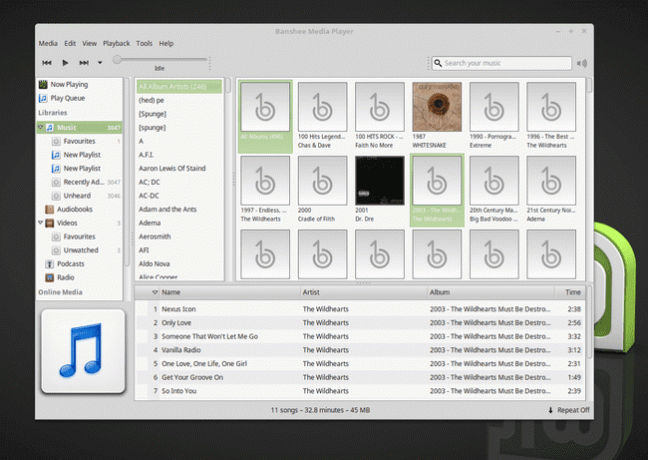
Faceți o captură de ecran a unei secțiuni a ecranului apăsând Schimb+PrtSc.
Va apărea o mică miză. Faceți clic în colțul din stânga sus al zonei pe care doriți să o apucați și trageți în jos și în dreapta pentru a crea dreptunghiul. Faceți clic pe butonul stâng al mouse-ului pentru a termina captura de ecran.
Dacă ții Ctrl+Schimb+PrtSc, dreptunghiul se copiază în clipboard, gata de lipit în LibreOffice sau o aplicație grafică precum GIMP.
Utilizare Alt+PrtSc în loc de selectorul de regiune pentru a captura întreaga fereastră activă.
22
din 24
Înregistrați desktopul
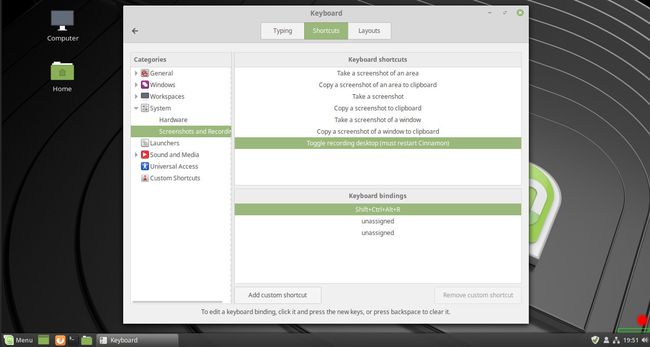
Pentru a face o înregistrare video a desktopului, apăsați Schimb+Ctrl+Alt+R.
23
din 24
Deschideți o fereastră de terminal
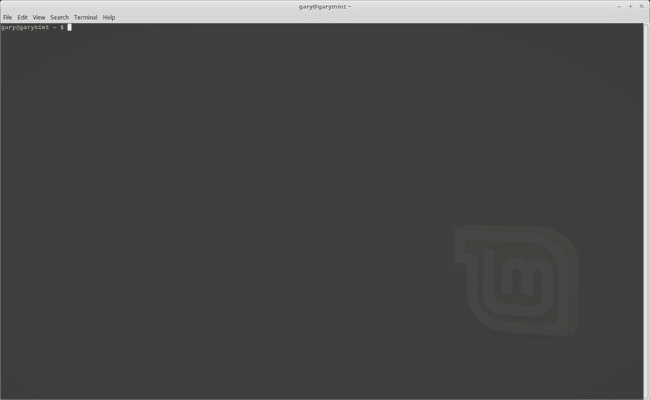
Pentru a deschide o fereastră de terminal apăsați Ctrl+Alt+T.
24
din 24
Deschideți Exploratorul de fișiere în folderul dvs. principal
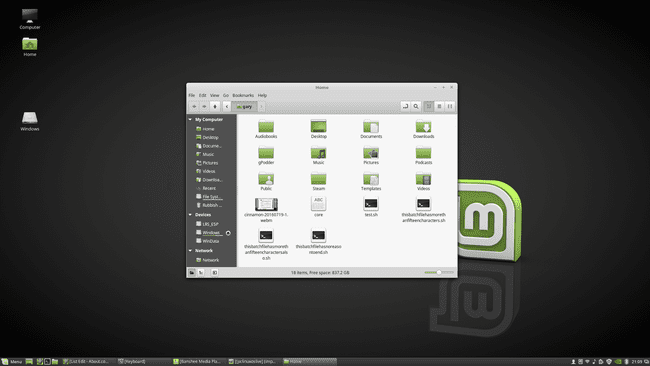
Pentru a deschide un manager de fișiere pentru a afișa dvs folderul de acasă, presa Super+E.
