Cum se creează o unitate USB Linux Mint bootabilă UEFI
Ce să știi
- Formatați unitatea USB, descărcați fișierul ISO Linux Mint, apoi inscripționați ISO pe unitatea USB.
- Opriți pornirea rapidă Windows, reporniți computerul în timp ce țineți apăsat butonul Schimb tasta, apoi selectați să porniți de pe un dispozitiv din meniul de pornire UEFI.
- Dacă nu vedeți ecranul UEFI albastru, reporniți computerul și forțați-l să pornească de pe unitatea USB în timpul pornirii sistemului.
Acest articol explică cum să faci o unitate USB Linux Mint bootabilă. Instrucțiunile se aplică computerelor cu Windows.
Cum se formatează unitatea USB
Pregătiți unitatea pentru a accepta transferul ISO-la-USB Linux.
Deschideți Windows Explorer și faceți clic dreapta pe litera unității alocată unității.
-
Alege Format opțiunea din meniu.
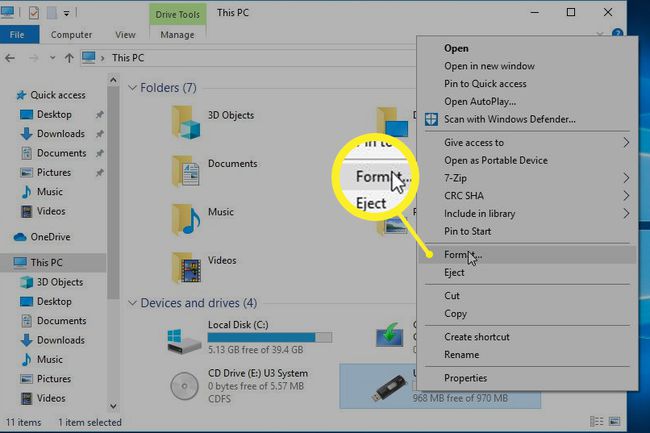
-
Când apare ecranul Format Volume, verificați dacă formatare rapidă opțiunea este bifată și sistemul de fișiere este setat la FAT32.
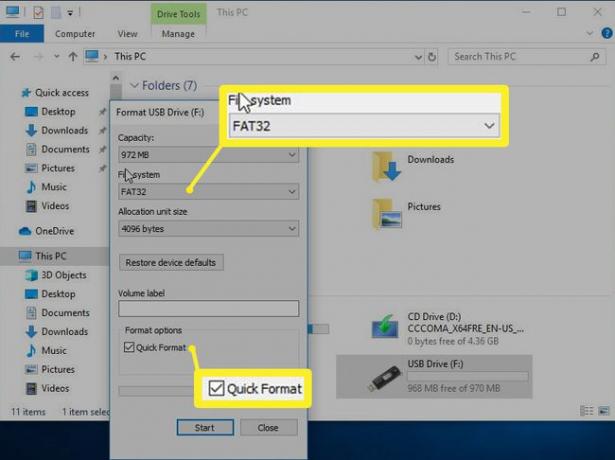
-
presa start.
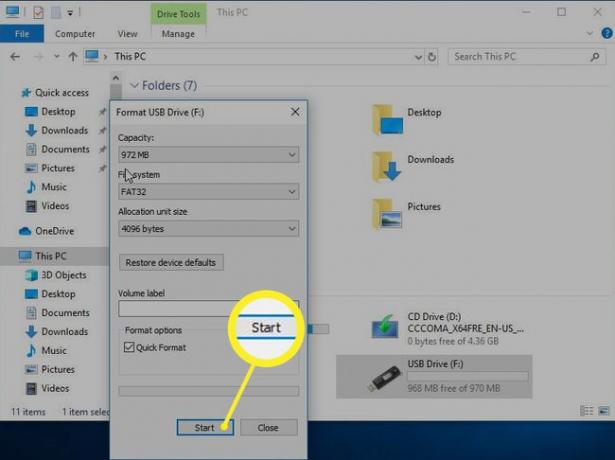
Scrieți imaginea Linux Mint pe unitatea USB
După ce unitatea USB a fost formatată, transferați Fișier ISO la ea.
Porniți Win32 Disk Imager.
Setați litera unității pe unitatea USB pe care ați pregătit-o.
-
Selectați pictograma folderului și găsiți fișierul ISO Linux Mint pe care l-ați descărcat deja. Va trebui să schimbați tipul de fișier pentru a afișa toate fișierele. Alegeți ISO astfel încât calea să apară în caseta de pe ecranul principal.
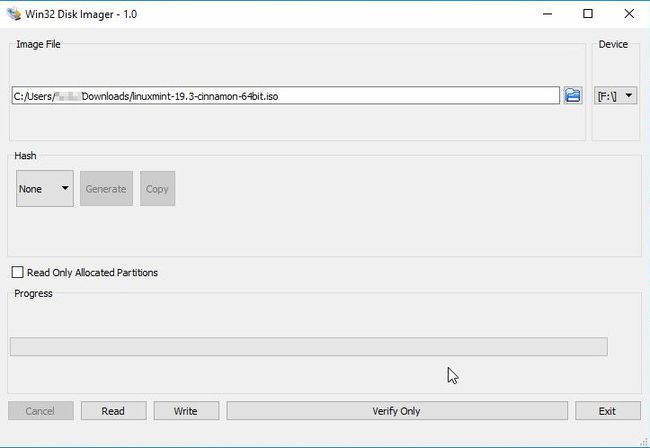
-
presa Scrie.
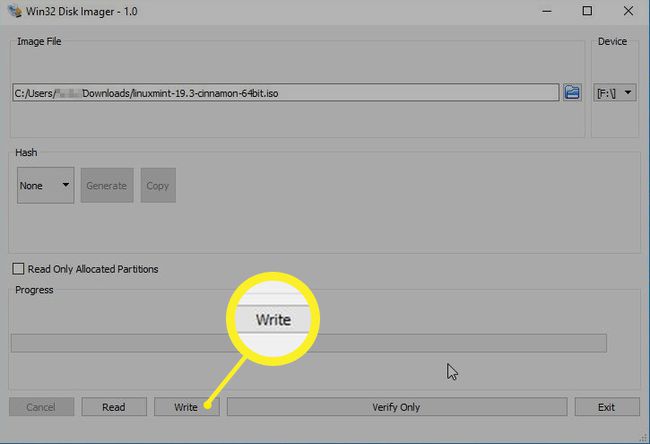
Dezactivați Fast Boot
Pentru a porni un sistem de pornire UEFI bazat pe Ubuntu drive USB (ca Linux Mint), trebuie să dezactivați Fast Startup din Windows.
-
Faceți clic dreapta pe start butonul sau apăsați Victorie+X.
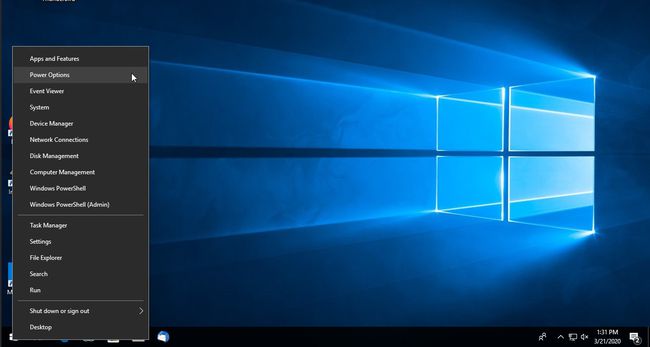
-
Alege Opțiuni de putere.
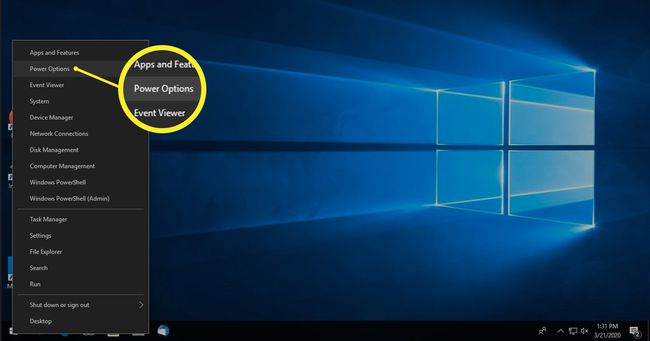
-
Pe Putere și somn ecran, apăsați Setări suplimentare de putere.
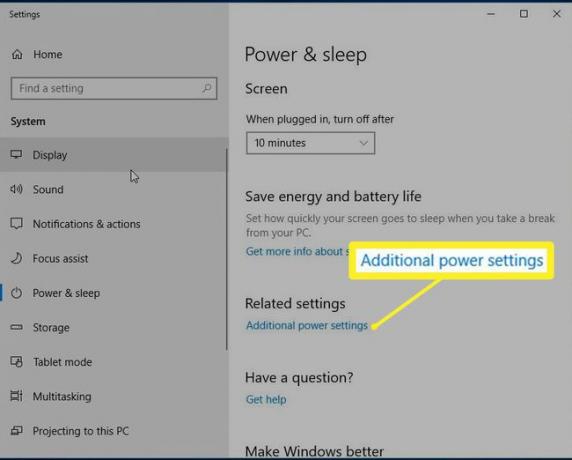
-
Cand Opțiuni suplimentare de alimentare apare ecranul, selectați al doilea element de meniu din partea stângă: Alegeți ce face butonul de pornire.
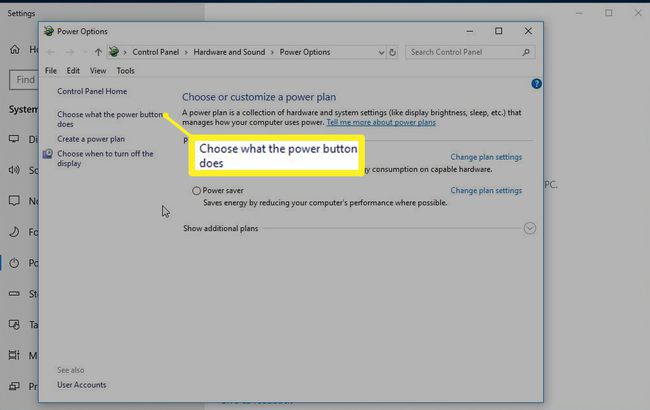
-
Pentru început, nu vor fi multe pe ecranul de setări ale butonului de pornire. Selectați Modificați setările care sunt disponibile în prezent pentru a vedea mai multe.
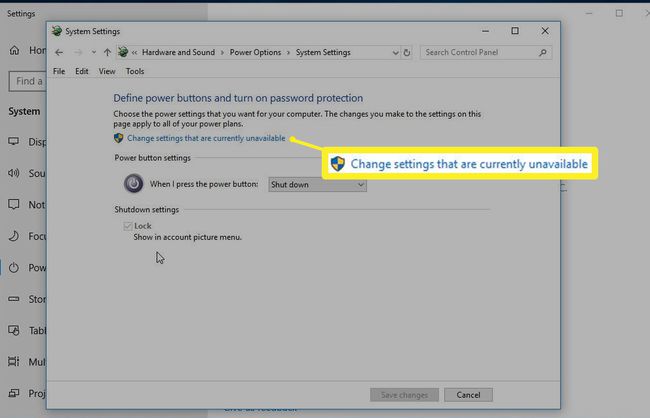
-
Găsi Setări de închidere secțiunea din partea de jos a listei. Asigurați Activați Pornirea rapidă caseta de selectare este nebifate.
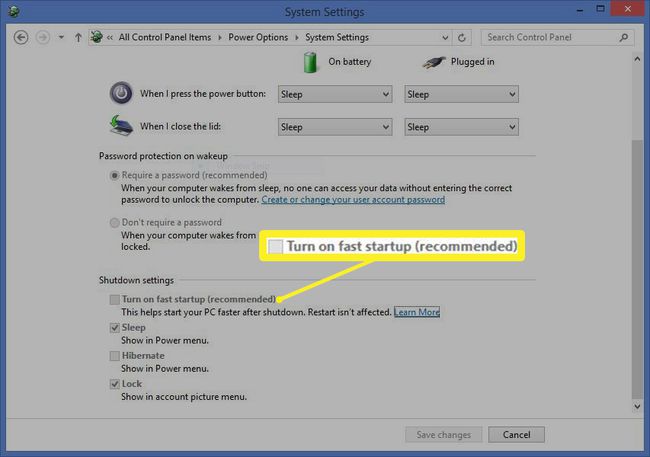
-
presa Salvează modificările.
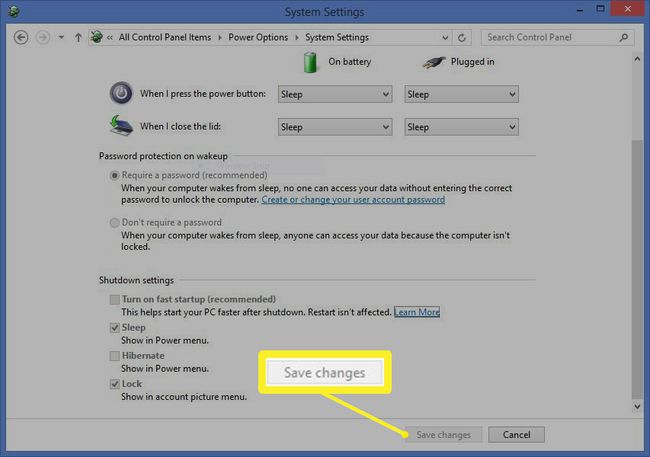
Pornire de pe o unitate USB Linux Mint bootabilă UEFI
După ce ați dezactivat modul de pornire rapidă în Windows, reporniți computerul.
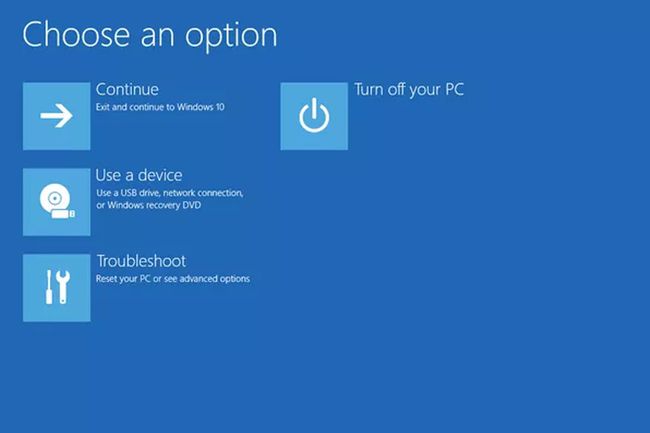
Pentru a porni în Linux Mint, reporniți computerul în timp ce apăsați tasta Schimb cheie.
-
Când apare meniul de boot UEFI, alegeți Utilizați un dispozitiv opțiunea și selectați Unitate USB EFI.
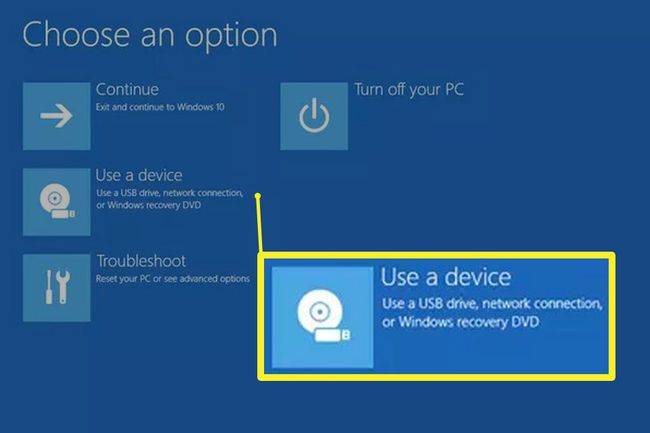
Dacă nu vedeți ecranul albastru UEFI pentru a alege să porniți de la EFI, încercați să reporniți computerul și să forțați să pornească de pe unitatea USB în timpul pornirii sistemului. Diferiți producători necesită apăsări diferite de taste pentru a accesa această funcție de personalizare la pornire:
- Acer - F2 sau șterge
- Asus - F2, F9, sau șterge
- Compaq - F10
- Dell - F2
- Emachines - Tab sau șterge
- HP - Evadare, F1, sau F10
- Lenovo - F1 sau F2
- NEC - F2
- Packard Bell - F1 sau F2
- Samsung - F2 sau F10
- Sharp - F2
- Sony - F1, F2, sau F3
- Toshiba - Evadare, F1, F2, sau F12
Scrierea unui sistem live pe disc
După ce ați lansat Linux Mint de pe USB și ați explorat sistemul de fișiere live, puteți fie să continuați să utilizați unitatea USB pentru a lansați o sesiune Linux atunci când aveți nevoie sau puteți utiliza propriile instrumente Mint pentru a transfera sistemul de operare Linux pe hard-ul computerului dvs. conduce.
Când instalați pe hard disk, bootloader-ul abordează automat compatibilitatea UEFI în numele dvs. Nu trebuie să mențineți Fast Startup dezactivat în Windows pentru a porni dual într-un sistem Linux Mint.
De ce aveți nevoie pentru a crea o unitate USB Linux Mint bootabilă
Pentru a crea o unitate USB Linux Mint bootabilă cu UEFI, veți avea nevoie de:
- Imagine disc Linux Mint
- Win32 Disk Imager
- O unitate USB goală
- Un computer echipat cu Windows 7, 8.1 sau Windows 10
Imaginea discului (un singur fișier mare cu un nume care se termină în .ISO) reprezintă o copie directă a conținutului unui CD dacă un CD cu Linux Mint ar fi extras într-un singur fișier. Din acest motiv, aveți nevoie de un instrument precum Win32 Disk Imager, care execută ISO-to-USB pentru USB-ul dvs. Linux.
De ce să faci o unitate USB bootabilă Linux Mint?
Linux Mint este una dintre cele mai populare distribuții Linux din 2011, conform clasamentului de accesări de la Distrowatch. Popularitatea lui Mint rezultă din ușurința sa de instalare și curba de învățare superficială și pentru că se bazează pe lansarea de suport pe termen lung a Ubuntu, care oferă stabilitate și suport.
Utilizați o unitate USB Linux Mint ca modalitate de a testa Linux Mint pentru a vedea dacă este potrivită pentru nevoile dvs. Dacă vă place, sistemul de fișiere live de pe dispozitivul USB Linux acceptă instalarea pe hard disk sau chiar pornirea duală a Linux Mint și Windows 8 și 10.
Înainte ca PC-urile să fie livrate cu Interfață Firmware Extensibilă Unificată tehnologia, învârtirea unui CD, DVD sau USB necompletat cu Linux a fost simplă, la fel ca și pornirea cu media creată de dvs. PC-urile moderne care folosesc UEFI, un strat suplimentar de securitate care protejează comunicațiile sistemului de operare cu hardware-ul PC-ului, necesită câțiva pași suplimentari pentru a funcționa corect cu USB-urile Linux.
