Cum să mutați un fișier cu comanda Linux mv
Cea mai ușoară modalitate de a muta fișiere este utilizarea managerului de fișiere care vine cu specificația dvs distribuție Linux. Un manager de fișiere oferă o vizualizare grafică a folderelor și fișierelor care sunt stocate pe computer. Utilizatorii Windows vor fi familiarizați cu Windows Explorer, care este un tip de manager de fișiere.
Managerii de fișiere cei mai des utilizați în Linux sunt după cum urmează:
- Nautilus
- Delfin
- Thunar
- PCManFM
- Caja
Nautilus face parte din mediul desktop GNOME și este managerul de fișiere implicit pentru Ubuntu, Fedora, openSUSE și Linux Mint.
Delfinul partea din Mediul desktop KDE și este managerul de fișiere implicit pentru Kubuntu și KaOS.
Thunar vine cu mediul desktop XFCE, PCManFM este instalat cu mediul desktop LXDE și Caja face parte din mediul desktop MATE.
A mediu desktop este o colecție de instrumente grafice care vă permit să vă administrați sistemul.
Cum să utilizați Nautilus pentru a muta fișiere
-
Dacă utilizați Ubuntu, puteți deschide managerul de fișiere Nautilus selectând pictograma cabinetului de fișiere din partea de sus a lansatorului.
Pentru ceilalți dintre voi care folosesc mediul desktop GNOME, apăsați tasta super de pe tastatură (de obicei are sigla Windows și se află lângă tasta alt din stânga) și căutați Nautilus în caseta furnizată.
-
Când ați deschis Nautilus, veți vedea următoarele opțiuni în panoul din stânga:
- Locuri recente
- Acasă
- Desktop
- Descărcări
- Muzică
- Poze
- Videoclipuri
- Cos de gunoi
- Alte Locații
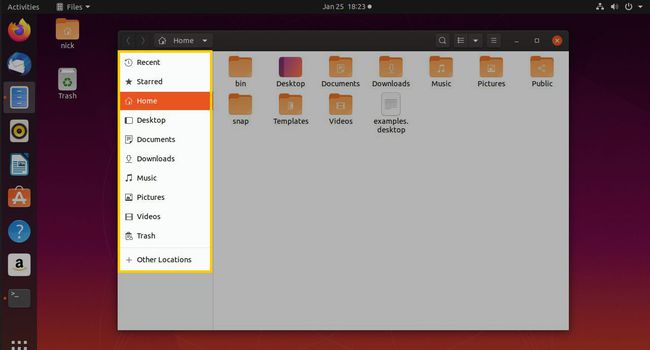
Majoritatea fișierelor dvs. vor fi sub Acasă pliant. Deschiderea unui folder afișează o listă de subdosare și fișiere din acel folder.
-
Pentru a muta un fișier, faceți clic dreapta pe el și alegeți Mutare la.
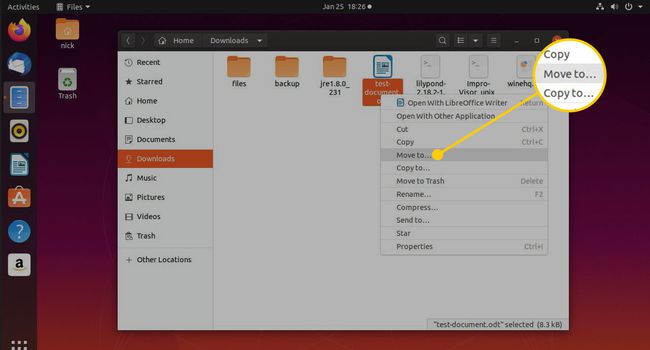
Se va deschide o nouă fereastră. Navigați prin structura folderului până când găsiți directorul în care doriți să plasați fișierul.
-
presa Selectați pentru a finaliza mutarea.
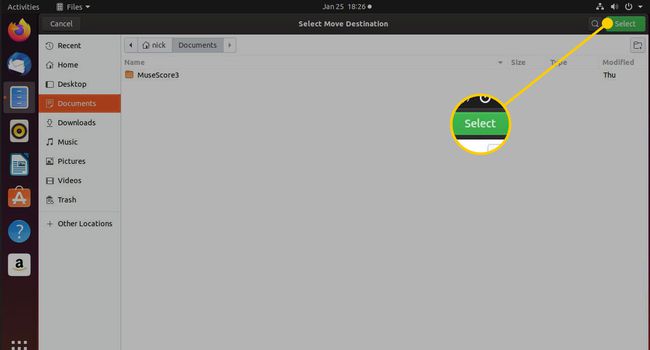
Cum să mutați fișiere folosind Dolphin
Dolphin este disponibil implicit cu mediul desktop KDE. Dacă nu utilizați KDE, atunci ar trebui să rămâneți cu managerul de fișiere care a venit cu distribuția dvs.
Managerii de fișiere seamănă foarte mult și nu există niciun motiv întemeiat pentru a instala unul diferit de cel implicit pentru sistemul dvs.
Dolphin nu are un meniu contextual pentru mutarea fișierelor. În schimb, tot ce trebuie să faceți pentru a muta fișierele este să le trageți în locația dorită.
Pașii pentru mutarea fișierelor sunt următorii:
-
Navigați la folderul în care se află fișierul.
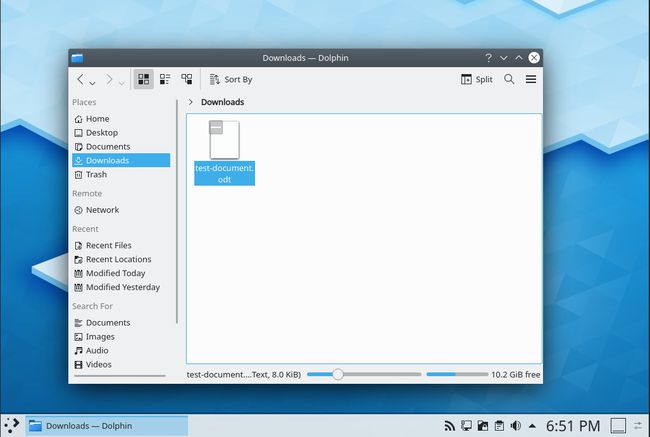
-
presa Despică în dreapta sus a ferestrei.
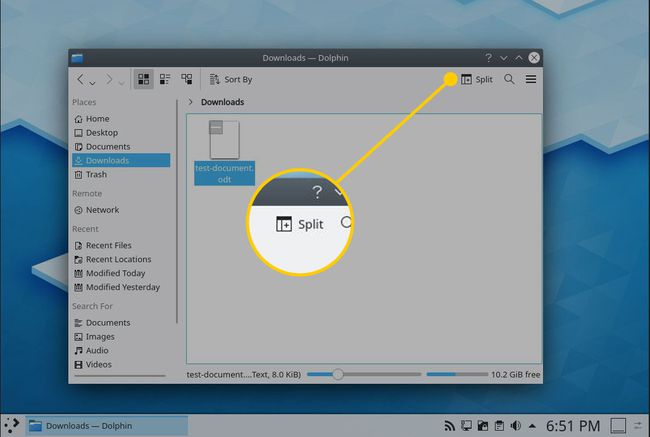
-
În fila nouă, selectați săgeată lângă numele folderului. Utilizați meniul care apare pentru a naviga la folderul în care doriți să mutați fișierul.
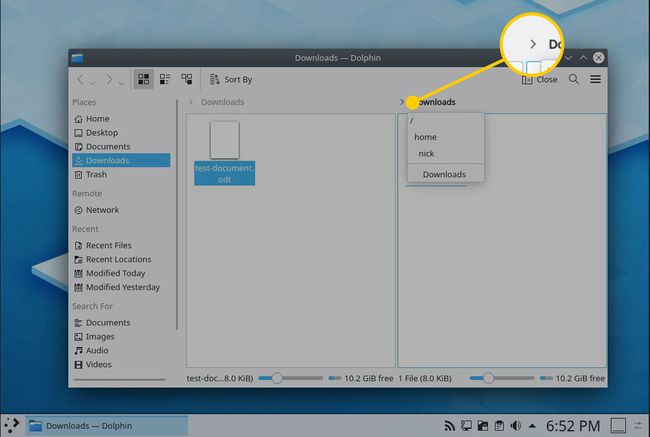
-
Reveniți la fila originală și trageți fișierul pe care doriți să îl mutați în noua filă.
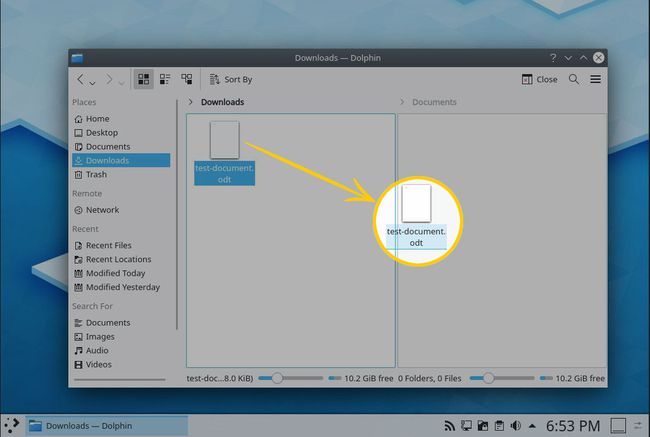
-
Va apărea un meniu cu opțiunea pentru Mută-te aici.
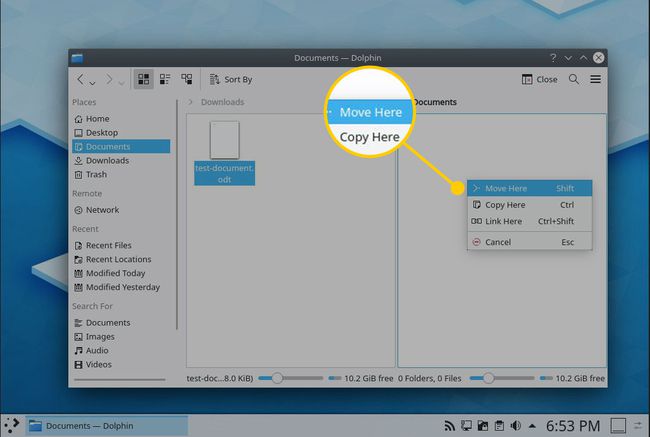
-
presa Închide, care a fost înlocuit Despică pentru a închide fila.
De asemenea, puteți să faceți clic dreapta pe fișier și să selectați Copiere. Apoi, navigați la folderul în care doriți fișierul și faceți clic dreapta din nou, de data aceasta selectând Pastă.
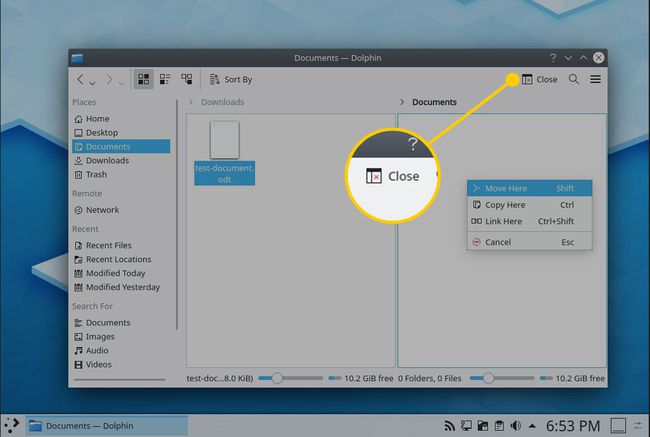
Cum să mutați fișiere folosind Thunar
Thunar are o interfață similară cu Nautilus. Panoul din stânga, totuși, este separat în trei secțiuni:
- Dispozitive
- Locuri
- Reţea
Secțiunea Dispozitive listează partițiile disponibile pentru dvs. Secțiunea de locuri afișează elemente precum Acasă, Desktop, Cos de gunoi, Documente, Muzică, Poze, Videoclipuri, și Descărcări. În cele din urmă, secțiunea de rețea vă permite să răsfoiți unitățile de rețea.
Cele mai multe dintre fișierele dvs. vor fi în folderul principal, dar puteți deschide și opțiunea de sistem de fișiere pentru a ajunge la rădăcina sistemului dvs.
-
Thunar folosește conceptul de tăiere și lipire pentru a muta elementele. Faceți clic dreapta pe fișierul pe care doriți să îl mutați și alegeți A tăia din meniul contextual.
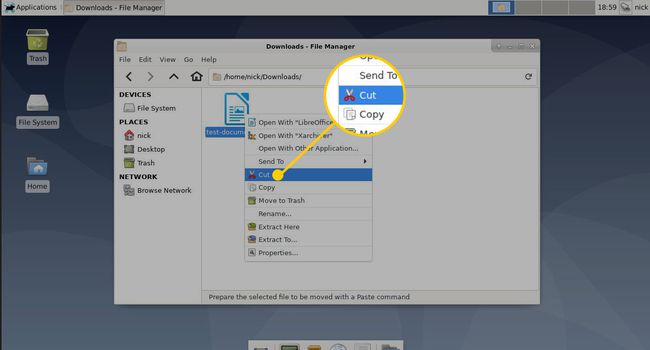
Navigați la folderul în care doriți să plasați fișierul.
-
Faceți clic dreapta în spațiul gol și alegeți Pastă.
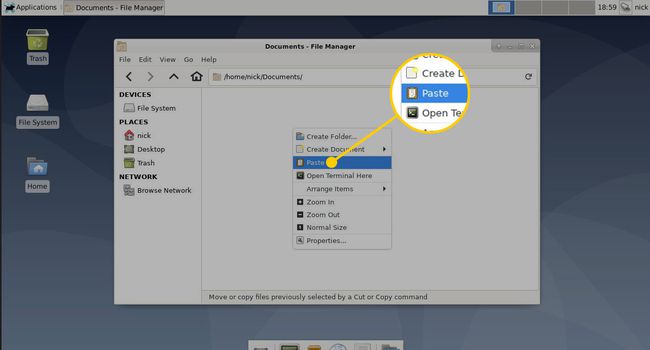
Cum să mutați fișiere folosind PCManFM
PCManFM este, de asemenea, similar cu Nautilus.
Panoul din stânga are o listă de locuri după cum urmează:
- Acasă
- Desktop
- Cos de gunoi
- Aplicații
- Documente
- Muzică
- Poze
- Videoclipuri
- Descărcări
Puteți naviga prin foldere făcând clic pe ele până când găsiți fișierul pe care doriți să îl mutați.
-
Procesul de mutare a fișierelor este același pentru PCManFM ca și pentru Thunar. Faceți clic dreapta pe fișier și alegeți A tăia din meniul contextual.
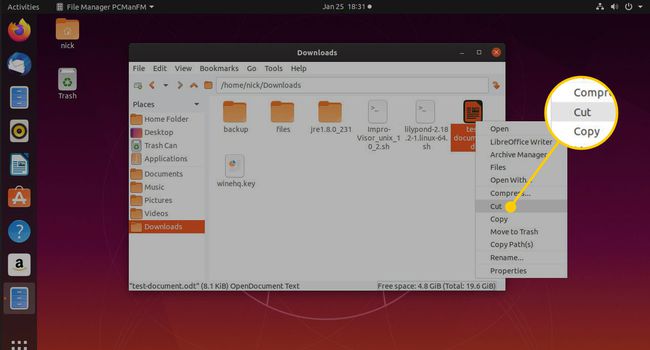
Navigați la folderul în care doriți să plasați fișierul.
-
Faceți clic dreapta din nou și alegeți Pastă.
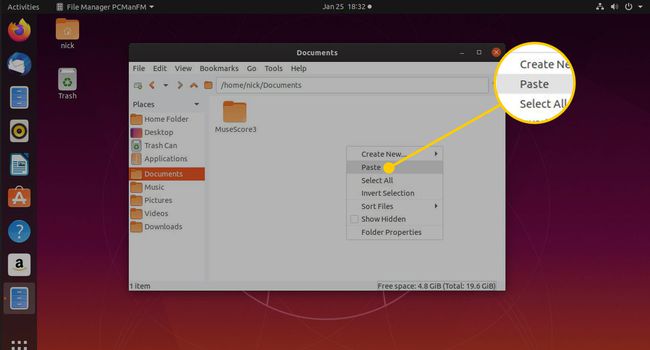
Cum să mutați fișiere folosind Caja
Managerul de fișiere Caja este opțiunea implicită pentru Linux Mint MATE și este practic la fel cu Thunar.
Pentru a muta un fișier, navigați prin foldere făcând clic cu butonul stâng al mouse-ului.
-
Când găsiți fișierul pe care doriți să îl mutați, faceți clic dreapta și alegeți A tăia.
Veți observa în meniul de clic dreapta că există un Mutare la opțiunea, dar locurile în care puteți muta fișiere folosind această opțiune sunt foarte limitate.
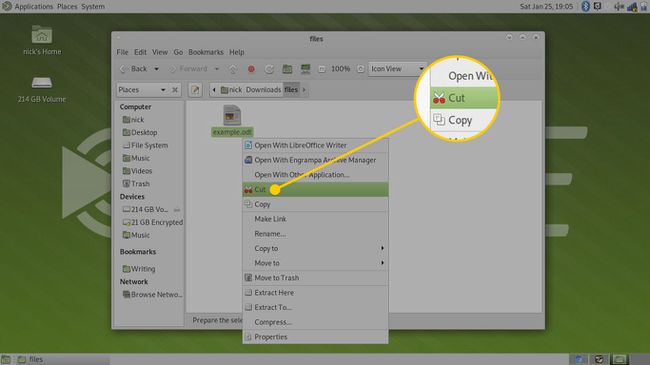
-
Navigați la folderul în care doriți să puneți fișierul, faceți clic dreapta și alegeți Pastă.
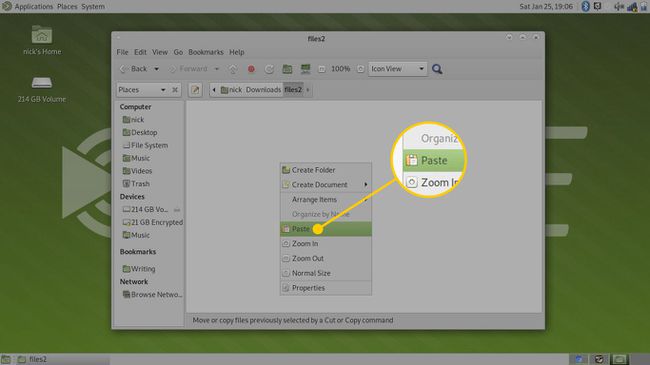
Cum să mutați fișiere folosind comanda MV
Pe Linux, comanda mv poate muta fișiere și foldere în jurul computerului dvs. Trebuie doar să spuneți mv ce fișier sau folder doriți să mutați și să îi oferiți o destinație în care să îl plasați. Încercați mai întâi cu ceva simplu.
Deschideți o fereastră de terminal, fie prin meniul de aplicații, fie cu ajutorul Ctrl+Alt+T tastă rapidă.
-
Căutați un fișier pe care doriți să îl mutați. Puteți face acest lucru cu comanda ls.
ls ~/Descărcări
-
Să presupunem că ați găsit un document pe care tocmai l-ați descărcat pentru serviciu și trebuie să-l mutați în directorul Documente. Dați mv calea completă unde se află fișierul și spuneți-i în ce folder să-l mute.
mv ~/Downloads/work-doc.odt ~/Documents/
-
Acum, verificați directorul Documente pentru a-l vedea acolo.
ls ~/Documente | grep -i lucru-doc
Mutați și sortați mai multe fișiere simultan
Mutarea unui fișier la un moment dat poate fi plictisitoare și nu oferă niciun avantaj față de modul grafic. Cu toate acestea, linia de comandă este creată pentru flexibilitate și vă permite să mutați și să organizați cu ușurință mai multe fișiere simultan.
Imaginați-vă că ați copiat un număr mare de fotografii de pe dvs camera digitala în folderul Imagini din dosarul dvs. de acasă. (~/Imagini).
Având o mulțime de imagini într-un singur folder, le face dificil de sortat. Ar fi mai bine să clasificați imaginile într-un fel.
Puteți, desigur, să clasificați imaginile în funcție de an și lună sau ați putea să le clasificați după un anumit eveniment.
Pentru acest exemplu, să presupunem că sub folderul imagini aveți următoarele fișiere:
- img0001_01012015.png
- img0002_02012015.png
- img0003_05022015.png
- img0004_13022015.png
- img0005_14042015.png
- img0006_17072015.png
- img0007_19092015.png
- img0008_01012016.png
- img0009_02012016.png
- img0010_03012016.png
Este greu de spus după fotografii ce reprezintă de fapt. Fiecare nume de fișier are o dată asociată, astfel încât să le puteți plasa cel puțin în foldere în funcție de data lor.
-
Când mutați fișiere în folderul de destinație trebuie să existe deja, altfel veți primi o eroare.
Pentru a crea un folder, utilizați comanda mkdir după cum urmează:
mkdir -p {2015,2016}/{ianuarie, februarie, martie, aprilie, mai, iunie, iulie, august, septembrie, octombrie, decembrie}Ar putea părea mult, dar de fapt este mult mai simplu decât să faci totul manual. Comutatorul „-p” permite comenzii mkdir să creeze o cale întreagă a folderului simultan.
Apoi, parantezele vă permit să enumerați mai multe lucruri la care să aplicați aceeași acțiune. Deci, această comandă creează două foldere părinte pentru 2015 și 2016, fiecare cu un folder pentru fiecare lună.
-
Odată cu folderele create, acum puteți începe să mutați fișierele imagine în folderele corecte, după cum urmează:
mv img*012015.png 2015/ianuarie/.
Sunt câteva lucruri de spart aici. În primul rând, caracterul asterisc (*) este un metacar care îi spune mv să mute orice fișier care începe cu „img” și se termină cu „012015.png” În esență, decupează bucățile care se schimbă la mijloc între fișiere și utilizează doar informațiile care contează, luna și an. În acest fel, puteți muta în mod convenabil mai multe fișiere care îndeplinesc aceleași criterii simultan.
Punctul (.) de la sfârșitul liniei este ceea ce este cunoscut sub numele de a metacaracter. Practic, se asigură că fișierul păstrează același nume. Totuși, nu este strict necesar. Puteți să o opriți și să obțineți același rezultat.
-
Încercați din nou cu celelalte fișiere. Modelul rămâne același, folosind luna și anul pentru a vă sorta fișierele.
mv img*022015.png 2015/februarie/.
mv img*042015.png 2015/aprilie/.
mv img*072015.png 2015/iulie/.
mv img*092015.png 2015/septembrie/.
mv img*012016.png 2016/ianuarie/. Asta este tot ce ai nevoie pentru a muta și sorta toate fișierele din acea listă. În mod clar, dacă ați avea mai multe fișiere, această metodă ar putea economisi timp serios prin mutarea lor cu un manager de fișiere grafic.
Cum să redenumești un fișier utilizând comanda Linux mv
În timp ce fișierele sunt acum bine sortate după dată, ar fi bine să știm ce conține fiecare imagine. Într-adevăr, singura modalitate de a face acest lucru este să deschideți fișierul în un vizualizator de imagini. După ce știți despre ce este imaginea, puteți redenumi fișierul folosind comanda mv, după cum urmează:
mv img0008_01012016.png newyearfireworks.png
Asta este cu adevărat tot ce trebuie să redenumești cu mv. De fapt, nu necesită nicio sintaxă specială pentru a redenumi fișierele. Doar furnizați un nume de fișier de destinație.
Ce se întâmplă dacă fișierul există deja
Vestea proastă este că dacă mutați un fișier într-un folder în care există deja un fișier cu același nume, atunci fișierul de destinație este suprascris.
Există modalități de a te proteja. Puteți face o copie de rezervă a fișierului destinație utilizând următoarea sintaxă.
mv -b test1.txt test2.txt
Aceasta redenumește test1.txt pentru a deveni test2.txt. Dacă există deja un test2.txt, atunci acesta va deveni test2.txt~.
O altă modalitate de a vă proteja este să obțineți comanda mv să vă spună dacă fișierul există deja și apoi puteți alege dacă să mutați fișierul sau nu.
mv -i test1.txt test2.txt
Dacă mutați sute de fișiere, atunci probabil că veți scrie un script pentru a efectua mutarea. În acest caz, nu veți dori să apară un mesaj care vă întreabă dacă doriți să mutați fișierul sau nu.
Puteți utiliza următoarea sintaxă pentru a muta fișiere fără a suprascrie fișierele existente.
mv -n test1.txt test2.txt
În cele din urmă, mai există un comutator care vă permite să actualizați fișierul destinație dacă fișierul sursă este mai recent.
mv -u test1.txt test2.txt
