Cum se instalează MySQL pe macOS
Instalarea bazei de date MySQL pe macOS este foarte asemănătoare instalându-l pe Windows 10. Probabil că o faceți din aceleași motive, care includ auto-învățare, menținerea datelor dvs. structurate pe propria mașină sau învățarea diferitelor tipuri de programare. Acestea fiind spuse, iată cum se instalează MySQL pe macOS Catalina sau macOS Mojave.
Instrucțiunile din acest articol se aplică pentru macOS Catalina (10.15) și macOS Mojave (10.14).
Cum să descărcați MySQL pentru macOS
Descărcarea MySQL pentru macOS Catalina este compatibilă cu macOS Mojave. Iată cum puteți găsi și descărca MySQL pentru macOS.
-
Mergi la site-ul web MySQL și selectați Descărcări opțiunea din partea de sus a ecranului.

-
Derulați în jos până în partea de jos a ecranelor Descărcări și selectați Descărcări ale comunității MySQL (GPL)..

-
Selectați MySQL Community Server.

-
Selectați macOS în Selectați Sistem de operare meniul.

-
Selectați Descarca la dreapta de macOS 10.15 (x86, 64 de biți), arhivă DMG.
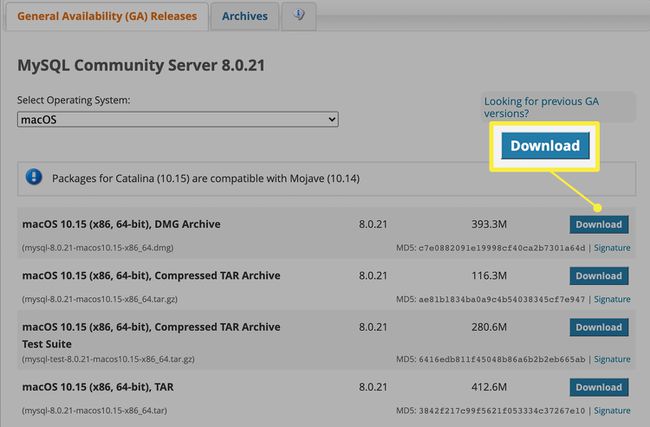
-
Vedeți butoane fie pentru a vă conecta la contul dvs. Oracle Web, fie pentru a vă înscrie pentru unul nou. Selectați
Nu, mulțumesc, doar începe descărcarea mea.
Odată ce descărcarea este terminată, sunteți gata să începeți instalarea.
Programul de instalare pentru Mac nu vă oferă multe extra-uri. Dacă doriți documentație, exemple de baze de date sau un explorator GUI DB, trebuie să le căutați singur.
Cum se instalează MySQL pe macOS
Arhiva DMG pentru MySQL conține un program de instalare prietenos în stil expert. Pentru a instala MySQL, parcurgeți următorii pași:
Faceți dublu clic pe fișierul DMG pentru a-l deschide.
-
Faceți dublu clic pe programul de instalare PKG.
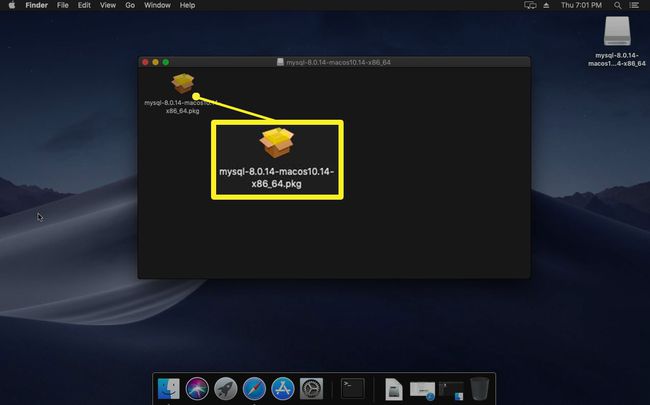
-
Programul de instalare vă anunță inițial că va verifica cerințele prealabile. Clic Continua a începe.

Primul pas al instalării conține link-uri către informații legate de MySQL, cum ar fi documentația. Clic Continua.
-
Acceptați licența software-ului, care este GNU Greater Public License sau GPL. MySQL este software open source. Clic Continua a trece peste.

-
În mod implicit, hard disk-ul principal al Mac-ului dvs. este destinația de descărcare. Clic Instalare a inainta, a merge mai departe. (Dacă aveți alte unități și doriți să schimbați de pe hard disk-ul principal, faceți clic pe Schimbați locația de instalare primul pentru a plasa software-ul în altă parte.)

-
Introduceți parola și faceți clic Instalați software-ul.

-
Așteptați până când fișierele se copiază pe Mac.

-
În ecranul Configurare server MySQL, faceți clic pe Utilizați criptarea parolei puternice. Clic Următorul.

Vi se solicită un MySQL parola root. Utilizatorul root este superutilizatorul subsistemului MySQL. Clic finalizarea cand esti gata.
Ultimul ecran afișează un rezumat și linkuri. Instalarea este completă.
Cum să rulați MySQL pe macOS
Primul tău instinct de a rula MySQL după instalare ar putea fi să deschizi meniul Aplicații, dar MySQL este o aplicație server, așa că nu o vei găsi acolo.
Apasă pe măr logo în colțul din stânga sus al ecranului și faceți clic Preferințe de sistem.
-
Clic MySQL pentru a-l lansa.

-
De aici, există diverse lucruri pe care le puteți face:
- Apasă pe Porniți MySQL Server butonul pentru a porni și opri serverul.
- Alegeți dacă doriți ca serverul să ruleze automat la pornire.
- Clic Inițializați baza de date pentru a configura baza de date implicită.
- Dezinstalați MySQL.
-
Apasă pe Configurare pentru a seta opțiuni avansate, inclusiv directoare de date, locația jurnalului de erori sau un fișier de configurare personalizat, dacă aveți unul. Clic aplica după efectuarea oricăror modificări.

Ați terminat.
Serverul de baze de date MySQL rulează implicit pe portul 3306. Dacă intenționați să vă conectați la baza de date de pe o altă mașină, poate fi necesar ajustați firewall-ul.
Trebuie să cercetați detaliile tehnice pentru ca MySQL să vă fie de mare folos. Asigurați-vă că revăzuți cu privire la elementele fundamentale ale SQL.
