Cum să configurați și să vă personalizați canalul YouTube
După ce îți creezi canalul YouTube, există mai multe modalități de a-ți personaliza și edita canalul prin YouTube Studio. Iată ce trebuie să faceți dacă trebuie să schimbați ordinea videoclipurilor canalului YouTube, să vă editați pagina de pornire, să schimbați descrierea canalului și multe altele.
Utilizați YouTube pe un computer desktop printr-un browser web pentru a face modificări avansate canalului dvs. YouTube.
Cum să ajungi la canalul tău YouTube
Canalul dvs. YouTube este atașat la dvs cont YouTube, deci este ușor de accesat.
-
Mergi la YouTube.com într-un browser web și selectați Loghează-te pentru a vă conecta la contul dvs. YouTube.
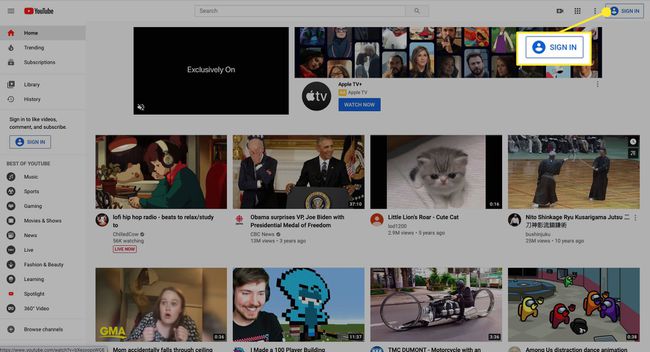
-
Selectați fotografia de profil sau pictograma contului din colțul din dreapta sus.
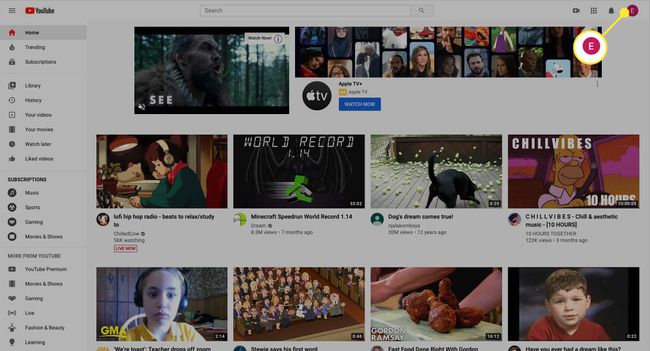
-
Selectați YouTube Studio pentru a accesa tabloul de bord al canalului tău.
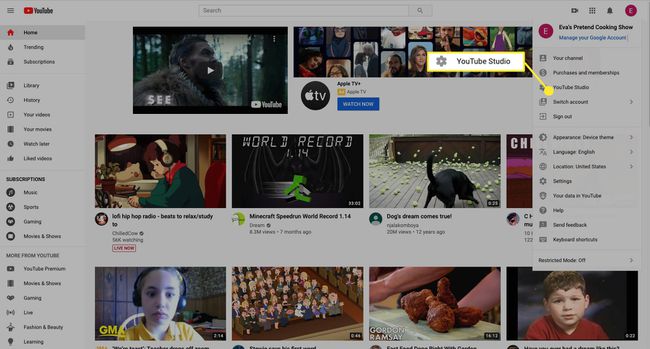
-
Pe tabloul de bord YouTube Studio al canalului tău YouTube, îți poți modifica și edita canalul oricând.
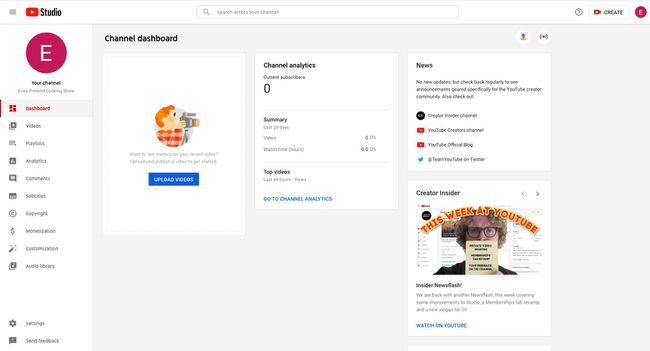
Cum să configurați personalizările de bază ale canalelor
Când creezi un canal YouTube, iei decizii cu privire la descrierea și alte aspecte ale canalului tău. Este ușor să faci modificări în orice moment și să-ți personalizezi canalul. Iată cum funcționează.
-
Din meniul din stânga, selectați Personalizare.
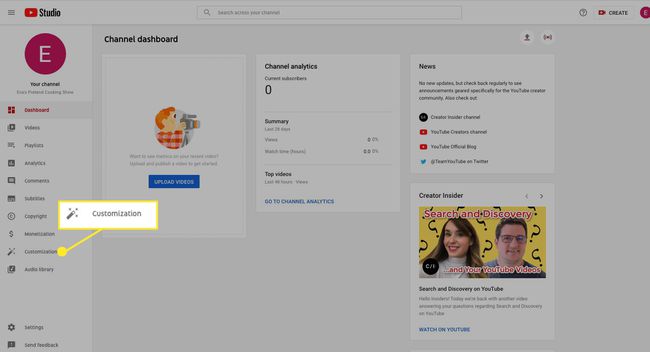
-
Sub Aspect filă și Video Spotlight secțiune, selectați Adăuga pentru a adăuga un trailer de previzualizare pe care să-l vadă persoanele care nu s-au abonat la canalul tău.
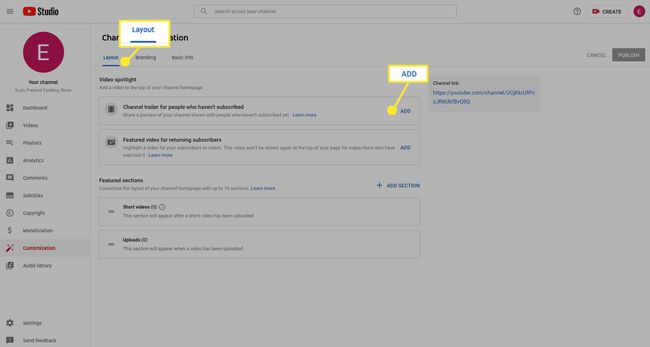
-
Sub Videoclip recomandat pentru abonații care revin, Selectați Adăuga pentru a adăuga un videoclip pe care abonații tăi îl vor vedea când revin pe canalul tău.
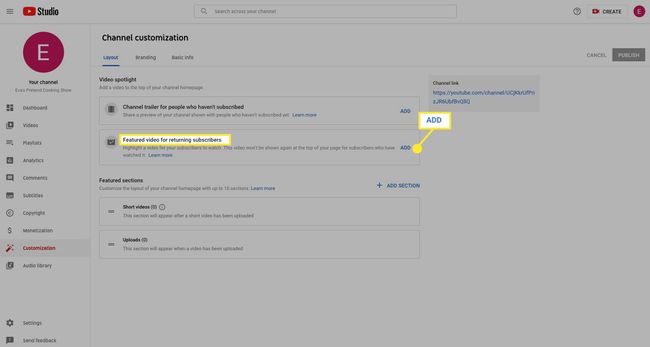
-
Sub Secțiuni recomandate, Selectați Adăugați secțiune pentru a personaliza în continuare aspectul paginii de pornire a canalului.
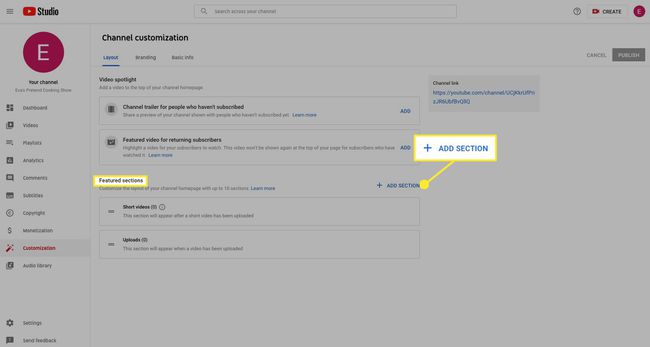
-
Puteți adăuga până la 10 secțiuni pentru un canal, inclusiv Încărcări populare, Streamuri live anterioare, Streamuri live viitoare, și altele.
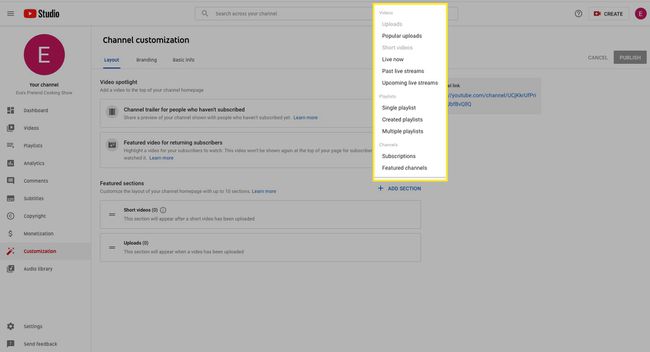
-
Du-te la Branding pentru mai multe opțiuni de personalizare.
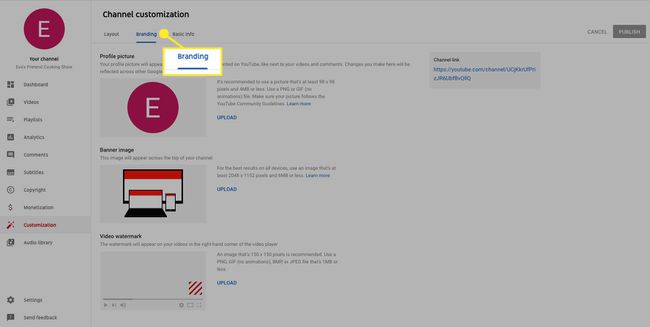
-
Sub Poză de profil, Selectați Încărcați pentru a adăuga sau schimba fotografia de profil a canalului tău.
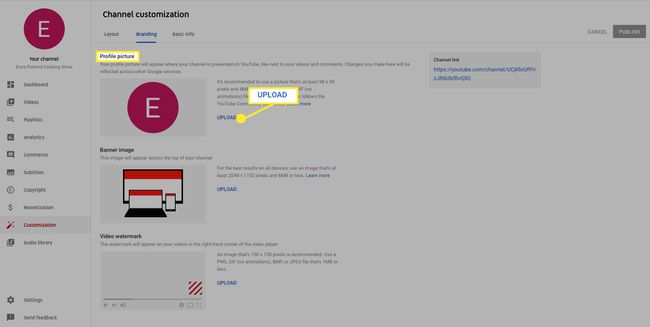
-
Sub Imagine banner, Selectați Încărcați pentru a adăuga un banner personalizat la canal.
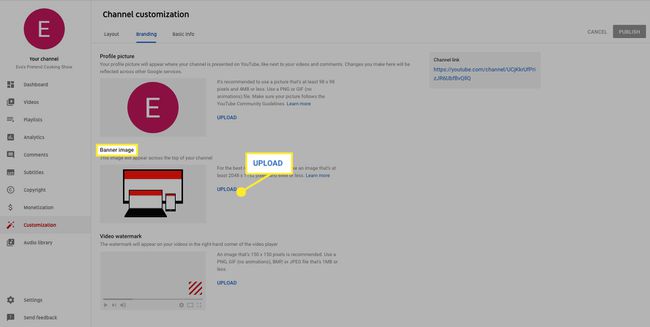
-
Sub Filigran video, Selectați Încărcați pentru a adăuga un filigran personalizat care apare în colțul din dreapta al videoclipurilor tale.
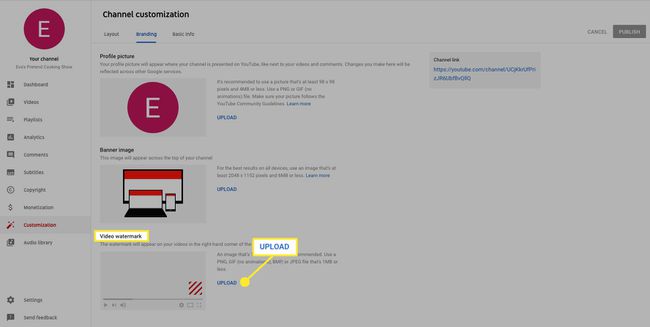
-
Du-te la Informatii de baza pentru a edita numele și descrierea canalului. Selectați Editați numele canalului (seamănă cu un stilou) pentru a schimba numele canalului, apoi introduceți o descriere.
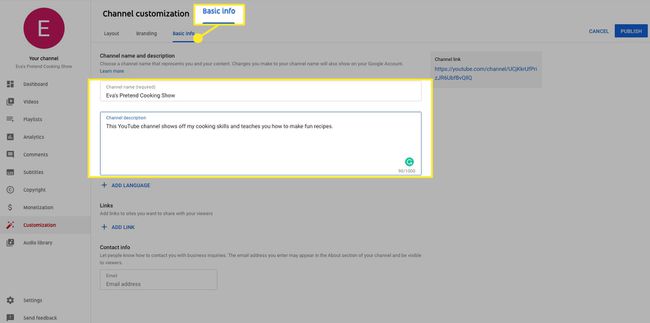
-
Selectați Adăugați limba pentru a traduce descrierea canalului.
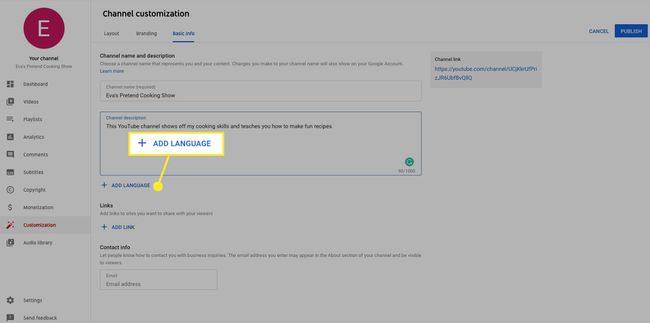
-
Selectați o limbă în care să traduceți descrierea.
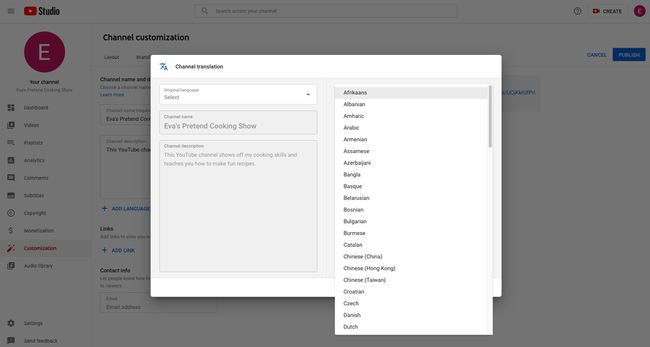
-
Sub Legături, Selectați Adăugați link pentru a adăuga link-uri către site-uri web pe care le-ar putea bucura abonații dvs.
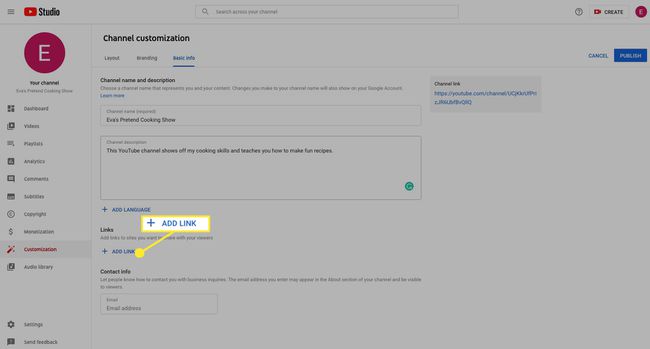
-
Sub Informatii de contact, adăugați o adresă de e-mail, astfel încât abonații și alte părți interesate să vă poată contacta.
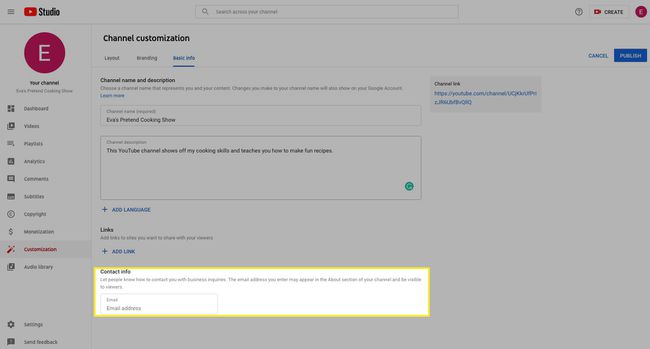
Cum să-ți organizezi videoclipurile
După ce încărcați videoclipuri, accesați-le oricând pentru a le edita descrierile, pentru a adăuga filtre și multe altele.
-
Din meniul din stânga tabloului de bord, selectați Videoclipuri.
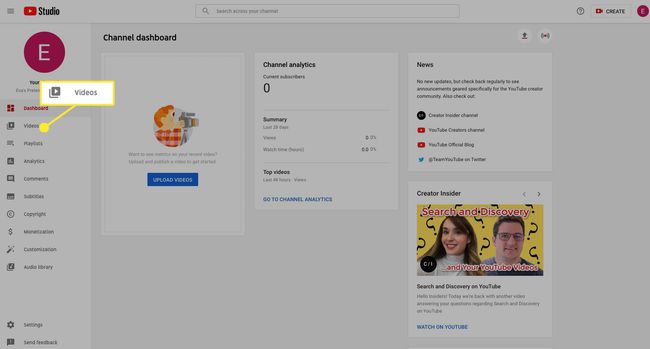
-
Sub Încărcări, apar videoclipurile pe care le-ați încărcat pe canalul dvs.
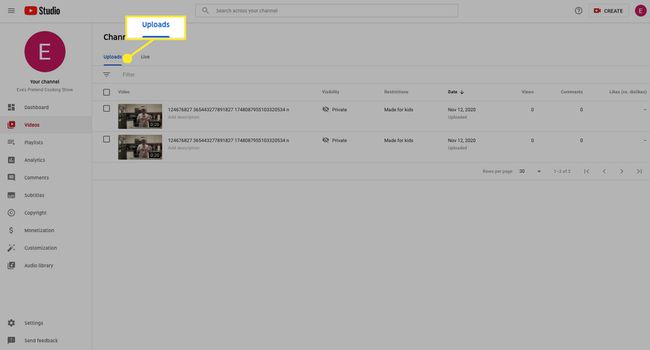
-
Bifați caseta de lângă un videoclip pentru a-l selecta, apoi selectați Editați | × din meniul de mai sus.
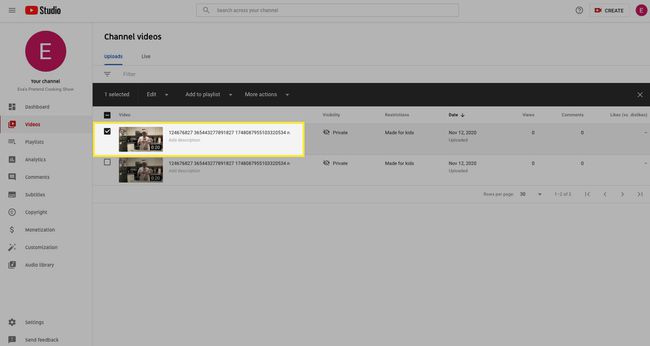
-
Selectați orice categorie pentru a edita titlurile, etichetele, descrierea, vizibilitatea videoclipului și multe altele.
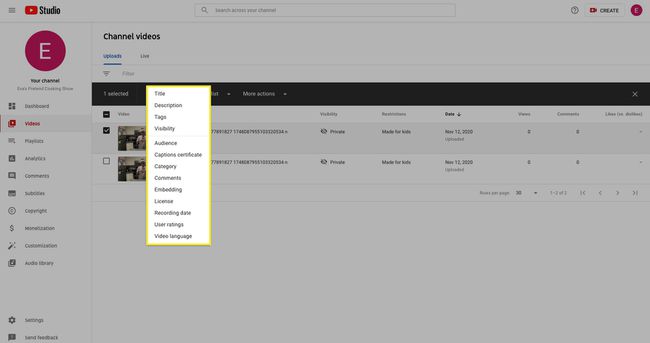
-
Selectați Adauga la lista de redare pentru a adăuga acest videoclip la o listă de redare.
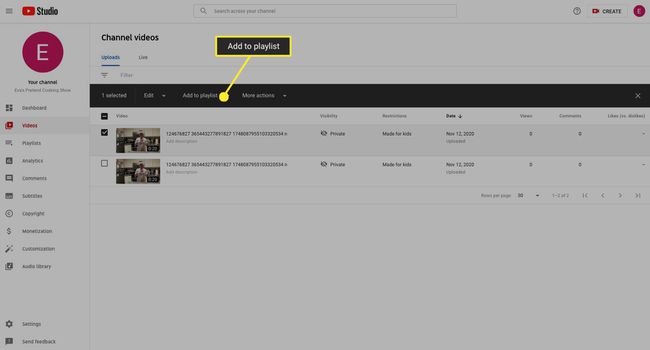
-
Selectați Mai multe actiuni pentru a descărca sau șterge videoclipul.
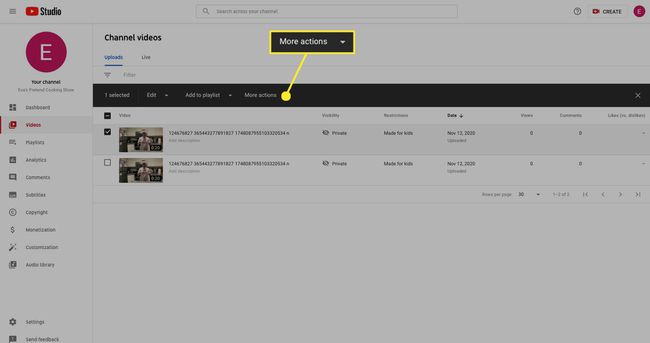
-
Selectați Detalii (pictogramă stilou) lângă un videoclip selectat pentru a-i edita detaliile.
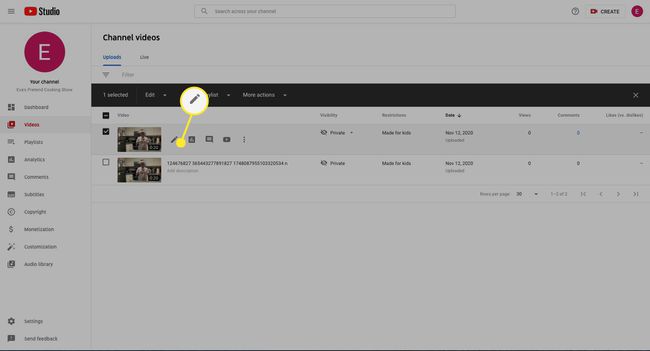
-
Gestionați detaliile videoclipului adăugând un titlu, o descriere și o miniatură sau adăugați-l la o listă de redare, setați publicul și vizibilitatea și multe altele.
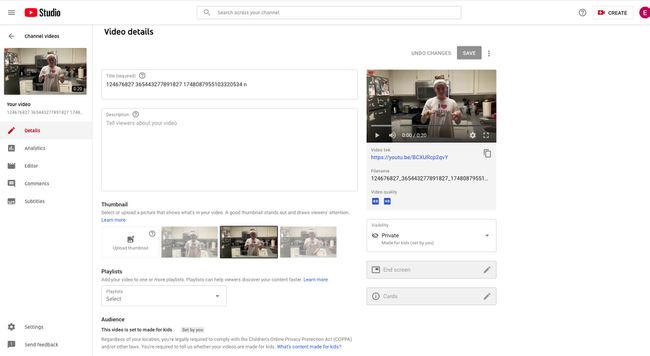
-
Pentru a reordona videoclipurile din lista dvs., plasați cursorul peste videoclip și selectați lung Opțiuni (trei puncte). Faceți clic și trageți videoclipul acolo unde doriți să-l pe listă.
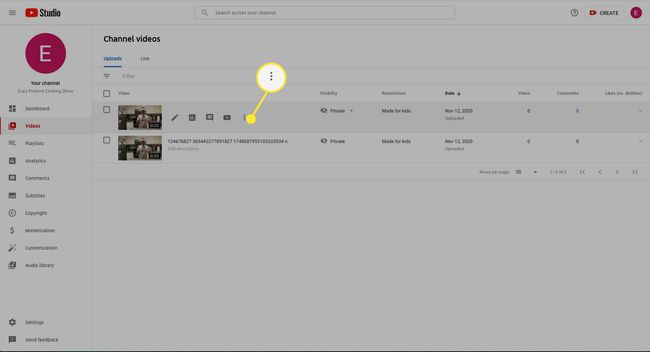
-
Selectați Opțiuni pentru a edita titlul și descrierea videoclipului, pentru a obține un link care poate fi partajat sau pentru a descărca sau șterge videoclipul.
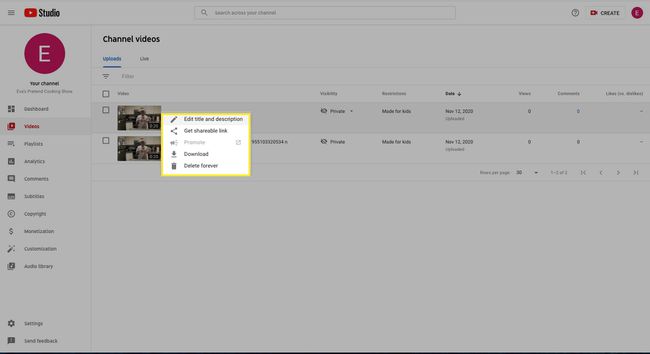
Modificați sau personalizați setările canalului dvs
Schimbați sau adăugați cu ușurință diverse setări la canalul dvs. YouTube. Iată o privire la unele dintre setările de bază ale canalului.
-
Din meniul din stânga, selectați Setări.
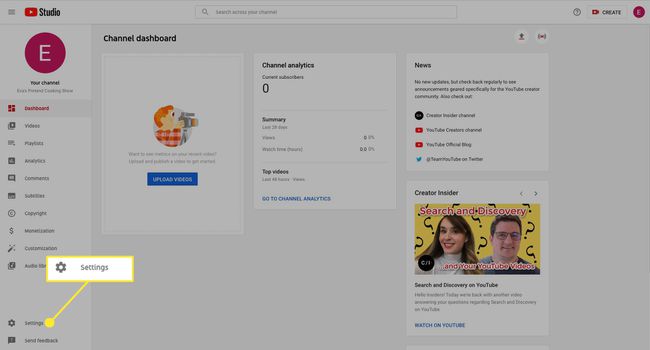
-
Selectați Canal și du-te la Informatii de baza pentru a selecta țara de reședință și pentru a adăuga cuvinte cheie de bază pentru canal.
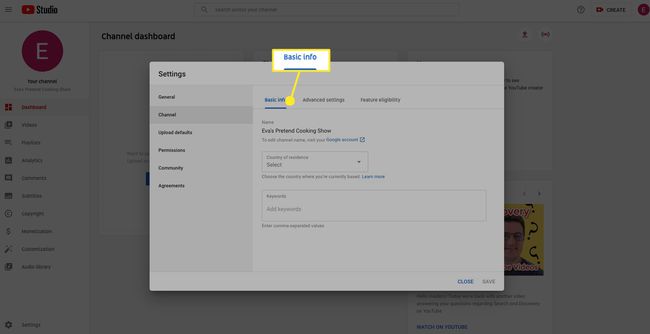
-
Selectați AvansatSetări pentru a alege dacă doriți să setați canalul ca OK pentru copii sau să examinați videoclipurile de la caz la caz pentru a fi prietenoase cu copiii.
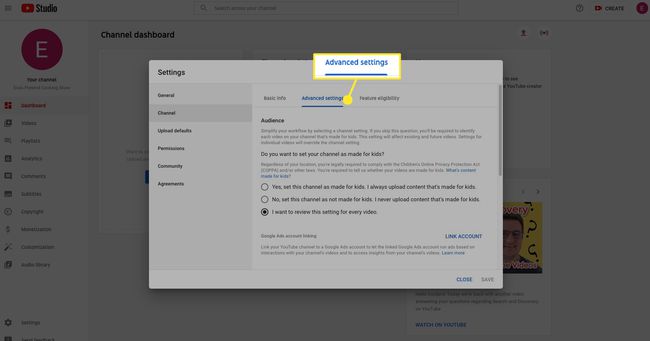
-
Derulați în jos pentru opțiunile de conectare a unui cont Google, optați pentru Nu arătați cuvinte potențial inadecvate în subtitrări generate automat și pentru Dezactivați anunțurile bazate pe interese.
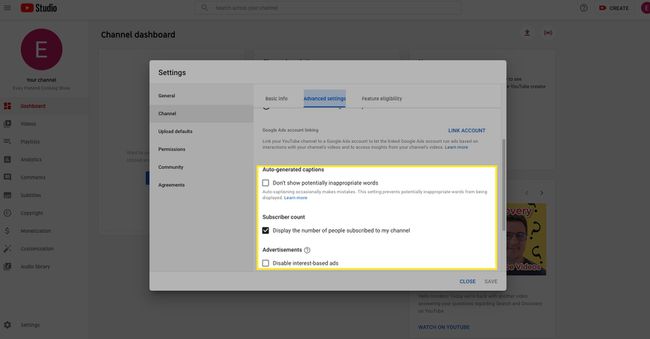
-
Selectați Eligibilitatea funcției pentru a afla mai multe funcții pe care canalul le poate accepta.
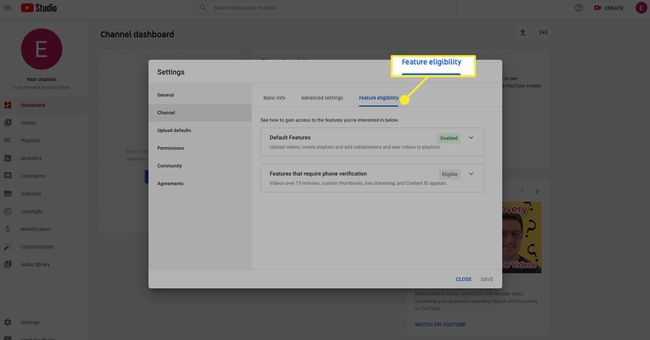
Explorați funcții și setări mai avansate ale canalului, pe măsură ce canalul câștigă abonați și spectatori.
