15 coisas incríveis que você pode fazer com a Apple TV
Você pode pensar que sabe o que pode fazer com o Apple TV, mas se a sua ideia dos benefícios da Apple TV é principalmente transmissão de vídeo e áudio, e talvez um pouco jogos, você está vendendo o dispositivo a descoberto. A Apple TV está repleta de recursos ocultos incríveis. Aqui estão 15 das melhores coisas que você provavelmente não sabia que podia fazer com o Apple TV.
As dicas neste artigo são para o 4ª Geração Apple TV e Apple TV 4K, rodando tvOS 11 e 12.
01
de 15
Encontre opções de streaming gratuitas
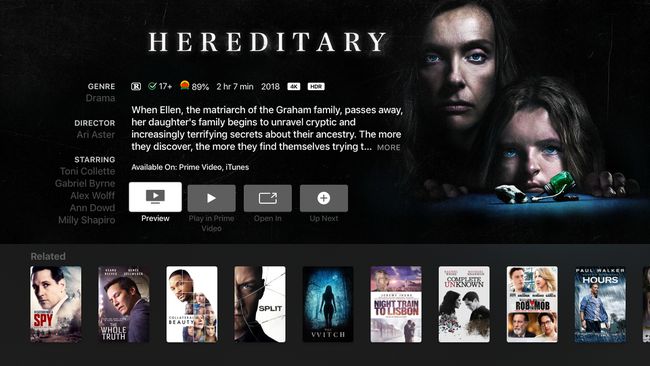
Quando você está procurando algo para assistir, não procure dentro dos aplicativos. Se você usar a busca universal por voz da Apple TV, ela verifica todos os aplicativos instalados para informá-lo sobre suas opções. Pode até encontrar uma maneira gratuita de assistir o programa de TV ou filme que você não conhecia.
Para encontrar conteúdo desta forma, mantenha pressionado o Siri no controle remoto e diga "Mostre-me [o nome do que você está procurando]." Selecione seu item nos resultados que aparecem na parte inferior da tela. Na tela de resultados da pesquisa, procure o
02
de 15
Não perca o diálogo difícil de ouvir

Fonte da imagem / DigitalVision / Getty Images
Com a Apple TV, você nunca perderá os diálogos resmungados ou difíceis de ouvir. Se você perder o que um personagem diz a outro, mantenha pressionado o Siri no controle remoto da Siri e diga "o que ele / ela disse?" O vídeo retrocede alguns segundos, ativa temporariamente as legendas ocultas e aumenta o volume.
03
de 15
Avance ou retroceda precisamente com o Siri
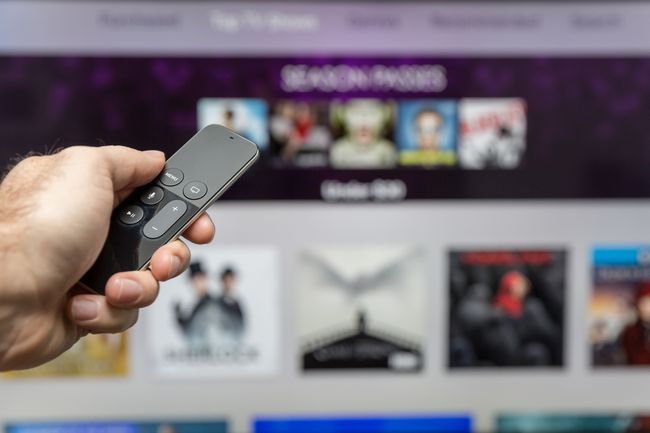
Onfokus / iStock Unreleased / Getty Images
Quer pular um filme ou programa de TV exatamente 102 segundos ou voltar 8 minutos? Você pode fazer isso usando a Siri e a Apple TV. Basta segurar o Siri no controle remoto da Siri e diga à Apple TV o que você deseja: "voltar 2 minutos" ou "pular 90 segundos".
04
de 15
Acesse as configurações de legendas e áudio
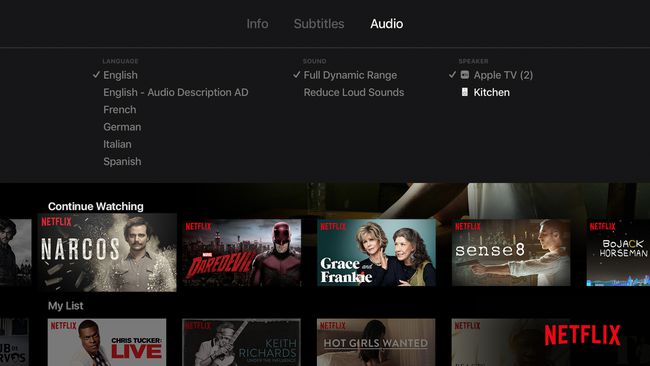
Muito do conteúdo disponível na Apple TV tem legendas opcionais disponíveis. Para acessá-los, comece a assistir a qualquer vídeo e deslize para baixo no controle remoto da Siri. Selecione Legendas e deslize para o idioma desejado. Clique no controle remoto para ativar as legendas nesse idioma.
As legendas não são as únicas opções que você pode acessar dessa forma. Se você selecionar Áudio, você pode controlar o idioma falado do vídeo que está assistindo. Você também pode acessar as configurações de áudio, como equalizar o volume para reduzir sons altos e escolher os alto-falantes para os quais o áudio está sendo enviado, incluindo HomePods.
05
de 15
Controle sua HDTV com o controle remoto Apple TV
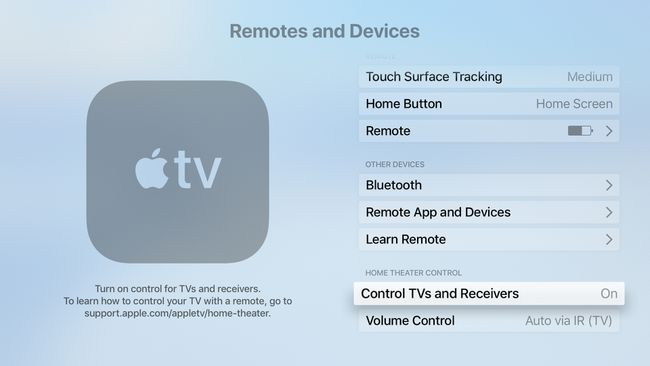
Esqueça a necessidade de vários controles remotos para controlar diferentes partes da configuração de sua TV. Se você tiver uma Apple TV, poderá usar o controle remoto Siri para alimentar as peças da TV. Com as configurações corretas habilitadas, o Siri Remote pode ligar sua TV, receptor e Apple TV ao mesmo tempo, bem como controlar o volume da TV (ou Sistema sonos, com algumas pequenas limitações).
Para fazer isso, vá para Definições > Em geral > Remotos e dispositivos. Primeiro, alterne o Controlar TVs e receptores menu para Sobre. Então clique Controle de volume e selecione a opção de sua preferência.
Escolher Auto se você não tiver certeza.
06
de 15
Exibir seu iPhone, iPad ou Mac na TV
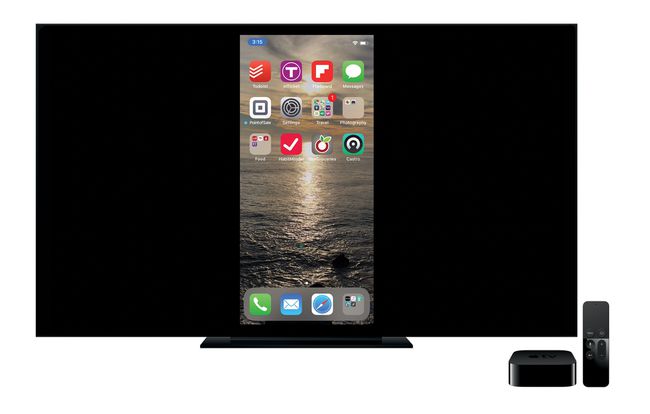
Com a Apple TV, você pode projetar seu iPhone, iPad ou Mac em sua HDTV. Esse recurso é ótimo para visualizar fotos em uma tela grande, reproduzir vídeos de seu dispositivo ou fazer uma apresentação. Para fazer isso, você usa Espelhamento AirPlay, um recurso integrado ao iOS, macOS e tvOS.
07
de 15
Use o modo escuro à noite
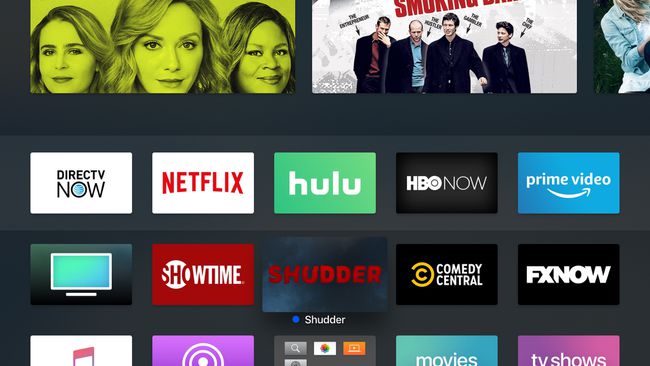
A interface do Apple TV está repleta de cores e imagens grandes, brilhantes e atraentes. Mas isso não é necessariamente melhor se você estiver assistindo no escuro. Nesse caso, você pode preferir uma aparência mais discreta. Você pode obtê-lo com o Modo escuro do Apple TV. Ative isso e o design da tela inicial ficará mais escuro e mais apropriado para visualização em pouca luz.
Para ativar o modo escuro da Apple TV, clique em Definições > Aparência > Escuro.
Escolher Automático para que a Apple TV mude para o modo escuro à noite.
08
de 15
Use a Apple TV para controlar sua casa inteligente

narvikk / iStock / Getty Images
Para automatizar sua casa com dispositivos domésticos inteligentes conectados à Internet, como termostatos, luzes e câmeras, você precisa de um hub de casa inteligente. O hub ajuda os dispositivos a se comunicarem entre si e permite que você os controle pela Internet. Para dispositivos domésticos inteligentes que usam Padrão Homekit da Apple, você não precisa de um dispositivo separado - sua Apple TV pode desempenhar essa função para você.
Para ativar os recursos de casa inteligente da Apple TV, vá para Definições > Contas > iCloud e alternar Minha casa para Conectado.
09
de 15
Emparelhe fones de ouvido, controladores de jogos e teclados Bluetooth

Apple, Inc.
Apple TV suporta todos os tipos de Bluetooth acessórios, incluindo teclados, fones de ouvido sem fio e controladores de jogos. Se você tiver um acessório Bluetooth, poderá conectá-lo à Apple TV. Coloque o acessório em modo de pareamento e vá para Definições > Remotos e dispositivos > Bluetooth e selecione o acessório que deseja emparelhar. Se o dispositivo exigir um PIN para emparelhar, insira-o.
10
de 15
Use iPhone, iPad ou Apple Watch como controle remoto

Se você perder o Siri Remote controle ou simplesmente não prefira, você pode usar seu iPhone, iPad ou até mesmo seu Apple Watch como um controle remoto. Para o iPad e o Apple Watch, você precisará do Apple gratuito App remoto (para o relógio, o controle remoto precisa ser instalado no iPhone ao qual o relógio está pareado). Se você tem um iPhone rodando iOS 11 e superior, os controles da Apple TV são integrados Centro de Controle.
11
de 15
Use qualquer controle remoto, não apenas o controle remoto Siri

Logitech
Se a sua Apple TV fizer parte de um sistema de home theater, você provavelmente possui um controle remoto universal que controla todos os seus componentes. Você pode use-o para controlar a Apple TV em vez de depender do Siri Remote ou do aplicativo. Você precisa ajudar a Apple TV a "aprender" as opções, recursos e botões de seu controle remoto universal.
12
de 15
Lançar protetores de tela usando o controle remoto

Onfokus / iStock Unreleased / Getty Images
Os lindos e hipnóticos protetores de tela da Apple TV aparecem depois de alguns minutos com a TV inativa, mas você pode forçá-los a iniciar imediatamente usando o controle remoto Siri. Para fazer isso, vá para a tela inicial da Apple TV e vá para o canto superior esquerdo da tela. Em seguida, pressione o Cardápio botão no controle remoto.
Pressionar o botão Menu na tela inicial move você para o canto superior esquerdo automaticamente.
13
de 15
Faça da Apple TV uma ferramenta de negócios com a tela da sala de conferências

Apple, Inc.
A Apple TV é uma excelente adição aos escritórios. Como o AirPlay permite projetar um computador ou dispositivo na TV, o Apple TV facilita fazer apresentações na tela grande. Quando você coloca a Apple TV no modo de exibição de sala de conferência, a TV fica disponível para qualquer pessoa conectar e usar. Com esse modo, a TV mostra um protetor de tela e instruções de como se conectar.
Para habilitar isso, vá para Definições > AirPlay > Exibição da sala de conferências e alternar Exibição da sala de conferências para Sobre.
14
de 15
Reinicializar usando o controle remoto

AdrianHancu / iStock Editorial / Getty Images
Assim como um iPhone ou computador, você precisa reiniciar a Apple TV às vezes para resolver problemas. Uma opção no aplicativo Configurações faz isso, mas você pode economizar muitos cliques reiniciando usando o Siri Remote. Para fazer isso, mantenha pressionado o Casa e Cardápio no controle remoto ao mesmo tempo até que a luz na frente do Apple TV comece a piscar. Em seguida, solte os botões e a Apple TV será reiniciada.
15
de 15
Mantenha vários Apple TVs sincronizados
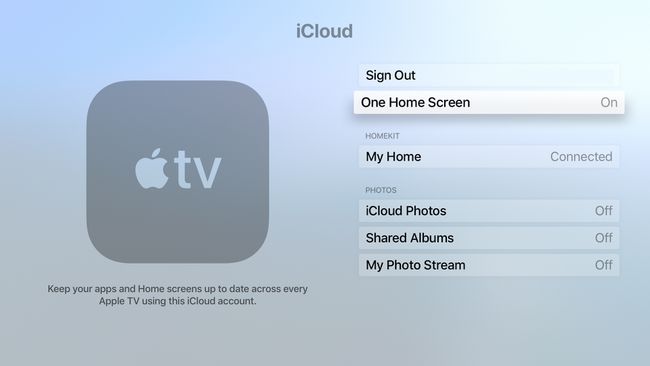
Se você possui mais de um Apple TV, provavelmente deseja que eles tenham o mesmo conjunto de aplicativos e opções. No entanto, você não precisa organizá-los ou sincronizá-los manualmente. Com o recurso One Home Screen, você não precisa se preocupar com isso. Habilite esta opção, e todas as Apple TVs usando o mesmo iCloud conta permanece automaticamente em sincronia para os aplicativos que eles instalaram, como os aplicativos são organizados, pastas e muito mais.
Para habilitar uma tela inicial, vá para Definições > Contas > iCloud e alternar Uma tela inicial para Sobre.
