Como personalizar a tela inicial do Android
A tela inicial do Android é muito personalizável. Você pode adicionar todos os tipos de itens a ele e alterar o papel de parede. Além de aplicativos e atalhos, o Android também oferece widgets. Por exemplo, seu aplicativo de clima favorito pode ter um widget que mostra a temperatura atual da sua localização na tela inicial.
Estas são todas as maneiras de personalizar a tela inicial do Android.
Estas instruções se aplicam ao Android 10, 9.0 (Pie) e 8,0 (Oreo).
Como alterar as configurações da tela inicial do Android
Pressione e segure na tela inicial e toque Configurações da casa no menu pop-up.

Existem várias opções aqui:
- Pontos de notificação
- Num relance
- Adicionar ícone à tela inicial (para novos aplicativos)
- Exibir Google app
- Sugestões
- Permitir rotação da tela inicial
Os pontos de notificação são pequenos ícones que aparecem na parte superior da tela quando você recebe um novo alerta. At A Glance permite que você veja os próximos alertas de reuniões, informações de voos e alertas de tráfego. Você pode configurá-lo para adicionar um ícone à tela inicial automaticamente para qualquer novo aplicativo que você baixar. Exibir Google app significa que quando você deslizar para a direita, você verá seu feed de notícias do Google.
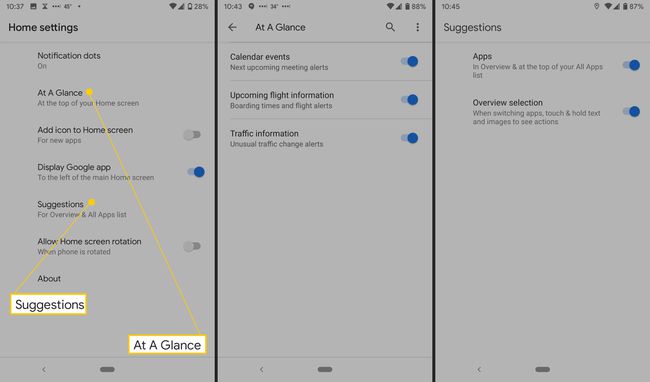
A configuração Sugestões tem duas opções: Seleção de aplicativos e visão geral. Para aplicativos, se você ligá-lo, ele exibirá os aplicativos usados com mais frequência. Para Visão geral, ele ativa um menu quando você pressiona longamente em um aplicativo, no qual você pode selecionar, copiar e colar texto, compartilhá-lo e outras opções dependendo do aplicativo. Permitir a rotação da tela inicial permite alternar de retrato para paisagem quando você gira o telefone.
Como adicionar e remover telas iniciais
Você pode criar mais de uma tela inicial, dependendo de quantos aplicativos, widgets, atalhos e outros elementos você deseja adicionar. Remover telas iniciais também é possível se você exagerar.
Toque e segure um aplicativo, atalho ou pasta.
Deslize-o para a direita até ver uma tela inicial em branco e, em seguida, solte-o.
Para remover uma tela inicial, mova todos os seus aplicativos, atalhos, widgets e pastas para outra.
Depois de remover tudo, a tela inicial desaparecerá.
Como alterar a tela inicial
Conforme mencionado acima, você pode adicionar e remover elementos da tela inicial e movê-los como desejar. Você também pode redimensionar certos widgets e brinque com a aparência dos ícones do aplicativo. Se você ficar sem espaço na tela inicial, poderá criar mais.
Como alterar o papel de parede da tela inicial
Você pode personalizar o fundo da tela inicial com suas fotos favoritas ou encontrar uma imagem embutida em seu telefone Android. Você também pode baixar um aplicativo de papel de parede para acessar milhares de designs, fotos e outras imagens.
Toque e segure seu dedo na tela inicial do telefone.
-
Um menu irá aparecer; tocar Papeis de parede.
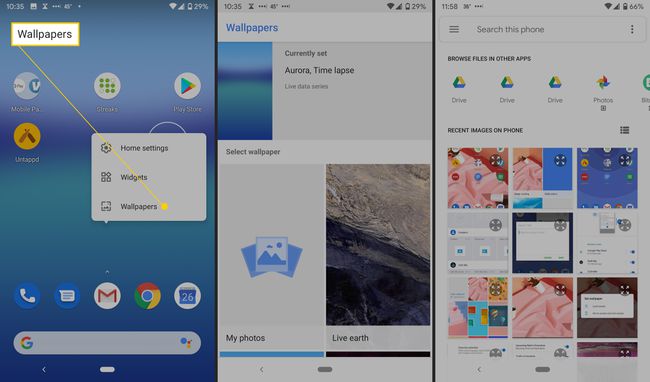
-
Escolha um papel de parede entre as opções.
Para usar uma imagem sua, toque em Minhas fotos.
-
Depois de escolher o que deseja, toque em Definir papel de parede.
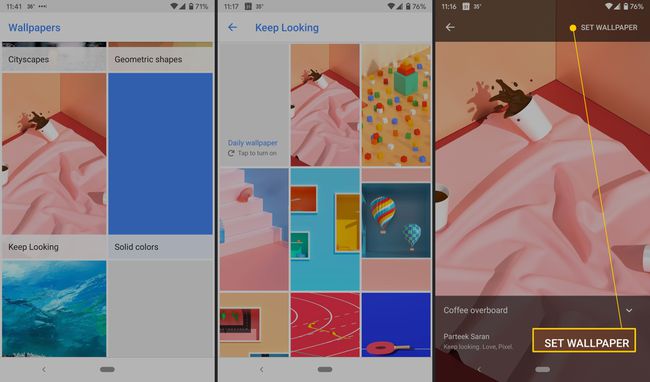
Você pode então escolher onde colocá-lo; tocar Tela inicial ou Tela inicial e tela de bloqueio.
Como adicionar e remover ícones de aplicativos
Você pode adicionar ícones de aplicativos para seus aplicativos favoritos às telas iniciais e removê-los quando ficar muito lotado. Dessa forma, é mais fácil encontrar seus aplicativos mais usados.
Deslize de baixo para cima na tela e você verá todos os seus aplicativos.
Toque e arraste um aplicativo.
Você verá imagens de cada tela inicial.
Deslize o aplicativo para onde você quiser.
Como adicionar um atalho
Alguns aplicativos têm atalhos disponíveis, que permitem que você vá diretamente para uma parte do aplicativo em vez de navegar manualmente.
Por exemplo, o Evernote tem quatro atalhos: Câmera, Áudio, Nota Simples e Pesquisa. Esses atalhos permitem capturar rapidamente uma nota usando imagens, gravações de áudio ou texto simples. E, é claro, a Pesquisa oferece um atalho direto para a função de pesquisa do Evernote.
Toque e segure o aplicativo e, em seguida, solte-o. Se o aplicativo tiver atalhos, você verá uma lista.
-
Toque e segure o atalho.

-
Deslize o atalho para onde você deseja e solte-o.
Para usar um atalho sem adicioná-lo a uma tela inicial, toque nele.
Como adicionar widgets e redimensioná-los
O Android tem widgets integrados para aplicativos como Relógio e Calculadora, e muitos aplicativos também os oferecem. Os widgets são como atalhos, mas têm ainda mais funcionalidades.
O Evernote tem um widget que permite adicionar cinco ações à sua tela inicial, incluindo Nota Simples, Câmera, Áudio, Escrita à Mão, Lembrete e Anexo. Você também pode escolher em qual bloco de notas salvar as anotações criadas por meio do widget. Veja como acessar todos os seus widgets.
Toque e segure na tela inicial.
Um menu irá aparecer; tocar Widgets.
-
Toque e segure um widget. Você verá imagens de suas telas iniciais.

-
Toque em um widget, mova-o para onde quiser e, em seguida, solte-o.
Uma forma alternativa de ver os widgets é tocar e segurar um aplicativo e, em seguida, tocar Widgets.
-
Você também pode redimensionar alguns widgets. Toque e segure o widget na tela inicial e solte-o. Você verá um contorno com pontos nas laterais.
Se você não vir um contorno, não poderá redimensionar o widget.
-
Arraste os pontos para redimensionar o widget.

Toque fora do widget para terminar.
Como criar pastas
Se sua tela inicial ficar muito cheia ou se você quiser agrupar aplicativos e atalhos semelhantes, pode criar pastas. Você pode criar quantas pastas quiser e dar um nome a cada uma.
Toque e segure um aplicativo ou atalho.
Arraste o aplicativo ou atalho sobre o outro e solte-o.
-
Para adicionar mais, arraste cada um para cima do grupo.
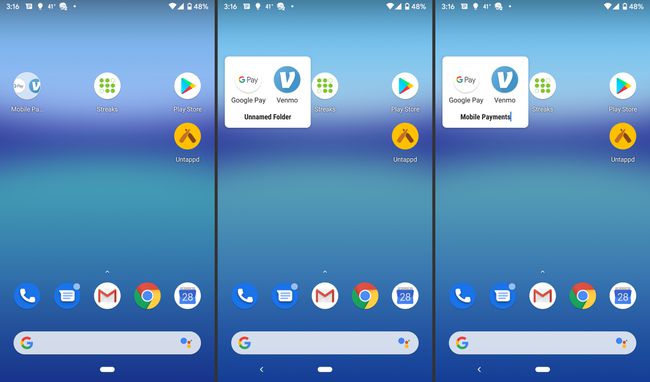
Para nomear o grupo, toque no grupo, toque em Pasta sem nomee digite um nome.
Como mover objetos na tela inicial
Depois de adicionar ícones de aplicativos, atalhos, widgets e pastas à tela inicial, você pode movê-los conforme achar necessário. Você também pode remover todos os itens de que não precisa mais.
Toque e arraste o item. Você verá imagens de suas telas iniciais.
Deslize o item para onde você deseja e solte-o.
Também é fácil remover objetos da tela inicial. Toque e segure aquele que você deseja excluir.
-
Arraste o item até a palavra Retirar e libere-o.
Para a maioria dos aplicativos, você também pode escolher Desinstalar, que o remove do seu telefone.
Considere baixar um iniciador Android
o melhores lançadores Android permitem que você vá além do que a tela inicial integrada oferece. Os recursos do iniciador incluem pacotes de ícones, temas personalizados e várias maneiras de alterar a aparência da interface. Eles também fornecem maneiras diferentes de interagir com a tela, incluindo gestos personalizados. Esses aplicativos costumam oferecer recursos antes de estoque Android, como modo noturno.
