Como fazer a gravação de tela no iPad
Capturar exatamente o que é exibido na tela do iPad em tempo real pode ser útil para vários motivos, incluindo compartilhar etapas para um tutorial, narrando atividades no aplicativo e para tecnologia remota Apoio, suporte. Se você deseja gravar e armazenar vídeo ao vivo do que está sendo mostrado em seu tablet Apple, isso pode ser feito sem a necessidade de instalação de nenhum software adicional.
Esta funcionalidade não está disponível em iPads que executam um sistema operacional anterior ao iOS 11.
Como fazer a gravação de tela no seu iPad
Siga as instruções abaixo para acessar a ferramenta de gravação de tela do iOS.
Toque em Definições, localizado na tela inicial do seu iPad.
-
A interface de configurações do iOS agora deve estar visível. Tocar Centro de Controle.
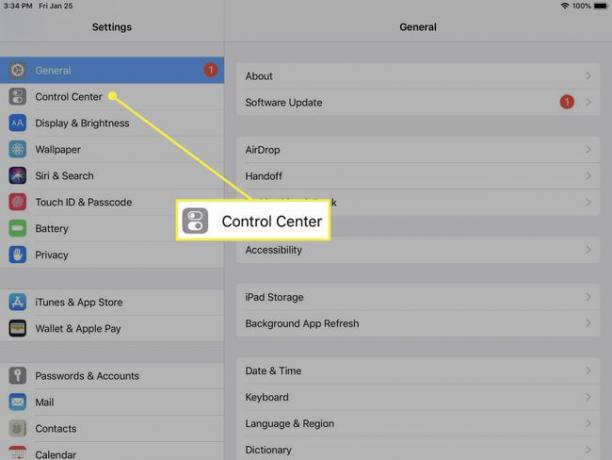
-
Selecione Personalizar controles.
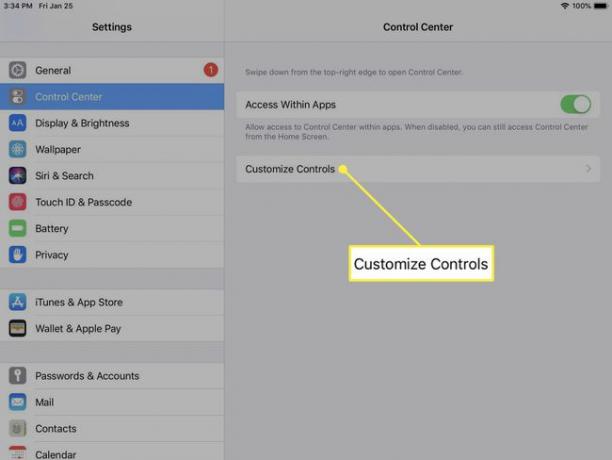
-
Todos os recursos atualmente disponíveis no Centro de Controle do iPad agora serão exibidos, junto com uma lista de itens que podem ser adicionados. Se Gravação de tela já é mostrado na seção INCLUIR, vá em frente e pule esta etapa. Caso contrário, role para baixo até localizar o item
Gravação de tela e toque no mais verde (+) ícone que o acompanha.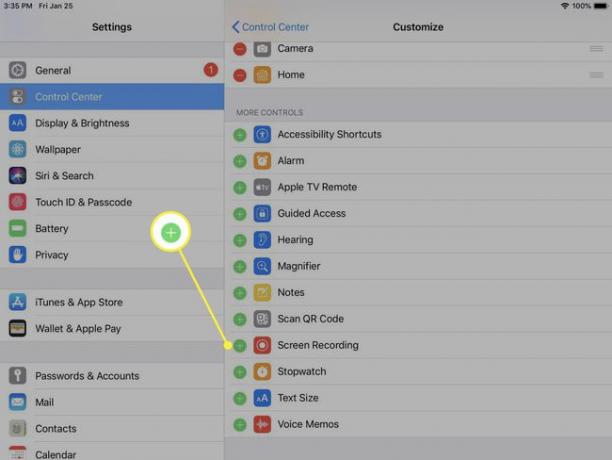
Pressione seu iPad Botão Home (ou deslize de baixo para cima na tela em modelos mais recentes) para retornar à tela inicial.
-
Deslize para cima a partir da borda inferior da tela ou deslize para baixo a partir do canto superior direito, dependendo da versão do seu iPad, para acessar o Centro de Controle. Você deve notar um ícone que se parece com um botão de gravação, um círculo preenchido cercado por um círculo mais fino. Toque neste botão para iniciar a gravação. Se solicitado, selecione o Comece a gravar botão.
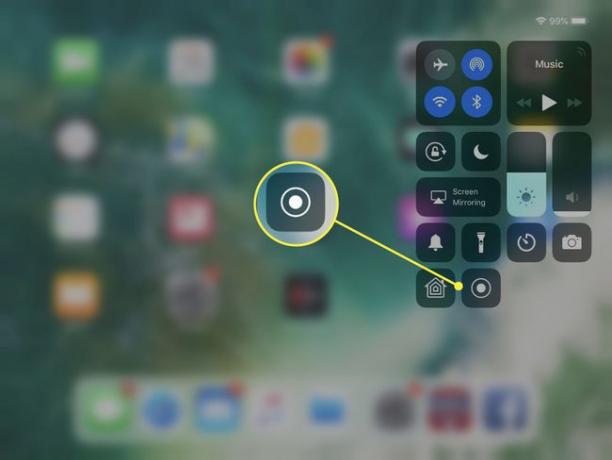
Durante a gravação, tudo na tela será capturado, incluindo notificações recebidas. Para evitar que itens como iMessages interrompam sua gravação, recomendamos habilitar o modo Não perturbe com antecedência.
-
Uma contagem regressiva do cronômetro (3, 2, 1) será exibida no lugar deste botão, no ponto em que a gravação da tela começou. Toque em qualquer lugar da tela para sair do Centro de controle. Você notará um botão vermelho de gravação ou indicador de tempo vermelho próximo ao topo da tela enquanto a gravação está ocorrendo. Depois de terminar a gravação, toque neste botão.
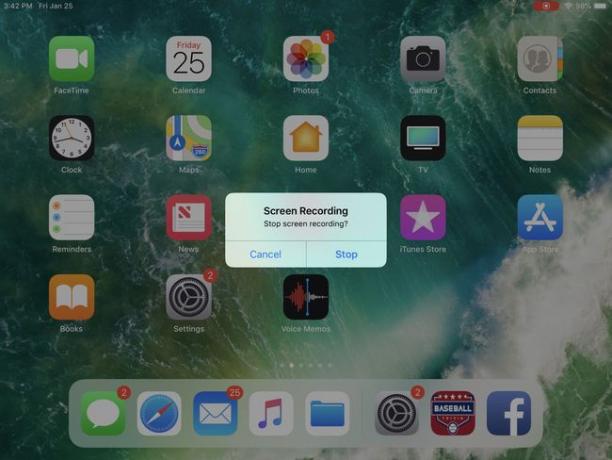
Uma mensagem de confirmação aparecerá, perguntando se você gostaria de terminar a gravação. Toque em Pare botão. Sua gravação agora está completa e pode ser encontrada no rolo da câmera no aplicativo Fotos.
