Como alterar o nome de um computador no Windows
O que saber
- Windows 10: Vá para Definições > Sistema > Cerca de > Renomear este PC > insira o novo nome> Próximo.
- Windows 8 e 7: vá para Sistema e Segurança no painel de controle> Sistema > Mudar configurações > Mudar > insira um novo nome> OK.
- Em todos os casos, você precisa reiniciar o PC para concluir o processo.
Este artigo aborda como alterar o nome do computador no Windows 10, 8 e 7 com dicas sobre como renomeá-lo de forma adequada.
Como alterar o nome do computador no Windows 10
O sistema operacional Windows 10 da Microsoft agiliza o processo para muitas funções importantes, incluindo mudanças de nome. Apenas os administradores podem alterar o nome de um PC com Windows, portanto, certifique-se de estar conectado como tal antes de alterar o nome do seu computador. Se não puder, você precisará falar com o administrador da rede.
Se você atualizou recentemente para Windows 10, você não precisa se preocupar em alterar o nome do seu computador, pois ele terá sido transferido da instalação anterior.
Abra o Windows 10 Definições menu pressionando o Chave do Windows+eu. Alternativamente, pesquise por Definições na barra de pesquisa do Windows 10 e selecione a entrada correspondente.
-
Selecione Sistema na tela de configurações do Windows.
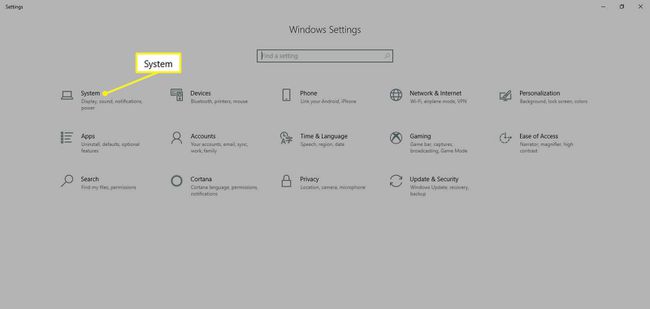
-
Selecione Cerca de no painel do menu esquerdo. Você pode ter que rolar para baixo para encontrá-lo.
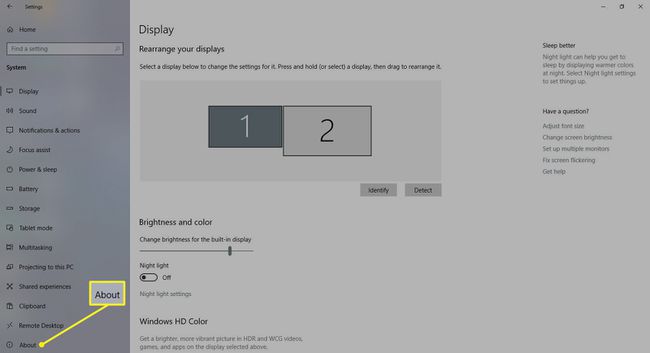
-
Selecione Renomear este PC e insira um novo nome para o seu computador Windows 10. Selecione Próximo.
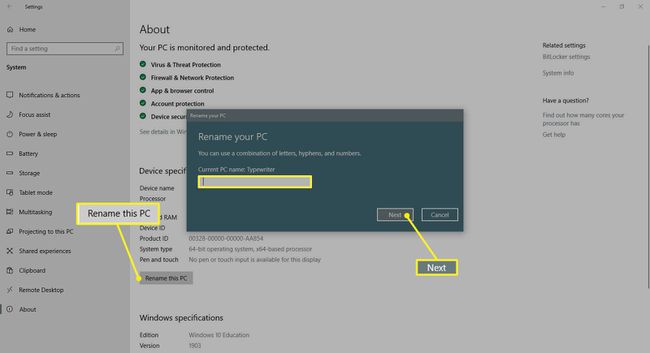
Reinicie o PC para que a mudança de nome tenha efeito.
Como alterar o nome do computador no Windows 8
Mudar o nome do seu PC em Windows 8 é um pouco diferente de alterá-lo no Windows 10.
Na tela inicial, comece a digitar Painel de controle.
Selecione Painel de controle.
Selecione Sistema e Segurança > Sistema.
Debaixo de Nome do computador, domínio e grupo de trabalhodefinições título, selecione Mudar configurações.
Se solicitado, concorde com a aprovação administrativa e selecione Mudar.
Insira o novo nome do seu computador e selecione OK.
Reinicie o sistema para que a alteração tenha efeito. Você pode fazer isso imediatamente ou esperar até que o próximo sistema seja desligado.
Como alterar o nome do seu computador no Windows 7
Mudar o nome do seu PC em Windows 7 é muito parecido com o do Windows 8, mas o método de acesso ao Painel de Controle é um pouco mais fácil.
Modelo Painel de controleno Barra de pesquisa do Windows e selecione o resultado correspondente.
Selecione Sistema e Segurança > Sistema.
Debaixo de Nome do computador, domínio e configurações de grupo de trabalho título, selecione Mudar configurações.
Se solicitado, concorde com a aprovação administrativa e selecione Mudar.
Insira o novo nome do seu computador e selecione OK.
Reinicie o seu PC quando solicitado ou faça-o mais tarde para que a alteração do nome tenha efeito.
Renomeie seu computador com Windows 10 da maneira certa
Existem regras para nomear um computador. Use essas dicas para garantir que seu nome incrível não cause um problema facilmente evitado.
- Não use espaços: Sistemas mais antigos podem interpretá-los incorretamente.
- Não use letras minúsculas: Algumas versões do Windows oferecem suporte a nomes em letras minúsculas e algumas redes exigem letras maiúsculas, então é melhor ficar com isso.
- Não use caracteres especiais: Sinais de porcentagem, e comercial e barras podem causar dores de cabeça para algumas redes.
- Mantenha breve: Mantenha um nome com menos de 15 caracteres para não complicar as coisas.
- Mantenha-o único: Certifique-se de que o nome escolhido seja exclusivo. As duplicatas em uma rede são confusas.
Se você estiver nomeando seu PC doméstico ou estiver em uma pequena rede, um nome altamente personalizado está OK. Se você estiver renomeando vários sistemas em uma rede expansiva, escolha uma convenção de nomenclatura que faça sentido para toda a rede e aplique-a a cada sistema conectado.
