Como usar o Apple AirPlay
Com AirPlay, você pode transmitir todos os tipos de conteúdo de seu computador ou iOS dispositivo a outros computadores, alto-falantes e TVs. É uma tecnologia poderosa que se tornou mais útil à medida que mais produtos a suportavam.
Para começar a usar o AirPlay, aqui estão algumas dicas sobre como usá-lo com dispositivos e aplicativos existentes.
Estas instruções se aplicam a dispositivos em execução iOS 4.2 ou mais tarde, iTunes 10.2 a 11, o aplicativo Music, Iphone 3GS e superior, 3ª geração iPod Touch e mais alto, e tudo iPad e Apple TV modelos.
Obtenha o aplicativo remoto grátis
Se você tem um dispositivo iOS, provavelmente vai querer fazer o download gratuito da Apple App remoto na App Store. O Remote permite que você use seu dispositivo iOS para controlar a biblioteca do iTunes do seu computador e os dispositivos que transmite conteúdo para, o que economiza a execução de ida e volta para o seu computador toda vez que você deseja alterar algo.
No iOS 11 e superior, uma versão do aplicativo Remote para controlar a Apple TV está integrada Centro de Controle.
Como usar o AirPlay com o iTunes
Quando você tem uma versão do iTunes que suporta AirPlay ou o aplicativo Music e pelo menos um outro dispositivo compatível, você verá o ícone AirPlay, que se parece com um triângulo sob três círculos.
Dependendo da versão do iTunes que você possui, o ícone do AirPlay aparece em diferentes locais. No iTunes 11, o ícone AirPlay está no lado esquerdo superior próximo aos botões Play, Forward e Backward. Em Música, está no lado superior direito.
Clicar neste botão permite selecionar um dispositivo para transmitir áudio ou vídeo via AirPlay. Embora as versões anteriores do AirTunes exigissem que você configurasse o iTunes para buscar esses dispositivos, isso não é mais necessário; O iTunes agora os detecta automaticamente.
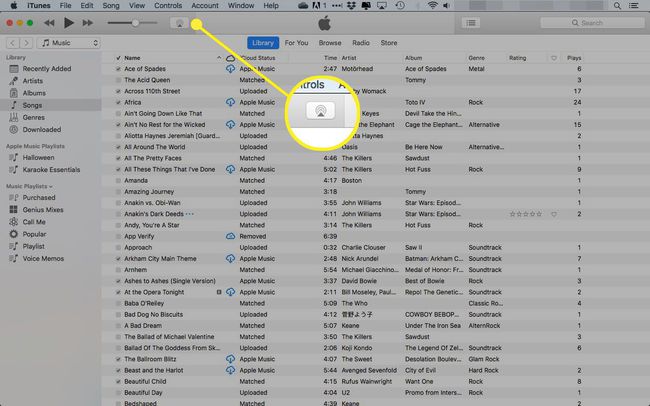
Contanto que o seu computador e o dispositivo ao qual deseja se conectar estejam na mesma rede Wi-Fi, você verá os nomes dados aos dispositivos no menu que aparece quando você clica no ícone AirPlay.
Use este menu para selecionar o dispositivo AirPlay no qual deseja que a música ou vídeo seja reproduzido e, em seguida, comece a reproduzir a música ou vídeo e você ouvirá a reprodução através do dispositivo selecionado.
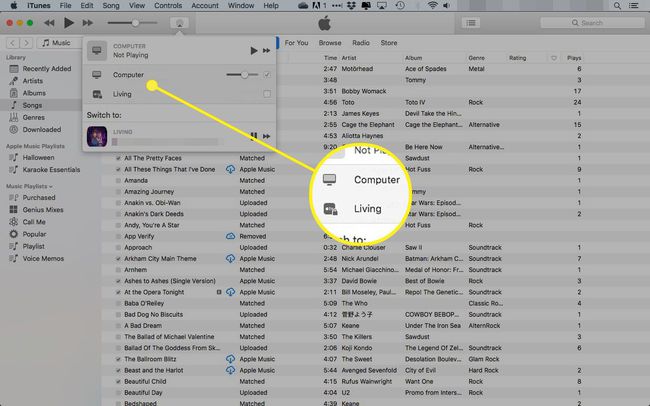
Você pode selecionar mais de um dispositivo de saída ao mesmo tempo.
Usando AirPlay e HomePod
Da Apple HomePod é um alto-falante sem fio que se conecta a Wi-fi e Bluetooth para permitir que você transmita conteúdo de áudio de dispositivos e computadores iOS. Também funciona com assistente digital Siri para que você possa criar listas de reprodução e selecionar a reprodução de podcasts solicitando-os.
HomePod é compatível com iPhone SE, iPhone 6s ou posterior, iPod Touch de 7ª geração ou mais recente, iPad Pro, iPad de 5ª geração ou posterior, iPad Air 2 ou posterior, ou iPad Mini 4 ou mais recente.
Usando AirPlay com alto-falantes de terceiros
Além do HomePod, os fabricantes de terceiros fazem alto-falantes que oferecem suporte AirPlay integrado.
Alguns vêm com compatibilidade integrada e outros exigem atualizações pós-venda. De qualquer forma, com esses componentes, você não precisa de um HomePod ou Apple TV para enviar conteúdo; você pode enviá-lo diretamente para o seu aparelho de som do iTunes ou de aplicativos compatíveis.
Configure seus alto-falantes (e consulte o manual para obter instruções sobre como usar o AirPlay). Em seguida, selecione os alto-falantes no menu AirPlay no iTunes. o aplicativo de música ou outros aplicativos para transmitir áudio para eles.
Está tendo problemas para usar o AirPlay porque o ícone sumiu de seu dispositivo iOS ou Mac? Aprenda como consertar em Como encontrar um ícone AirPlay ausente.
Usando AirPlay e Apple TV
Outra maneira simples de usar o AirPlay em casa é por meio da Apple TV, o minúsculo set-top box que conecta sua HDTV à biblioteca do iTunes e à iTunes Store. Ele suporta música, vídeo, fotos e conteúdo que você reproduz de aplicativos.
Com o toque de um botão, você pode pegar o vídeo que está assistindo em seu iPad e enviá-lo para sua HDTV via Apple TV.
Se você estiver enviando conteúdo do seu computador para a Apple TV, use o método já descrito. Se você estiver usando um aplicativo que exibe o ícone AirPlay (mais comum em navegadores da web e aplicativos de áudio e vídeo), use o ícone AirPlay para selecionar a Apple TV como o dispositivo para o qual transmitir esse conteúdo.
Se o Apple TV não aparecer no menu AirPlay, certifique-se de que o AirPlay esteja ativado acessando o menu Configurações do Apple TV e ativando-o no menu AirPlay.
Com a Apple TV, você também pode espelhar um dispositivo iOS para a sua TV. Use esta opção para jogar em uma tela maior ou compartilhar vídeos com uma sala inteira.
Você pode acessar a configuração de espelhamento de tela por meio de um dispositivo iOS Centro de Controle.
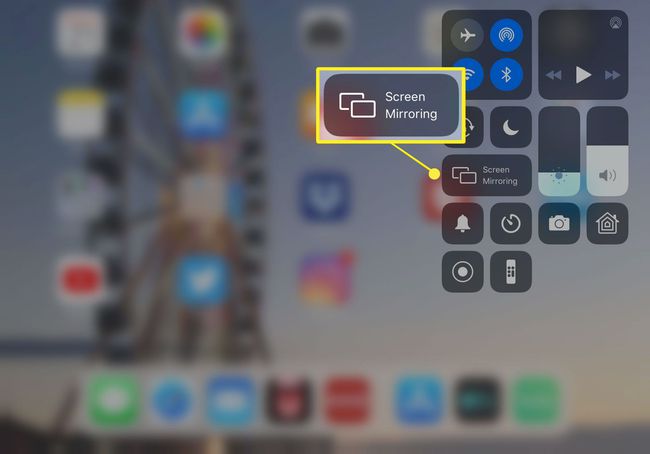
AirPlay e Apps
Um número crescente de aplicativos iOS também oferece suporte ao AirPlay. Desde o iOS 4.3, aplicativos de terceiros podem tirar proveito do AirPlay. Procure o ícone no aplicativo. O suporte é mais comum em aplicativos de áudio ou vídeo, mas você também pode encontrá-lo em vídeos incorporados em páginas da web.
Toque no ícone AirPlay para selecionar o destino para o qual deseja transmitir o conteúdo do seu dispositivo iOS.
Quer usar o AirPlay em um dispositivo não Mac ou iOS? Aprenda como em Onde obter AirPlay para Windows.
