Como arrastar e soltar no iPad
Arraste e solte no iPad é uma alternativa para copiar e colar. Ao mover um arquivo de um diretório para outro no PC, você está usando o mouse em vez dos comandos de menu. Os dispositivos Apple suportam um prancheta universal. Então você pode copiar uma imagem do Photos aplicativo para a área de transferência, abra o aplicativo Notas e cole-o em uma de suas notas.
Mas no iPad, você pode abrir os aplicativos Fotos e Notas lado a lado e arrastar fotos de um para o outro, o que torna o processo mais suave. Mais importante, você pode pegar várias fotos e movê-las todas de uma vez para o aplicativo de destino. O recurso também torna o envio de imagens para um o email rápido (e algo que copiar e colar não pode fazer).
Você pode até escolher fotos de várias fontes. Para que você possa pegar uma imagem no aplicativo Fotos, abra Safári para adicionar uma imagem de uma página da web e, em seguida, abrir seu aplicativo Mail para colocá-los em uma mensagem.
Estas instruções se aplicam a iPads executando iOS 9 e posterior.
Como arrastar e soltar no iPad
Arrastar um objeto como um arquivo ou uma foto de um local para o outro é tão fácil quanto mover o dedo, mas quando você levar em consideração vários itens e aplicativos, pode ser necessário colocar o iPad em uma mesa ou no colo e usar ambos os mãos.
Veja como mover fotos, links e texto entre aplicativos em um iPad.
-
Abra o aplicativo que contém o item que você deseja transferir.
Os objetos que você pode arrastar e soltar incluem fotos, links, palavras destacadas e uma combinação deles.
-
Para pegar um objeto, toque e segure nele por alguns instantes. Depois que ele sair do lugar original, você pode mover o dedo pela tela e a foto ou objeto permanecerá preso ao seu dedo.
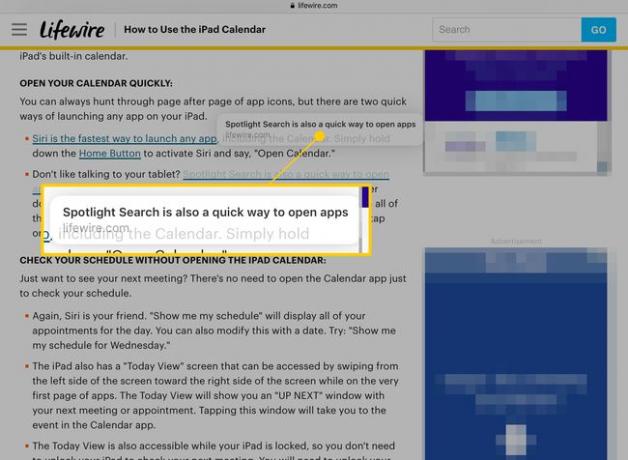
-
Para pegar objetos adicionais, toque neles com um dos outros dedos. Cada item adicional que você pegar irá se juntar à "pilha" que você está movendo. As pilhas podem conter diferentes tipos de objetos; por exemplo, você pode mover um link e uma foto ao mesmo tempo.
O número no círculo azul na pilha mostra quantos itens ele contém.
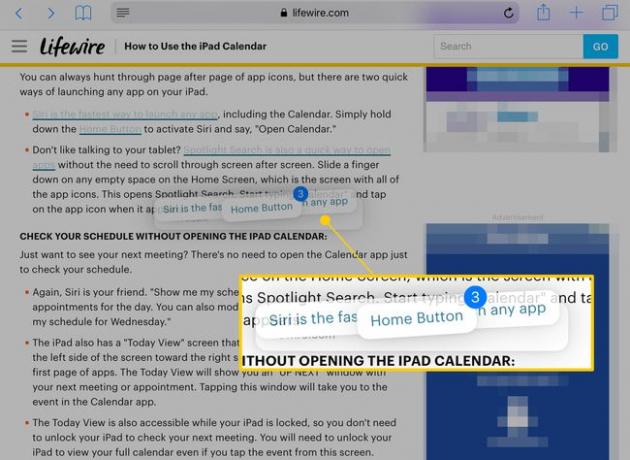
-
Mantendo o dedo na tela, pressione o Casa botão para retornar à página principal do seu iPad. A pilha ficará sob seu dedo.
Coloque outro dedo próximo ao que está segurando a pilha para transferi-la se precisar liberar uma mão para outras operações.
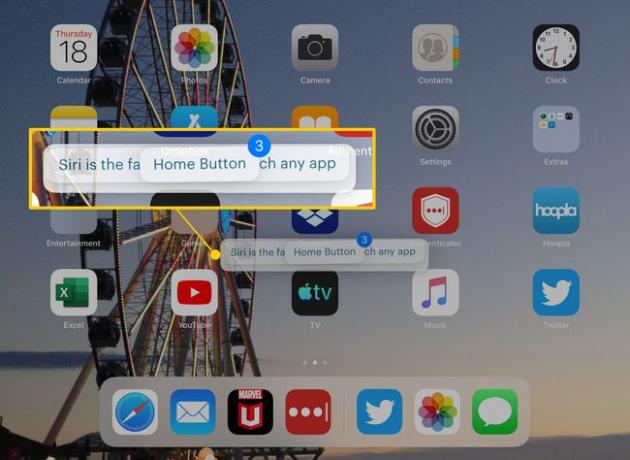
-
Toque no aplicativo para o qual deseja mover os objetos.
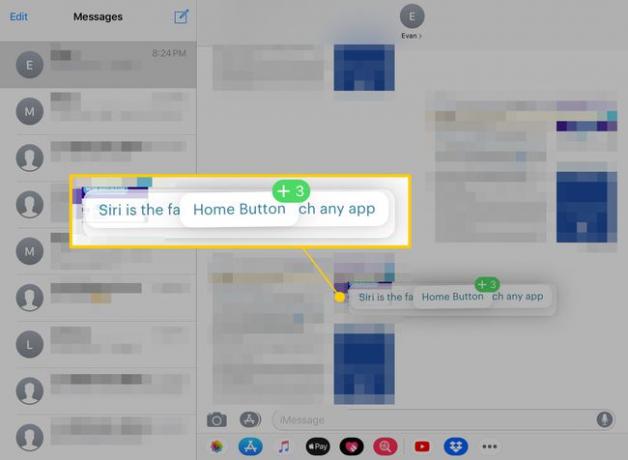
-
Arraste a pilha para onde deseja colocá-la e levante o dedo para soltá-la.
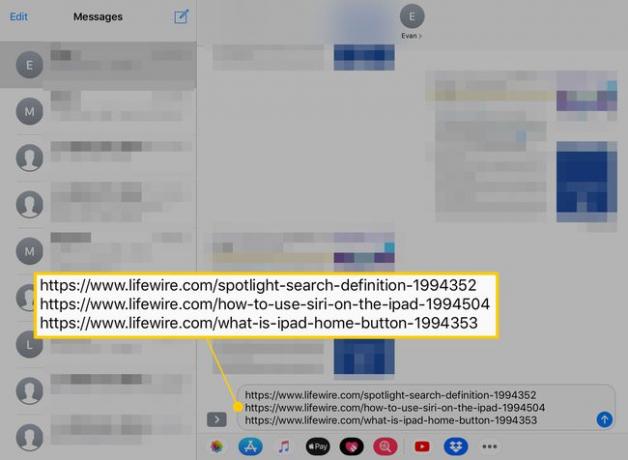
Você pode usar o iPad normalmente enquanto arrasta uma pilha, então também pode abrir o aplicativo de destino usando o Doca ou o App Switcher.
Como arrastar e soltar usando multitarefa
Nem todo aplicativo no iPad oferece suporte recursos multitarefa como Slide Over e Split View. Mas você pode arrastar e soltar entre dois programas compatíveis sem ter que fechar nenhum deles. Veja como.
Abra o aplicativo que contém os itens que você deseja arrastar e soltar.
-
Arraste seu dedo da parte inferior da tela para abrir o Dock.
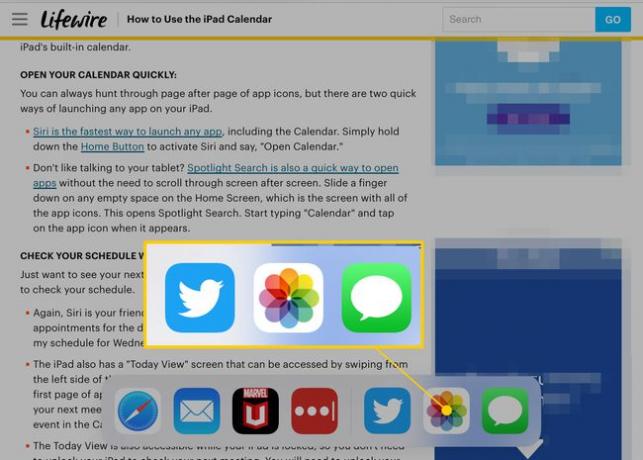
-
Toque e arraste o ícone do aplicativo em que deseja soltar o conteúdo.
Os aplicativos compatíveis com Slide Over e Split View aparecerão em uma janela retangular quando você arrastá-lo para fora do Dock. Aqueles que não são estarão em um quadrado.
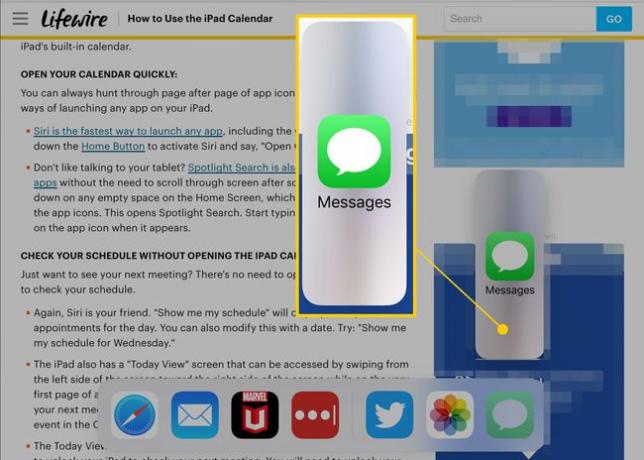
-
Mova o ícone para qualquer lado da tela até que um espaço seja aberto para ele e, em seguida, solte o aplicativo.
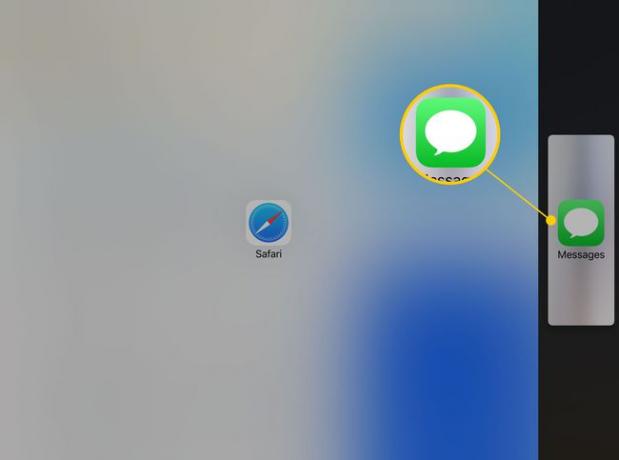
-
Ambos os aplicativos serão abertos lado a lado. Arraste a alça no meio da tela para ajustar quanto espaço de tela cada um deles obtém.
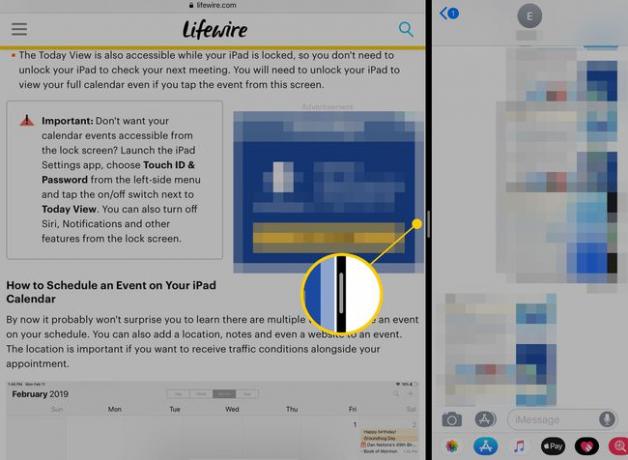
-
Assim como no outro método, toque e segure os objetos que deseja mover para adicioná-los a uma pilha. Mova a pilha para o segundo aplicativo e arraste-a para onde deseja inseri-la.
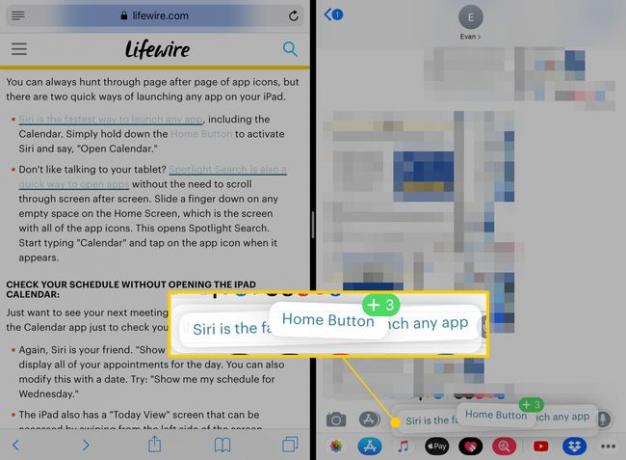
Levante o dedo para soltar a pilha.
