Como remover arquivos indesejados do Windows 10
Quanto mais você usa o computador, mais ele acumula arquivos dos quais você provavelmente não precisa. Limpar esses arquivos inúteis pode melhorar a velocidade e o desempenho. Mas como você sabe o que é lixo e o que é tesouro?
Aprenda como remover arquivos inúteis do Windows 10 e manter seu disco rígido limpo sem danificar seu PC.
Os benefícios de remover arquivos indesejados do seu computador
Deixar arquivos e programas em seu computador desnecessários desperdiça um espaço precioso. Isso faz com que sua máquina trabalhe mais do que o necessário. Ele também pode tornar o computador lento, pois ele tem que vasculhar esses arquivos para encontrar o que precisa ou usar recursos para atualizar aplicativos que você não usa mais.
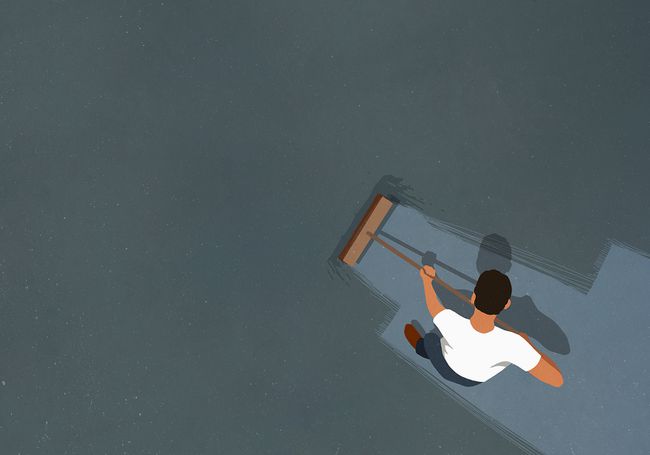
Antes de você começar
Restauração do sistema é uma ferramenta do Windows que essencialmente permite que você faça seu computador voltar no tempo. Se você excluir inadvertidamente um arquivo de que ainda precisa, executar a Restauração do sistema poderá salvá-lo.
Antes de começar a remover o lixo do PC com Windows 10, certifique-se de que a Restauração do sistema esteja ativada. Continue criando um ponto de restauração do sistema para o qual você pode reverter o sistema caso exclua acidentalmente algo importante.
-
Digitar painel de controleno Procurar caixa e selecione Painel de controle aplicativo nos resultados da pesquisa.
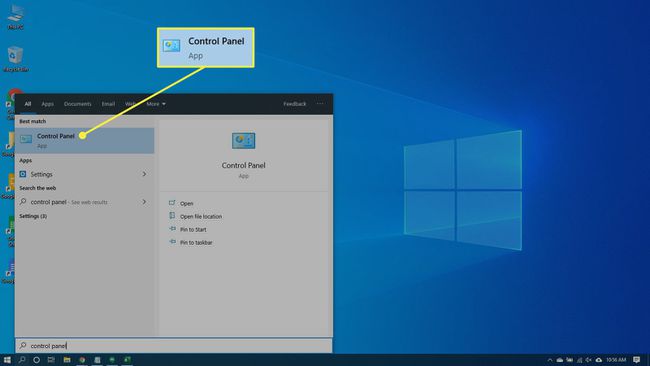
-
Selecione Sistema e Segurança e então selecione Sistema se a janela do painel de controle estiver em Categoria visualizar. Selecione Sistema se a janela do painel de controle estiver em Ícone visualizar.
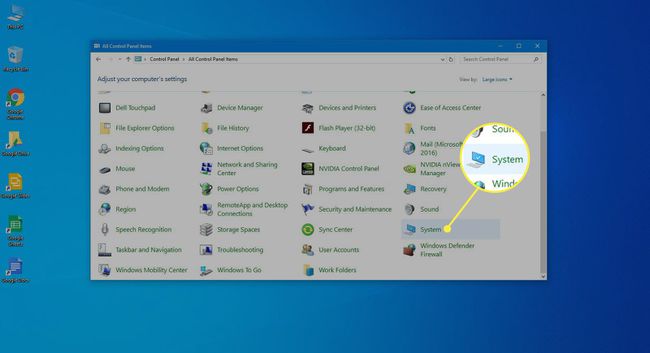
-
Selecione Proteção do sistema no painel esquerdo. A janela Propriedades do sistema será aberta.
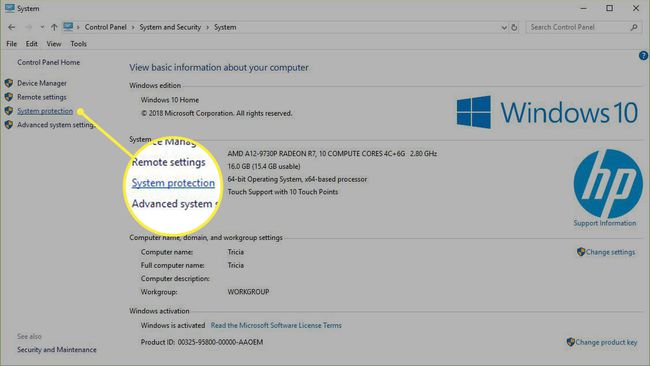
-
Certificar-se de que Proteção está configurado para Sobre para o Sistema dirigir. Caso contrário, selecione a unidade e, em seguida, selecione Configurar.
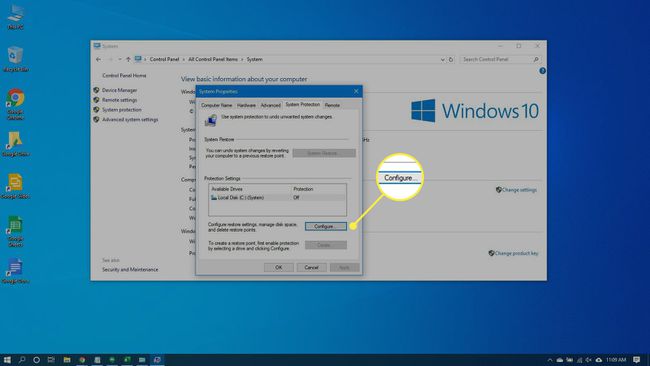
-
Selecione Ative a proteção do sistema e então selecione Aplicar.
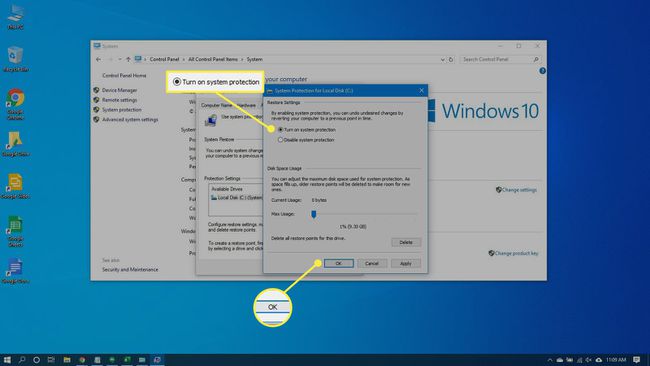
-
Selecione Crio ao lado de Crie um ponto de restauração agora mesmo para as unidades que têm a proteção do sistema ativada.

-
Digite uma palavra ou frase para descrever o ponto de restauração. A data e a hora serão adicionadas automaticamente.
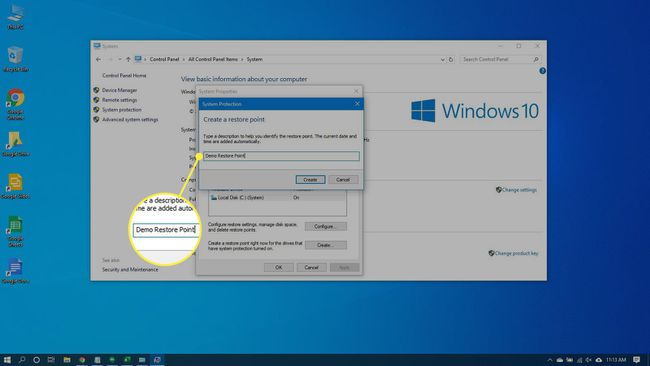
-
Selecione Crio. Quando o processo for concluído, uma mensagem informando O ponto de restauração foi criado com sucesso vai aparecer.
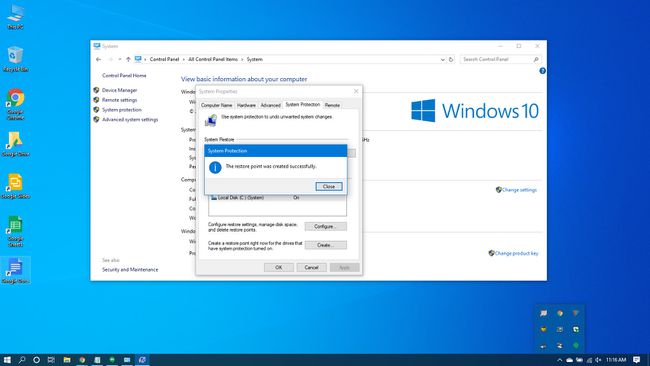
-
Selecione Fechar. Você pode restaurar seu sistema para as configurações atuais no futuro, se necessário.
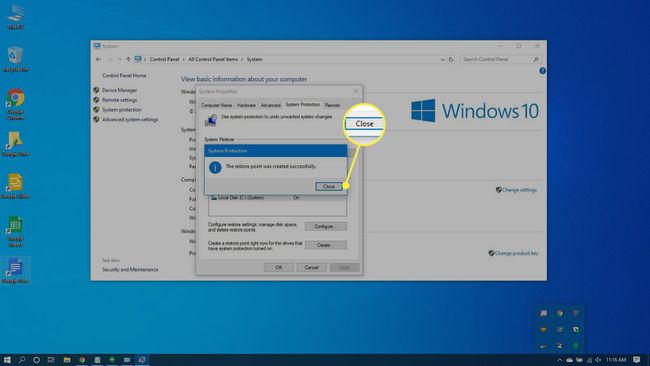
Gerenciando a Lixeira
A Lixeira armazenará os arquivos excluídos. Se você decidir que precisa de um de volta, é fácil entre e restaure-o. No entanto, conforme o espaço é preenchido, o Windows 10 começará a se livrar permanentemente desses arquivos, começando pelos mais antigos primeiro.
Se tiver certeza de que não precisa de nenhum dos arquivos atualmente na Lixeira, você pode esvaziá-la para abrir espaço para mais.
pressione Vencer + D ou selecione o espaço na extremidade direita da barra de tarefas para acessar a área de trabalho.
-
Clique com o botão direito no Lixeira de reciclagem.
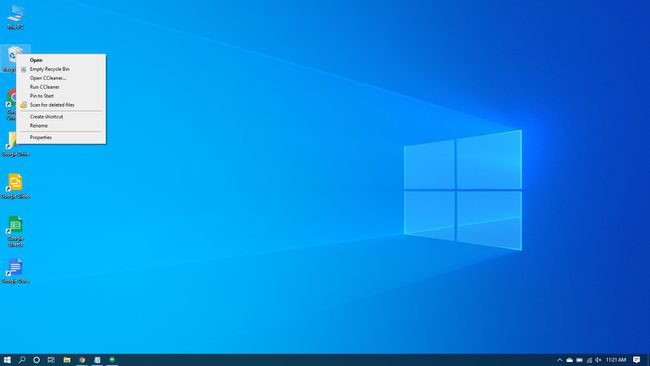
-
Selecione Esvaziar lixeira.
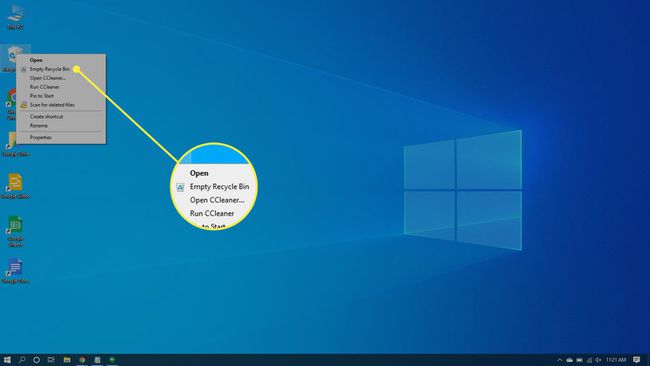
-
Selecione sim para confirmar que deseja excluir os itens permanentemente.
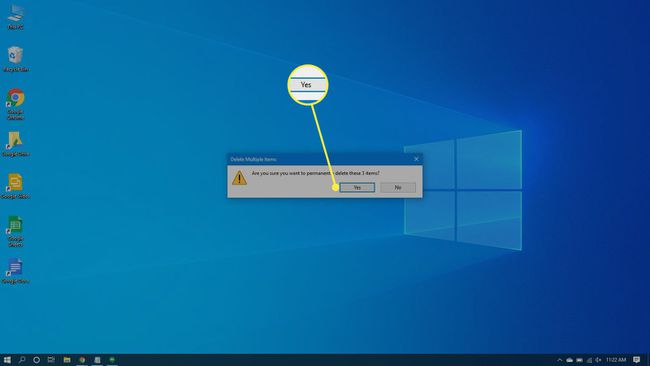
Removendo arquivos temporários
Os arquivos temporários também são lixo que você pode limpar do computador. Você pode usar uma configuração do Windows 10 para automaticamente livrar-se de arquivos temporários para você.
-
Vamos para Começar > Definições > Sistema.
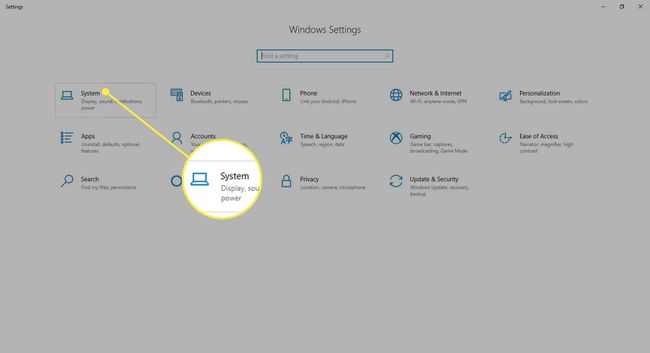
-
Selecione Armazenar no painel esquerdo.
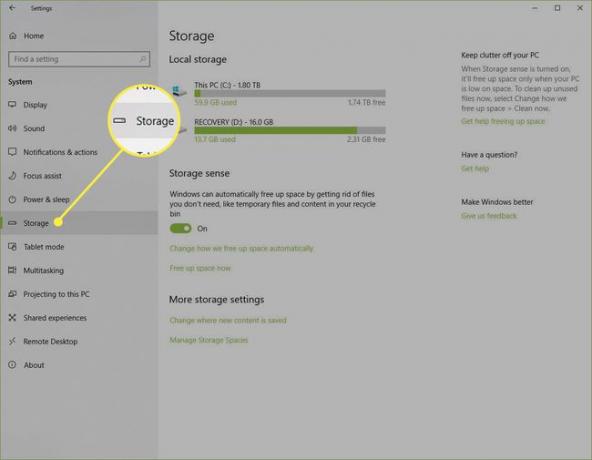
-
Ligue a chave seletora em Armazenar.
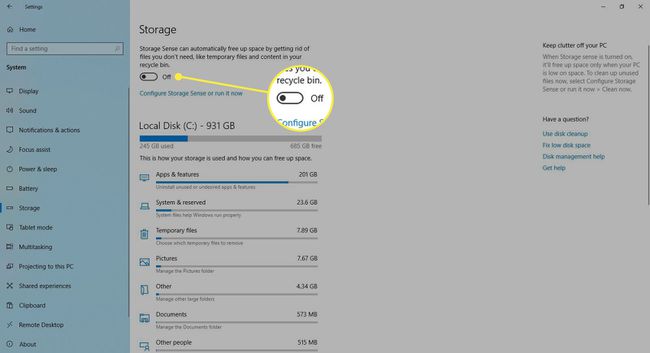
-
Selecione Configure o Storage Sense ou execute-o agora.
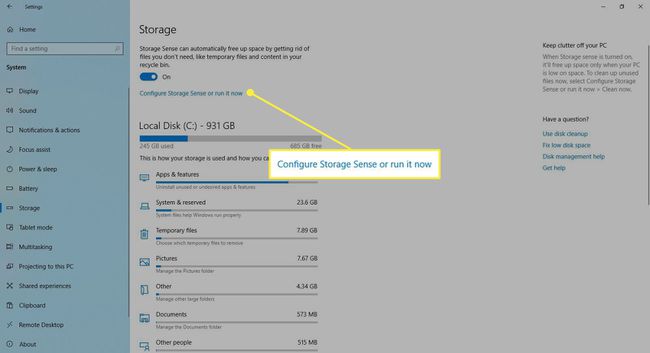
-
Debaixo Arquivos temporários, selecione Excluir arquivos temporários que meus aplicativos não estão usando.
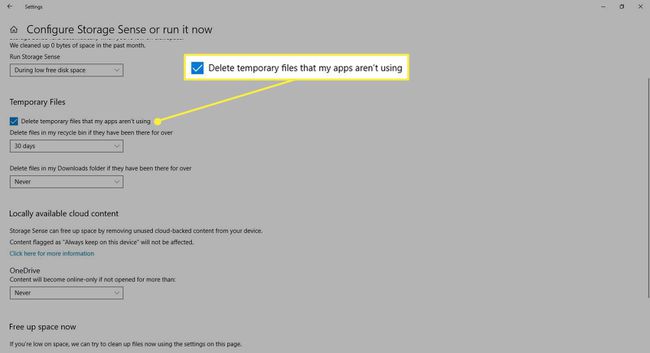
-
Escolha uma frequência nas listas suspensas em Arquivos temporários. Eles permitem que você escolha com que freqüência o Windows excluirá os arquivos temporários da sua Lixeira e do seu Transferências pasta.
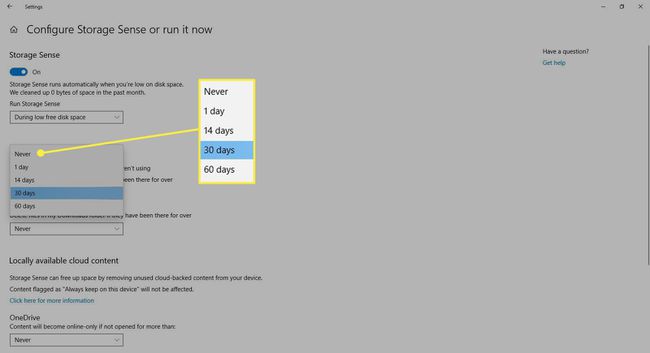
-
Selecione Limpa agora se você deseja excluir esses arquivos temporários imediatamente.
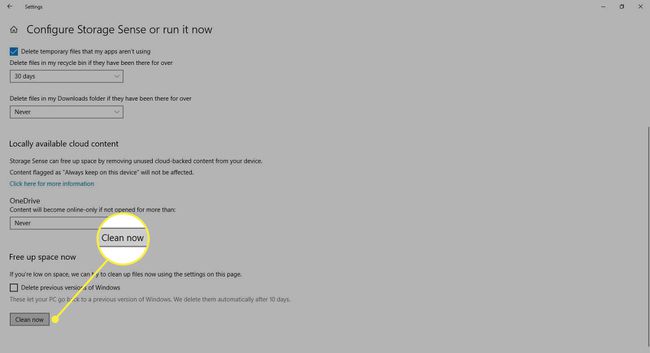
Saia do Definições janela.
A ferramenta de limpeza de disco
A Limpeza de disco é uma ferramenta integrada no Windows. Executar essa ferramenta simplifica a tarefa de se livrar de arquivos inúteis no Windows 10, como instalações de software anteriores, Conteúdo da lixeira, arquivos temporários e miniaturas.
Outro recurso da Limpeza de disco no Windows 10 é a compactação do sistema, que compacta arquivos que ainda não foram compactados, liberando ainda mais espaço.
-
Digitar limpeza de discono Procurar caixa.
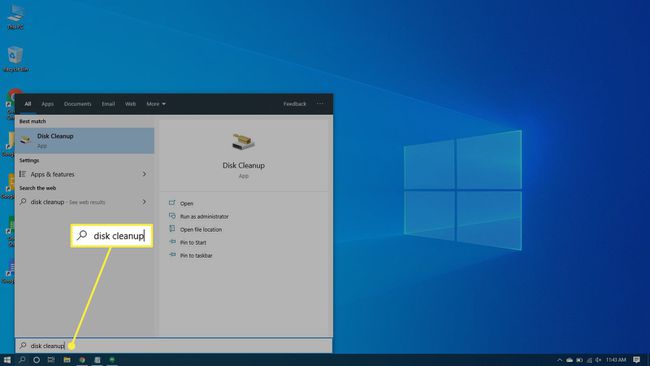
-
Selecione Limpeza de disco aplicativo para abrir a ferramenta.
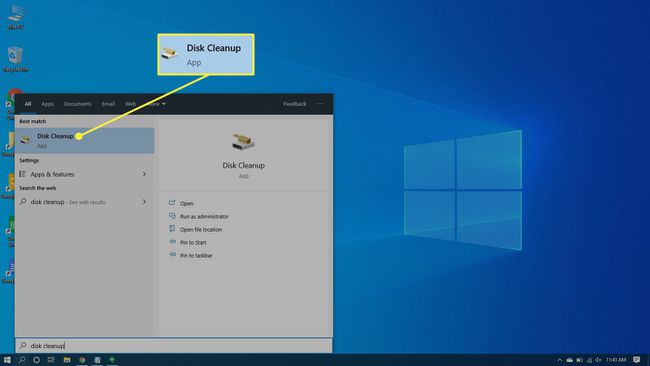
-
Selecione a unidade que deseja limpar. Na maioria dos casos, será o Windows (C :), que é a unidade padrão selecionada.
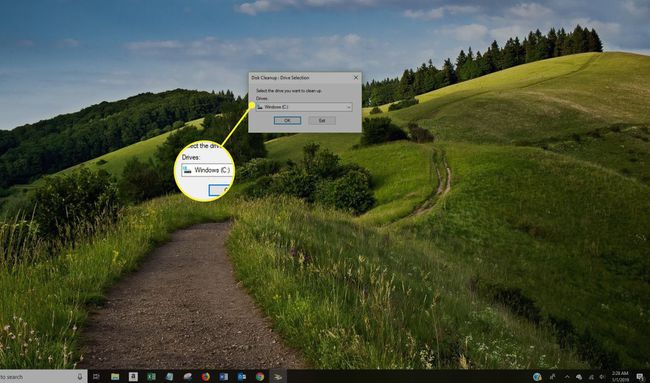
-
Selecione OK.
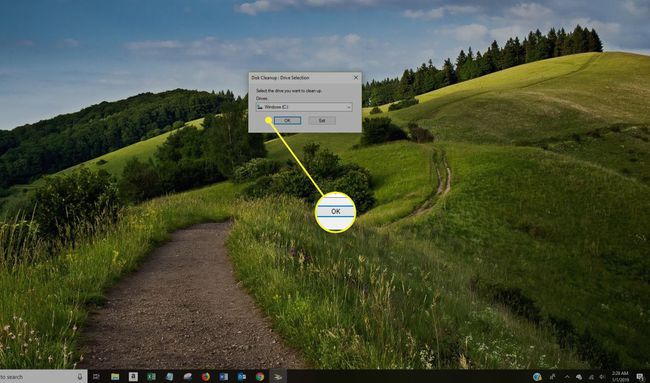
Aguarde enquanto a Limpeza de disco calcula a quantidade de espaço que pode ser recuperada.
-
Marque as caixas de seleção ao lado dos tipos de arquivos que deseja excluir.
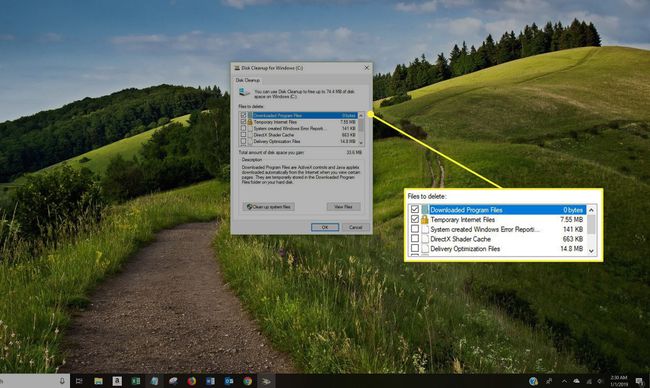
Evite selecionar Arquivos de instalação do Windows ESD se eles aparecem no Arquivos para deletar Lista. Esses arquivos são necessários se você precisar redefinir o computador para as configurações padrão de fábrica.
-
Selecione Ver arquivos se você quiser ver os arquivos na categoria que você selecionou.
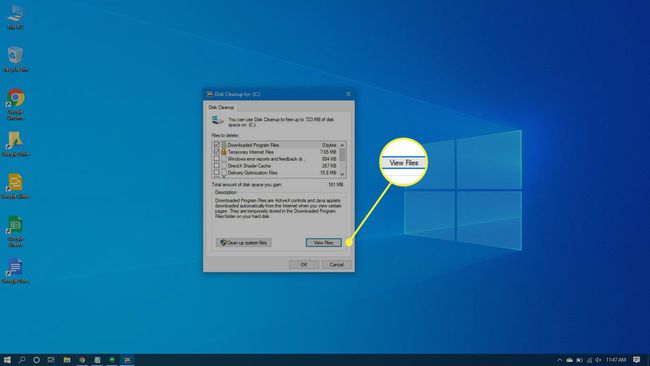
-
Selecione OK para excluir os arquivos inúteis.
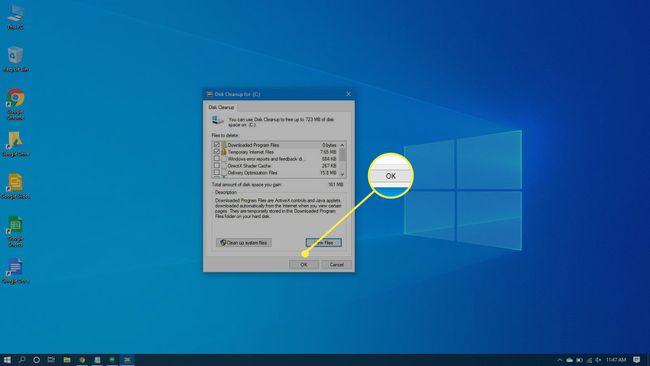
-
Selecione Deletar arquivos para confirmar que deseja excluir os arquivos permanentemente. A Limpeza de disco irá livrar-se dos arquivos e fechar quando for concluída.
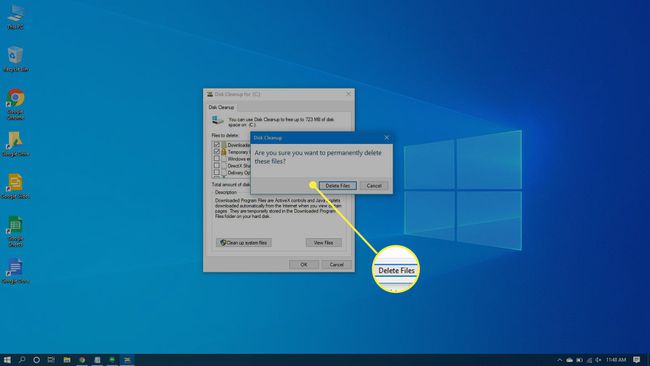
Quantas vezes você deve remover arquivos indesejados do seu computador?
Se você usa o computador por várias horas por dia e baixa dezenas de arquivos, precisará limpar o lixo com mais frequência do que alguém que só pula algumas vezes por semana.
No entanto, se você executar a Limpeza de disco uma vez por semana ou duas vezes por mês, poderá evitar que esses arquivos inúteis se acumulem e tornem você mais lento.
