Como fazer streaming para o Twitch no Xbox One
O que saber
- No seu Xbox One, acesse a Microsoft Store e baixe o aplicativo Twitch.
- Para conectar suas contas Xbox e Twitch, abra o aplicativo Twitch e selecione Conecte-se para receber um código de ativação de seis dígitos.
- Em um navegador da web em seu computador, abra o Página de ativação do dispositivo Twitch, faça login em sua conta e insira o código do aplicativo.
Este artigo explica como fazer streaming no Twitch com um Xbox One. As instruções se aplicam a todos os modelos do Xbox One, incluindo o Xbox One S e o Xbox One X.
Baixe o aplicativo Twitch do Xbox
Para transmitir para o Twitch no Xbox One, você precisará baixar o aplicativo Twitch gratuito. Veja como fazer isso.
-
Abra o Armazenar guia em seu painel.
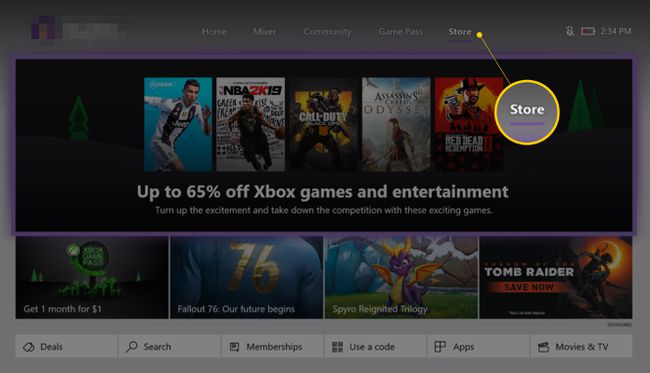
-
Clique no pequeno Procurar ícone.
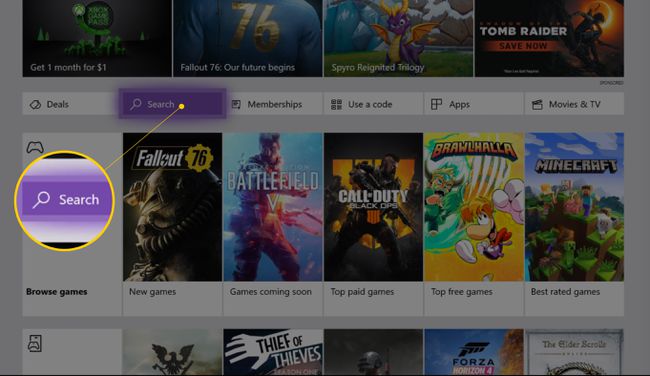
-
Modelo Contração muscular. O aplicativo Twitch, com o ícone roxo, deve aparecer enquanto você digita. Clique. Você será direcionado para a lista oficial do aplicativo na Loja. Clique no Pegue botão para fazer o download.

Seu aplicativo será instalado no console Xbox One e pode ser encontrado no
Meus jogos e aplicativos tela encontrada em seu Guia (o menu que aparece quando você pressiona o botão circular do Xbox em seu controle).
Conectando suas contas Twitch e Xbox
Para garantir que seu Xbox One transmita para sua conta Twitch, você precisará realizar uma conexão inicial usando seu computador. Depois que sua conta do Twitch for vinculada ao Xbox One, você não precisará fazer isso novamente, a menos que substitua o console ou mude as contas do Twitch.
Vá para o site oficial do Twitch em seu navegador da web em seu computador e faça o login.
-
No seu Xbox One, abra o aplicativo Twitch e clique no botão Conecte-se botão. O aplicativo fornecerá um código de seis dígitos.
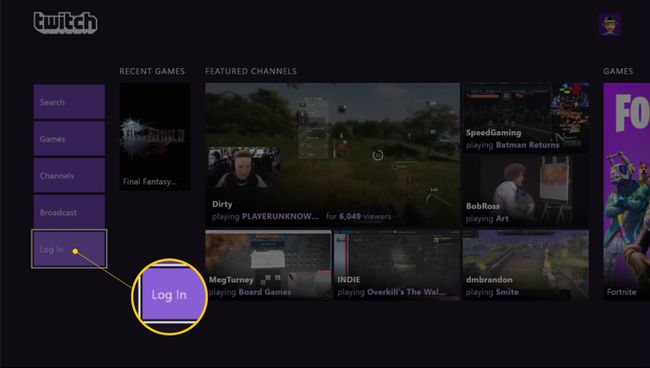
-
No seu computador, no mesmo navegador em que você se conectou ao Twitch, visite a página de ativação especial e insira o código do aplicativo.
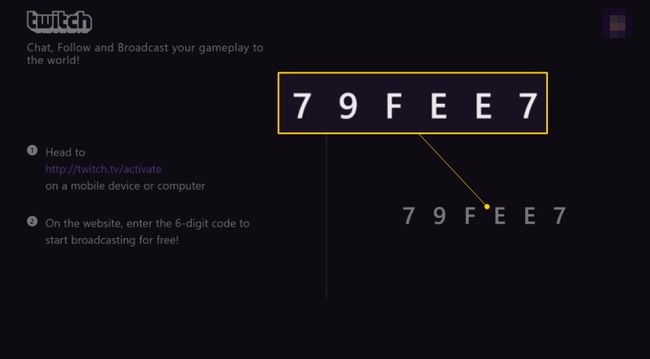
Iniciando seu primeiro Twitch Stream e teste
A primeira vez que você transmitir do Xbox One, você precisará executar alguns pequenos testes para garantir que tudo esteja funcionando corretamente e que a qualidade do áudio e dos recursos visuais seja a melhor possível. Veja como configurar tudo.
-
Abra o jogo do Xbox One que deseja transmitir. Você não poderá transmitir para o Twitch sem que um jogo esteja ativo. Tudo bem se você abri-lo e apenas deixá-lo na tela de título. Na verdade, você não precisa começar a jogar.
Críticas de jogos e consoles e guias de compra -
Retorne ao painel do Xbox One e abra o aplicativo Twitch. Clique no Transmissão no lado inferior esquerdo da tela para reabrir o jogo do Xbox One e reduzir o aplicativo Twitch a uma pequena barra no lado direito da tela.
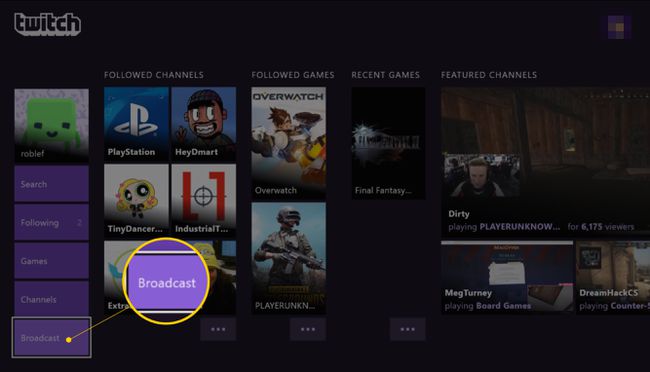
Clique no Título de transmissão campo e renomeie sua transmissão Twitch. Pode ser o que você quiser. É assim que seu stream será chamado no site do Twitch e nos aplicativos.
-
Selecione Definições. Você deve ver uma prévia de como sua transmissão do Twitch ficará em uma pequena janela na parte superior da guia do Twitch.
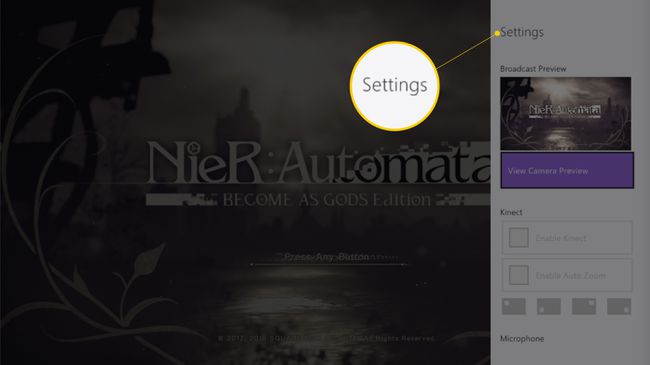
Se o Kinect estiver conectado ao Xbox One, você verá uma prévia do que o Kinect vê na janela de transmissão. Se desejar, você pode desativá-lo desmarcando o Habilitar Kinect caixa. Reposicione a câmera Kinect em seu stream clicando na caixa de layout relevante na tela.
o Zoom Automático recurso faz o Kinect focar em seu rosto enquanto você transmite. Se você desativá-lo, o Kinect mostrará tudo o que é capaz de ver, o que provavelmente será a sala inteira. Mantenha esta opção ativada para manter o foco em você enquanto faz o stream.
Certifique-se de que Habilitar microfone caixa está marcada. Isso permitirá que o Kinect, ou o microfone conectado ao seu controlador, capte o que você diz durante a transmissão.
o Party Chat opção refere-se ao áudio feito por outros usuários em um bate-papo em grupo ou partida online. Se você deseja que apenas sua voz seja transmitida durante a transmissão, mantenha o Transmitir bate-papo da festa opção desmarcada. Se você quiser compartilhar todo o áudio, fique à vontade para marcar esta caixa.
A última etapa que você precisa realizar para configurar seu stream é selecionando a resolução do stream. Em geral, quanto maior for a qualidade de imagem escolhida, mais rápida será a sua internet. Clique noQualidade menu suspenso e selecione Obtenha uma nova recomendação. Este comando detectará automaticamente a configuração de qualidade ideal para a velocidade atual da Internet para você.
-
Depois que todas as suas configurações forem ajustadas, pressione o botão B botão em seu controlador para voltar ao menu principal de transmissão do Twitch e selecionar Iniciar transmissão para iniciar a transmissão.
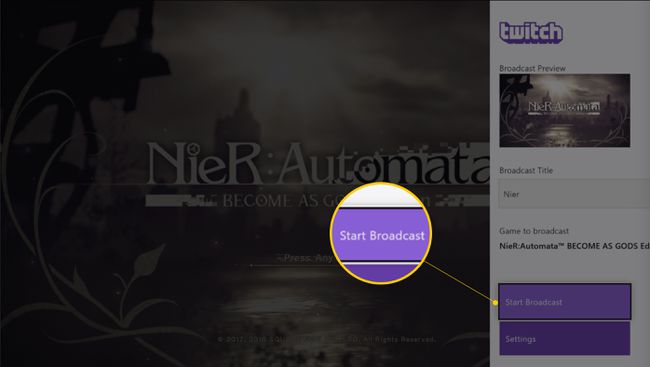
Após sua configuração inicial e transmissão, inicie uma transmissão do Twitch iniciando um jogo e, em seguida, abrindo o aplicativo Twitch, clicando em Transmissão, renomeando seu stream e pressionando o Iniciar transmissão opção.
Obtenha feedback sobre seu primeiro stream do Twitch
É uma boa ideia pedir a um amigo para assistir à sua primeira transmissão e dar um feedback sobre a qualidade da transmissão e os níveis de som. Se eles experimentarem muitos atrasos (áudio caindo fora de sincronia com os visuais), basta retornar às configurações do Twitch e selecionar manualmente uma configuração de transmissão de qualidade inferior.
O que você precisa para Twitch Stream no Xbox One
Para transmitir para Twitch em seu console de videogame Xbox One, você não precisa muito além dos princípios básicos a seguir.
- Um console da família de dispositivos Xbox One, como Xbox One, Xbox One S ou Xbox One X.
- Uma conexão de internet sem fio ou com fio. Qualquer uma das opções está bem, mas quanto mais rápida for a conexão com a Internet, melhor qualidade de vídeo você poderá transmitir.
- Um aparelho de televisão para conectar ao seu console para que você possa ver o seu jogo.
- Um controlador do Xbox One para jogar e navegar no aplicativo Twitch.
Transmita seu próprio vídeo com áudio no Twitch
Se você deseja incorporar um vídeo de você mesmo e fornecer narração de voz (ambos opcionais), você também precisará ter os seguintes itens.
- Um sensor Kinect do Xbox One. Este dispositivo é usado principalmente para gravar vídeo para o stream do Twitch, mas também pode funcionar como um microfone. Além de aprimorar a transmissão do Twitch, o Kinect também permite que os proprietários do Xbox One usem comandos de voz, faça chamadas com vídeo no Skype e jogue videogames animados, como Dance Central Spotlight, Just Dance e Fruit Ninja.
- O Adaptador Xbox Kinect. Embora o Kinect funcione diretamente com o console Xbox One original, os proprietários das edições Xbox One S e Xbox One X precisarão comprar o Adaptador Xbox Kinect para que funcione corretamente.
Considere atualizar sua configuração de áudio
O Kinect pode ter um microfone, mas para áudio de alta qualidade para sua transmissão, você deve usar um dispositivo separado:
- O fone de ouvido do Xbox One para bate-papo: Proprietários de o Xbox One original terá recebido o fone de ouvido personalizado para jogos da Microsoft na caixa do console. O Xbox One Chat Headset se conecta diretamente ao adaptador de fone de ouvido estéreo Xbox One (também incluído), que se conecta a qualquer controlador do Xbox One. Este fone de ouvido grava áudio claro e é fácil de usar e também pode ser adquirido separadamente por jogadores com consoles mais recentes, como o Xbox One S e Xbox One X.
- Outro fone de ouvido ou microfone. Os controladores do Xbox One mais recentes incluem um conector de áudio de 3,5 mm embutido na parte inferior do dispositivo sob o d-pad. Esta tomada pode ser usada para conectar qualquer fone de ouvido normal, fones de ouvido ou microfone de um fone de ouvido para jogos pesados para EarPods básicos da Apple.
