Como adicionar favoritos no Mac
Seu computador Mac vem carregado com duas ferramentas de produtividade para ajudá-lo a encontrar e abrir rapidamente os aplicativos, arquivos e pastas que você usa com mais freqüência. Uma ferramenta é o painel Favoritos dentro Localizador. A segunda ferramenta é o Doca, um painel estreito localizado na borda da tela que contém ícones de atalho para esses itens. Veja como adicionar favoritos no Mac usando essas duas ferramentas.
Como adicionar favoritos ao Mac Finder
O Finder ajuda você a encontrar rapidamente um aplicativo, arquivo, pasta ou página da web armazenada em seu Mac e iCloud Drive. Há uma barra lateral no Finder que inclui uma seção para Favoritos, onde você pode adicionar atalhos para acelerar o tempo que leva para encontrar suas pastas, arquivos e aplicativos mais usados. Veja como adicionar seus favoritos ao Finder.
-
Clique Localizador no cais.
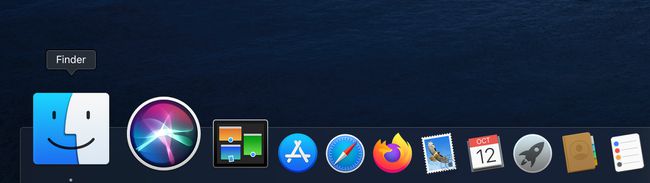
Você verá uma lista de arquivos. Encontre o aplicativo, arquivo ou pasta que deseja adicionar na lista de arquivos.
-
Clique no item na lista e arraste-o para a seção Favoritos da barra lateral do Finder. Uma linha vermelha aparece mostrando a localização do item.

Para adicionar um aplicativo ao painel Favoritos, segure a tecla Comando enquanto arrasta o arquivo do aplicativo para o painel Favoritos.
Depois de colocar o item no local correto, solte o item do mouse.
Para remover um item do painel Favoritos, simplesmente arraste-o para longe.
Como adicionar favoritos ao dock
O Dock é uma ferramenta útil para economizar tempo, pois cada ícone é um atalho que permite abrir aplicativos, arquivos ou páginas da web rapidamente. Seu Mac já vem pré-carregado com ícones no dock, em uma ordem específica da esquerda para a direita:
- O encontrador
- Atalhos de aplicativos favoritos
- Aplicativos em execução no momento, indicados por um pequeno ponto preto na parte inferior do ícone
- Arquivos ou pastas favoritos
- Cesto de lixo
Como adicionar aplicativos ao dock em seu Mac
O Dock mostra até três aplicativos usados recentemente que ainda não estão no Dock e uma pasta para itens que você baixa da Internet. Existem várias maneiras de modificar a aparência do dock. Você pode personalizá-lo adicionando ícones, excluindo ícones e reorganizando a ordem dos ícones.
-
Clique Plataforma de lançamento no banco dos réus.
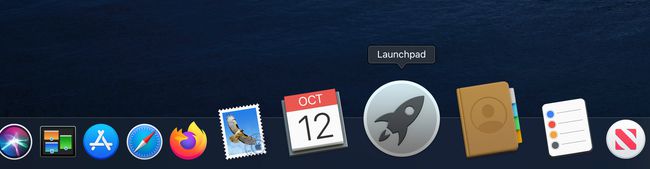
Selecione e arraste um aplicativo de sua escolha para o dock.
-
Os ícones já no dock abrem espaço para o aplicativo deslizar entre eles. Arraste o ícone para a posição que você gostaria que ficasse no dock.
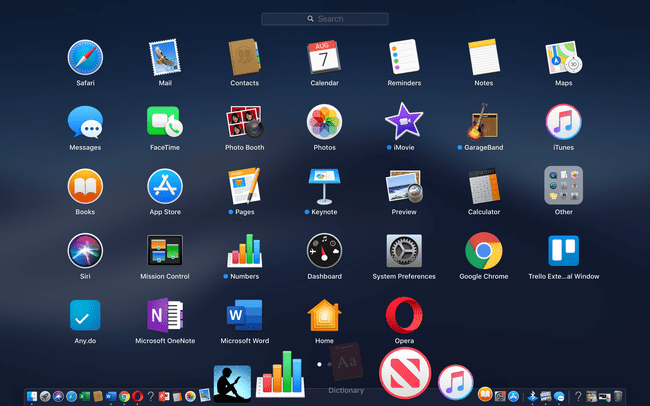
Depois de soltar o aplicativo na posição desejada, ele é adicionado ao Dock.
Como adicionar um site ao dock do seu Mac
Se você tem uma página da Web que visita com frequência, pode criar um atalho para adicionar ao Dock para que possa carregar a página rapidamente.
Abra a página da web em qualquer navegador, incluindo Safari, Chrome ou Firefox.
Com a página aberta, destaque o URL na barra de endereço do navegador.
-
Arraste o pequeno ícone localizado à esquerda da URL para o dock e posicione-o à esquerda do ícone da Lixeira, mas antes da linha vertical que separa o ícone da Lixeira do resto dos aplicativos. Em alguns casos, pode ser necessário arrastar todo o URL para o Dock.
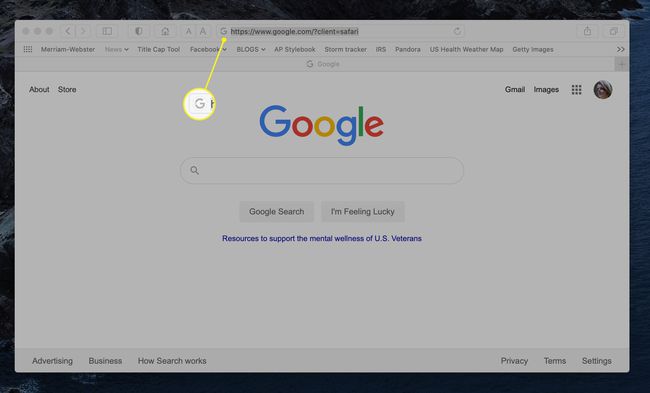
-
Solte o mouse para adicionar o ícone da página da web ao Dock.
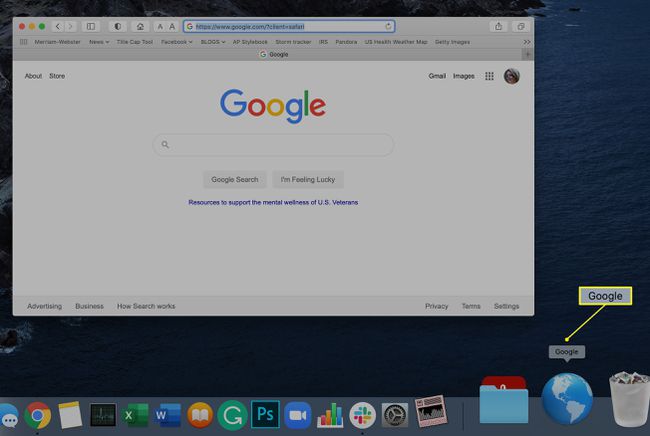
Clique no ícone da página da web no Dock para abrir essa página.
Como adicionar arquivos ou pastas ao dock
Se você tiver um arquivo ou pasta dentro de um aplicativo que gostaria de abrir rapidamente, pode adicioná-lo ao Dock para que a pasta fique sempre no topo da sua área de trabalho.
Lançar Localizador para localizar o arquivo ou pasta que deseja salvar.
-
Arraste o arquivo ou pasta para o dock e solte-o à esquerda do ícone da lixeira, mas à direita da linha vertical.
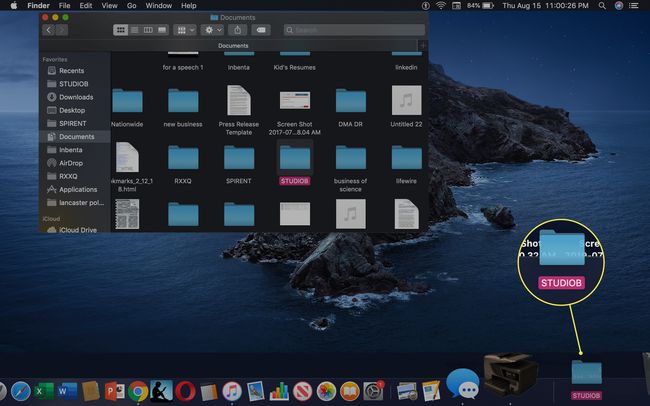
Dependendo do aplicativo, o ícone pode assumir a aparência de um aplicativo. Documentos do Word, por exemplo, exibem "DOCX". Clique no ícone para abrir o aplicativo associado e a pasta.
Como reorganizar a posição dos ícones no dock
Enquanto o Dock é pré-carregado em uma ordem específica, você pode personalizar quais aplicativos aparecem no dock e a localização, ou ordem, dos aplicativos. Os ícones do Finder e da Lixeira não podem ser movidos, mas você pode mover a posição e adicionar ou excluir outros atalhos do aplicativo, para corresponder às suas preferências.
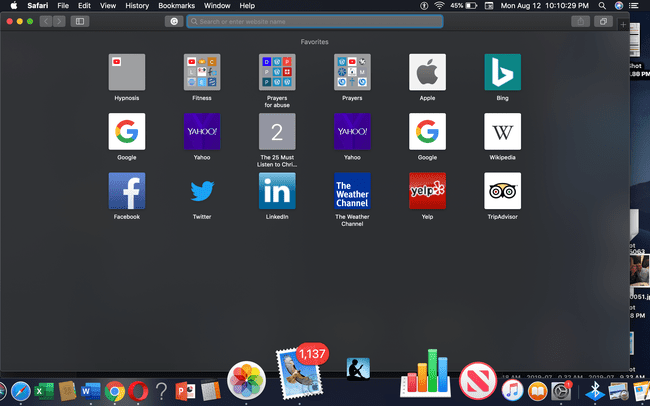
Tudo o que você precisa fazer é selecionar o ícone do aplicativo que deseja mover e arrastá-lo para uma nova posição no Dock. Os outros ícones no Dock se posicionam ao redor do ícone que você move de forma que tudo seja espaçado igualmente no Dock.
Como Excluir Itens no Dock
Se o seu dock estiver muito lotado ou você quiser organizá-lo, remova os ícones e dê ao seu dock um pouco de espaço para respirar.
Clique no ícone que deseja remover.
Arraste o ícone para cima (ou transversalmente, dependendo da localização do seu Dock) até o meio da tela.
-
A palavra "Remover" aparece.

Solte o mouse e o ícone será removido do Dock.
Mudando a localização da doca
Em seu Mac, o Dock está localizado horizontalmente na parte inferior da tela por padrão. Você pode mover o Dock para aparecer verticalmente no lado esquerdo ou direito da tela, junto com outros costumização recursos, incluindo o efeito Genie. Veja como:
-
Clique com o botão direito no Linha vertical no Dock localizado próximo ao ícone do Lixo.
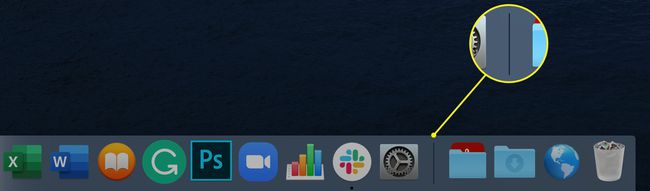
-
Clique Preferências de doca no menu pop-up que aparece.
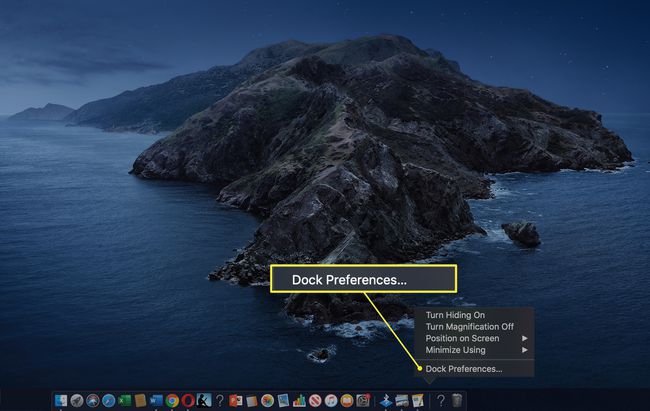
-
Uma nova janela é aberta, oferecendo a opção de alterar a posição do Dock, o tamanho do Dock e o efeito Genie.

