Usando o Google Smart Lock em seu dispositivo Android
O Google Smart Lock, às vezes chamado de Android Smart Lock, é um conjunto útil de recursos introduzidos com o Android 5.0 Lollipop. Ele resolve o problema de ter que desbloquear constantemente o telefone após ele ficar ocioso, permitindo que você configure cenários em que o telefone possa permanecer desbloqueado com segurança por longos períodos. O recurso está disponível em dispositivos Android e alguns aplicativos Android, Chromebooks, E no cromada navegador.
Detecção Corporal
Este recurso detecta quando você está com o dispositivo na mão ou no bolso e o mantém desbloqueado. Quando você desliga o telefone, ele é bloqueado automaticamente, para que você não precise se preocupar com olhares indiscretos.
Lugares confiáveis
É especialmente frustrante quando seu dispositivo fica travando em você quando você está no conforto de sua casa. Habilitar o Smart Lock resolve isso configurando locais confiáveis, como sua casa, escritório ou qualquer outro lugar em que você se sinta confortável deixando seu dispositivo desbloqueado por um período de tempo. Esse recurso requer a ativação do GPS, que
Rosto de Confiança
Lembra do recurso Desbloqueio facial? Apresentado com o Android 4.0 Ice Cream Sandwich, essa funcionalidade permite que você desbloqueie o telefone usando o reconhecimento facial. Infelizmente, o recurso não era confiável e fácil de enganar usando uma foto do proprietário. Esse recurso, agora chamado de Face confiável, foi aprimorado e incluído no Smart Lock; com ele, o telefone usa o reconhecimento facial para permitir que o proprietário do dispositivo interaja com notificações e o desbloqueie.
Voz confiável
Se você usar comandos de voz, também poderá usar o recurso Voz confiável. Depois de configurar a detecção de voz, seu dispositivo pode se desbloquear ao ouvir uma correspondência de voz. Este recurso não é totalmente seguro: alguém com uma voz semelhante pode desbloquear seu dispositivo. Seja cauteloso ao usá-lo.
Dispositivos confiáveis
Sempre que você se conecta via Bluetooth a um novo dispositivo, como um smartwatch, fone de ouvido Bluetooth, som do carro ou outro acessório, seu dispositivo pergunta se você deseja adicioná-lo como um dispositivo confiável. Se você aceitar, seu telefone permanecerá desbloqueado sempre que for conectado a esse dispositivo. Se você emparelhar seu smartphone com um wearable, como o smartwatch Moto 360, poderá ver os textos e outras notificações no wearable e respondê-los no seu telefone. Dispositivos confiáveis é um ótimo recurso se você usa um dispositivo Wear OS (antigo dispositivo Android Wear) ou outro acessório com frequência.
Chromebook Smart Lock
Você também pode ativar esse recurso em seu Chromebook acessando as configurações avançadas. Então, se seu telefone Android estiver desbloqueado e próximo, você pode desbloquear seu Chromebook com um toque.
Salvar senhas com o Smart Lock
O Smart Lock também oferece um recurso de salvamento de senha que funciona com aplicativos compatíveis em seu dispositivo Android e no navegador Chrome. Para habilitar este recurso, vá para as configurações do Google; aqui, você também pode ativar o login automático para tornar o processo ainda mais fácil. As senhas são salvas na sua conta do Google e acessíveis sempre que você estiver conectado em um dispositivo compatível. Para segurança extra, você pode impedir que o Google salve senhas de aplicativos específicos, como bancos ou outros aplicativos que contenham dados confidenciais. A única desvantagem é que nem todos os aplicativos são compatíveis; que requer intervenção de desenvolvedores de aplicativos.
Como configurar o Smart Lock
Siga as etapas abaixo para configurar o Smart Lock em seu dispositivo Android, um Chromebook ou no navegador Chrome.
Em um dispositivo Android
As instruções abaixo devem ser aplicadas independentemente de quem criou seu telefone Android: Samsung, Google, Huawei, Xiaomi, etc.
-
Entrar Definições > Segurança > Avançado > Agentes de confiança e certifique-se de que Smart Lock está ligado.
A configuração dos Agentes de confiança pode estar em um local ligeiramente diferente em seu modelo de telefone específico. Procurar Agentes de confiança tocando na lupa no topo do Definições tela para encontrá-lo.
-
Então, ainda sob o Segurança configurações, pesquise Smart Lock.
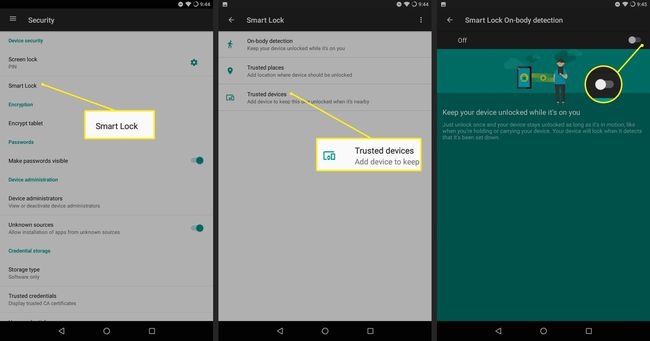
Tocar Smart Lock e digite sua senha, padrão de desbloqueio ou código PIN, ou use sua impressão digital.
-
A partir daqui, você pode habilitar Deteção corporal, adicionar Lugares confiáveis e Dispositivos confiáveis, e configurar Voice Match.
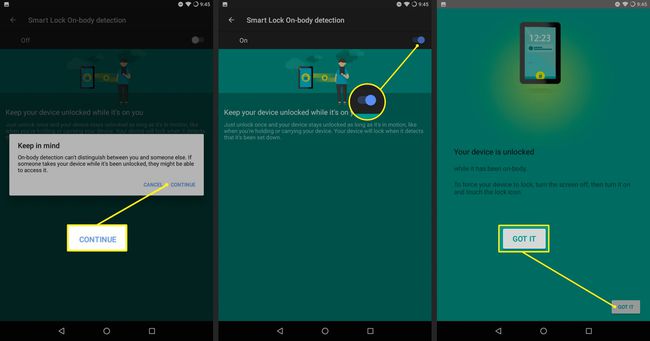
Depois de configurar o Smart Lock, você verá um círculo pulsante na parte inferior da tela de bloqueio, ao redor do símbolo do cadeado.
Em um Chromebook executando o ChromeOS 71 ou superior
Siga estas etapas para configurar o Smart Lock em um Chromebook. Você precisa ter um dispositivo Android desbloqueado nas proximidades executando 5.0 ou posterior.
-
Tanto o Chromebook quanto o dispositivo Android devem estar conectados à internet, com Bluetooth habilitado e conectado à mesma conta do Google.
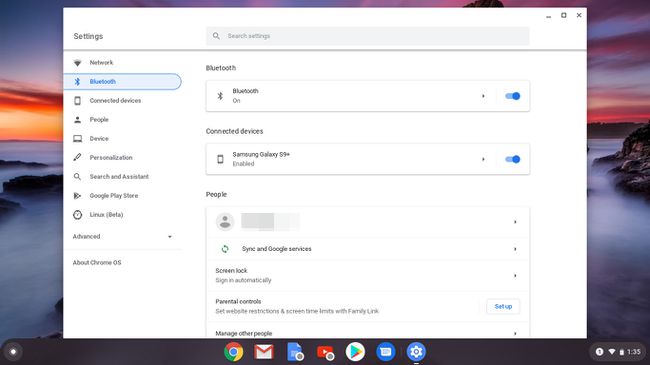
-
No seu Chromebook, vá para Definições > Dispositivos conectados > Configurar.
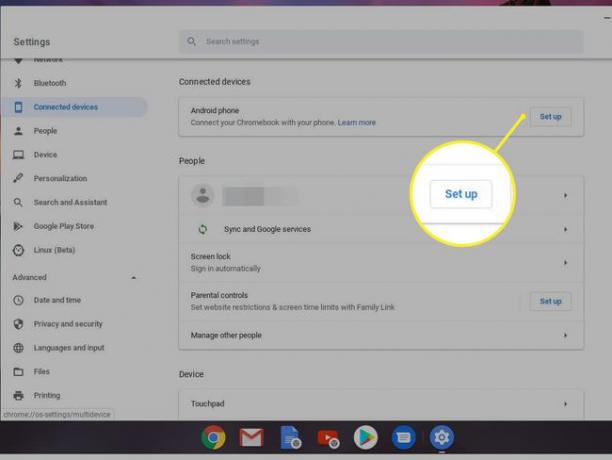
-
No Conecte-se ao seu telefone diálogo, sob Selecione um dispositivo, selecione o dispositivo que deseja configurar.
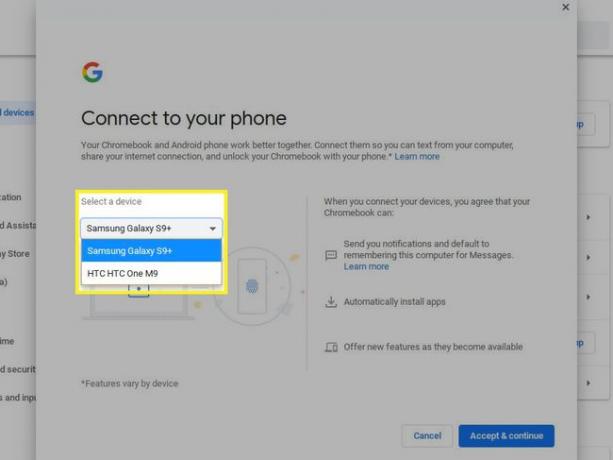
-
Selecione Aceitar e continuar.
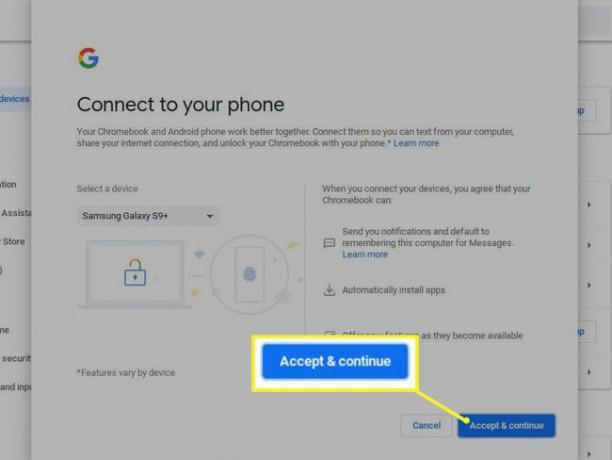
-
Digite sua senha e selecione Feito.
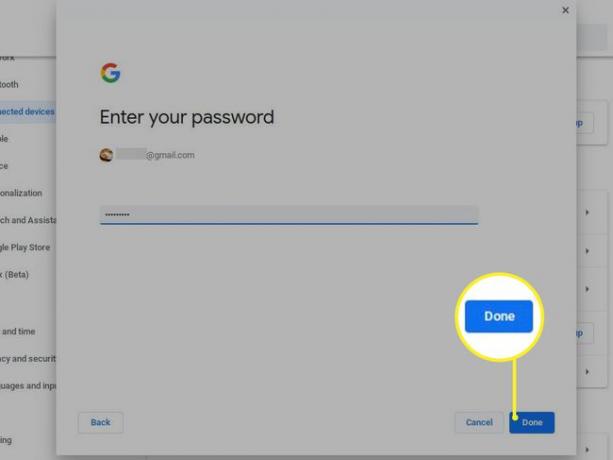
-
Selecione Feito novamente para completar a adição de um dispositivo.
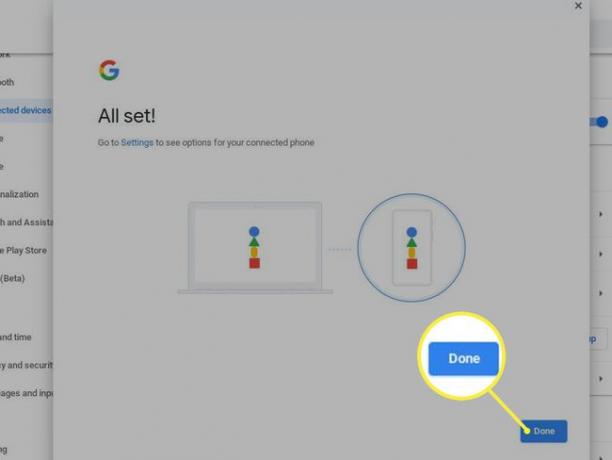
-
Selecione o dispositivo em Dispositivos conectados para Permitir ou desabilitar Smart Lock.
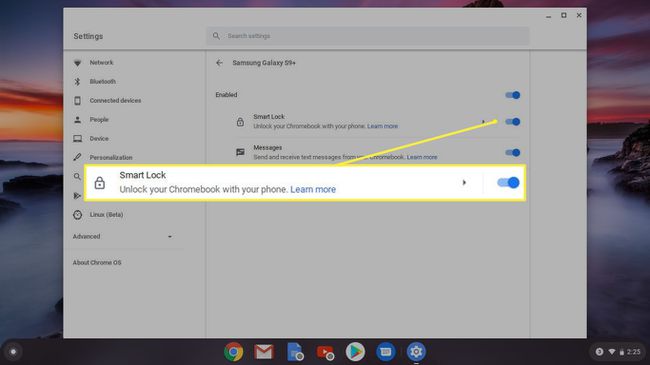
No navegador Chrome
Veja como configurar e usar o Smart Lock no navegador Chrome:
Quando você faz login em um site ou aplicativo compatível, o Smart Lock deve aparecer e perguntar se você deseja salvar a senha.
-
Se você não for solicitado a salvar as senhas, selecione o menu de três pontos do Chrome no canto superior direito e selecione Definições.
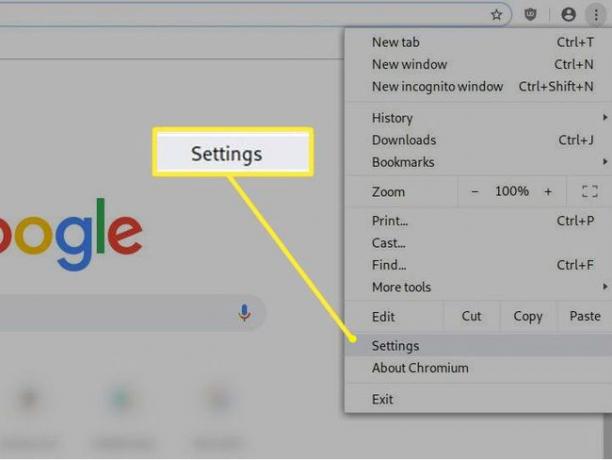
-
Perto do topo do Definições guia, você vê o Preenchimento Automático caixa. Selecione Senhas dentro dele.
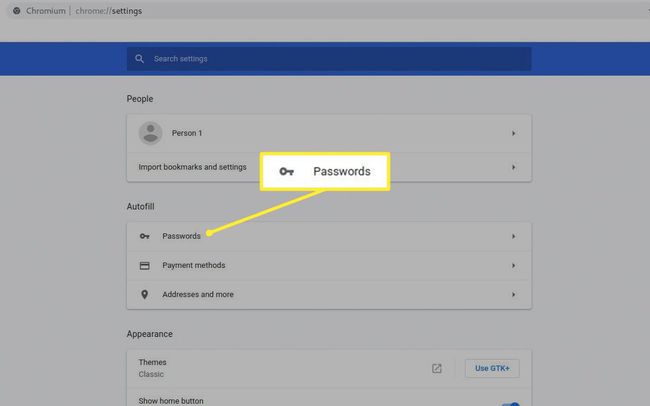
-
É aqui que você pode controlar o que o Chrome faz com suas senhas. Primeiro, alterne Ofereça-se para salvar senhas ligado, se ainda não estiver. Então, faça o mesmo com Login automático.
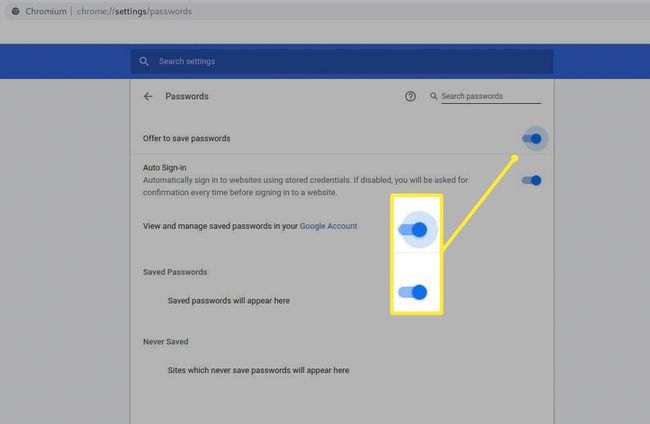
Você pode gerenciar suas senhas acessando passwords.google.com.
Para aplicativos Android
O Smart Lock para senhas deve estar ativo por padrão em seu dispositivo Android. Se não estiver, veja como configurá-lo:
Entrar Configurações do Google (nas configurações ou em um aplicativo separado, dependendo do seu telefone).
Ligar Smart Lock para senhas; isso o habilita para a versão móvel do Chrome também.
-
Aqui, você também pode ativar Login automático, que conecta você a aplicativos e sites automaticamente, desde que você esteja conectado à sua conta do Google.
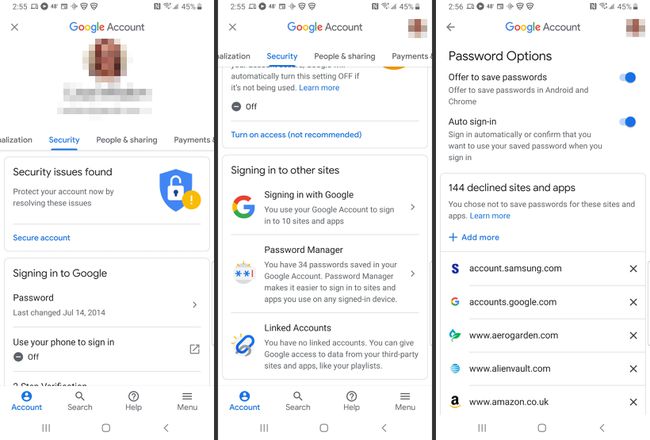
perguntas frequentes
- Como desativo o Google Smart Lock? Para desativar o Smart Lock em qualquer dispositivo Android, pesquise Agentes de confiança na barra de pesquisa de configurações e toque em Agentes de confiança nos resultados da pesquisa e transformar o Smart Lock (Google) interruptor desligado. Em seguida, remova todos os dispositivos confiáveis, lugares confiáveis, rostos confiáveis e vozes confiáveis.
- Posso remover o Google Smart Lock do meu Android? Tecnicamente, não, você não pode remover o Smart Lock, pois ele está integrado ao sistema operacional Android; no entanto, você pode desativar e remover tudo no Smart Lock, conforme descrito acima, para desativar todas as funcionalidades.
- Quão seguro é o Smart Lock? Smart Lock é ainda mais seguro do que autenticação de dois fatores (2FA) porque, ao contrário do 2FA, a confirmação do Smart Lock vem do seu dispositivo real, não apenas do seu número de telefone. Com 2FA, os hackers podem fingir ser você e transferir seu número de telefone para o dispositivo deles para confirmar sua identidade, mas com o Smart Lock, a autenticação vem direto do seu dispositivo para o Smart Lock - o que significa que, a menos que alguém esteja em posse do seu telefone, eles não podem fingir para ser você.
