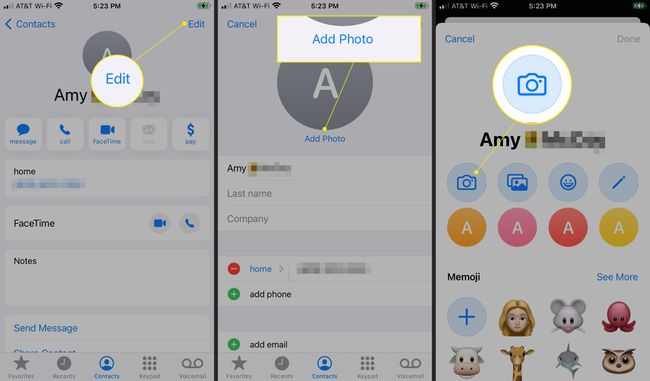12 Recursos impressionantes e pouco conhecidos do iPhone
Com um dispositivo tão poderoso quanto o Iphone, e um sistema operacional tão complexo quanto iOS, existem dezenas, senão centenas, de recursos que a maioria das pessoas nunca conhece.
Quer você esteja curioso sobre esses recursos ou ache que é um especialista em iPhone, esta lista o ajudará a aprender coisas novas sobre o seu iPhone. De adicionar emoji para o seu teclado e bloqueando certos alertas e chamadas, para dar Siri uma nova voz, esses recursos ocultos interessantes podem transformá-lo em um usuário avançado e ajudá-lo a obter exatamente o que deseja do seu iPhone.
Alguns desses recursos funcionam apenas para certas versões do iOS. Todas as chamadas importantes estão incluídas em cada recurso detalhado abaixo.
Agite para desfazer
Você escreveu algo apenas para mudar de ideia sobre isso? Não mantenha pressionada a tecla Backspace. Em vez disso, sacuda o iPhone para exibir o botão Desfazer.
Quando você agita o telefone, uma janela pop-up pergunta se você deseja desfazer a digitação. Tocar Desfazer para remover o texto que você digitou.
Se mudar de ideia, restaure o texto sacudindo o iPhone novamente, mas desta vez, toque em Refazer digitação.
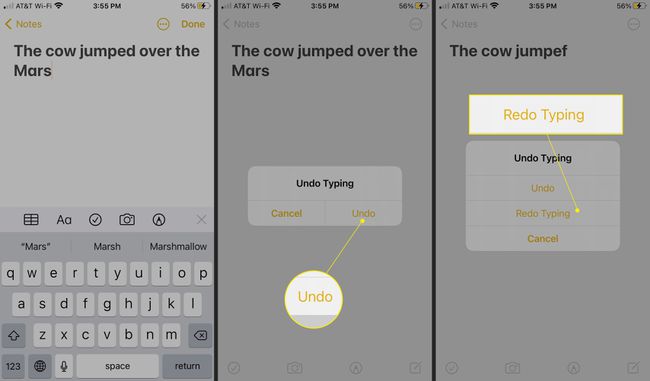
O recurso Agite para desfazer funciona em muitos aplicativos, incluindo Safári, Correspondência, Mensagens, Notas, e mais. Você pode até sacudir o iPhone em outras situações para desfazer outras coisas além de digitar.
Obtenha alertas de uma luz piscando
Em smartphones Android e BlackBerry, uma luz pisca para notificar quando há uma mensagem, correio de voz, ou outro alerta. Os usuários desses dispositivos costumam alegar esse recurso como a razão de suas plataformas serem melhores do que o iPhone.
No entanto, se você alterar uma configuração, a câmera do iPhone acenderá para receber alertas. Abrir Definições e vai para Acessibilidade > Áudio / Visual> Flash LED para Alertas. Em seguida, ligue o Flash LED para Alertas interruptor. Ligar o Flash em silêncio interruptor de alternância se você quiser que a luz pisque quando o interruptor de anel estiver em silêncio.
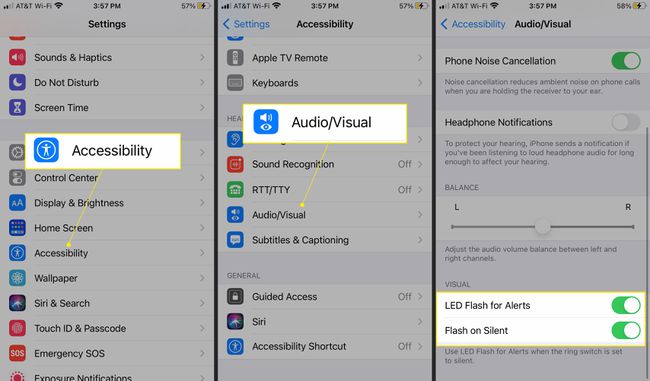
Acessar o emoji integrado
Emoji são pequenos ícones, como rostos sorridentes, pessoas, animais e muito mais, que adicionam um pouco de diversão ou expressam emoções em mensagens de texto e outros documentos.

Existem muitos aplicativos no Loja de aplicativos que adicionam emoji a um iPhone, mas você não precisa deles. Isso porque existem centenas de emojis integrados ao iOS. Siga o link abaixo para aprender como adicionar o teclado emoji ao seu iPhone e onde encontrar o emoji no novo teclado.
Encontre Acentos Escondidos
Se você escrever em um idioma estrangeiro ou usar uma ou duas palavras de um idioma estrangeiro, algumas letras podem ser acentuadas com símbolos que normalmente não fazem parte do inglês.
Esses acentos não estão no teclado da tela. Para adicionar letras acentuadas à sua escrita, segure algumas teclas especiais.
Bloquear chamadas e mensagens de texto no iPhone
Se houver pessoas em sua vida de quem você não quer ouvir, seja um relacionamento anterior ou um operador de telemarketing, bloqueie-as. Você não terá notícias deles por telefone, mensagem de texto ou Facetime nunca mais se você bloqueá-los de entrar em contato com você.
Bloqueie pessoas usando seu catálogo de endereços (se forem um contato existente) ou a partir do aplicativo em que enviaram mensagens para você.
Mudar a voz do Siri
Siri, o assistente digital pessoal da Apple, é famoso por seu jeito inteligente, educado e equilibrado. No iOS 7 os usuários ganharam a capacidade de mudar a voz do Siri. No iOS 14.5, a Apple ofereceu mais opções e aprimoramentos de voz Siri para refletir melhor um mundo diverso.
Para alterar a voz do Siri, vá para Definições, então toque Siri e Pesquisa > Siri Voice. Debaixo Variedade, escolha sua nacionalidade Siri básica e selecione uma das diversas opções em Voz para personalizar o seu Siri.
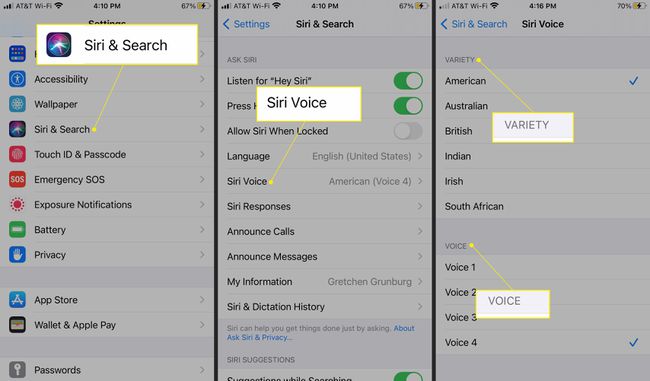
As vozes Siri mais recentes usam tecnologia neural text-to-speech para um som mais natural.
Compartilhe textos encaminhando-os
Quando você receber uma mensagem de texto que você absolutamente precisa compartilhar, encaminhe-a para outras pessoas. Pressione e segure a mensagem que deseja encaminhar e, em seguida, dirija-a às pessoas com quem deseja compartilhá-la.
Siga o link abaixo para obter detalhes, ou aprenda a enviar um texto para uma conta de e-mail.
Tire toneladas de fotos com o modo Burst
O iPhone tira fotos lindas de pessoas paradas, comida e paisagens. No entanto, como a maioria dos telefones, o iPhone não faz um ótimo trabalho com fotos de ação.

Se você tem um iPhone 5S ou mais recente, usemodo burst para tirar até 10 fotos a cada segundo. Basta manter pressionado o botão Foto. Com tantas fotos, você será capaz de capturar toda a ação.
Desativar Alertas Âmbar no iPhone
A partir do iOS 6, o iPhone notifica você automaticamente quando o Amber ou outros alertas de emergência são emitidos para sua área. Para parar de receber esses alertas, desligue-os.
Para desativar os alertas Amber, alertas de emergência e alertas de segurança pública, abra Definições, tocar Notificações, em seguida, vá até Alertas do Governo seção para desligar os alertas.
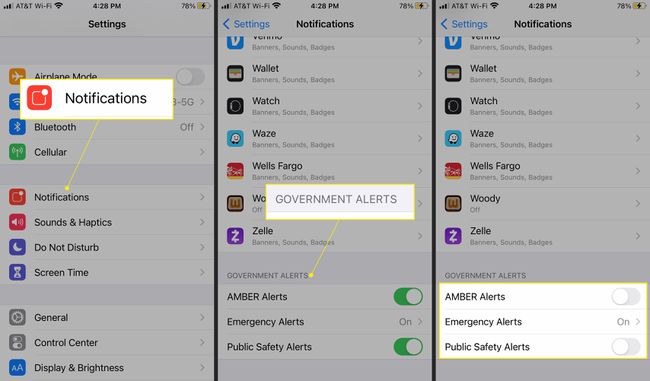
Reduza o rastreamento por anunciantes
Em versões mais antigas do iOS, para reduzir a publicidade direcionada e personalizada no aplicativo, você iria para Definições > Privacidade > Anúncio e ativar o Limitar o acompanhamento de anúncios interruptor.
No iOS 14.5, no entanto, a Apple introduziu mais recursos de privacidade aprimorados para ajudá-lo a controlar o rastreamento de anúncios. Agora, os aplicativos devem solicitar sua permissão para rastreá-lo por meio de uma caixa pop-up que diz algo como, "Permitir que o aplicativo rastreie suas atividades em aplicativos e sites de outras empresas?" Escolher Permitir se você quiser deixar o aplicativo rastreá-lo, ou toque em Peça ao aplicativo para não rastrear para negar o acesso.
Se você preferir não lidar com essas solicitações e não quiser algum aplicativo para rastreá-lo, vá para Definições e selecione Privacidade > Monitorando, e desligue Permitir que aplicativos solicitem rastreamento.
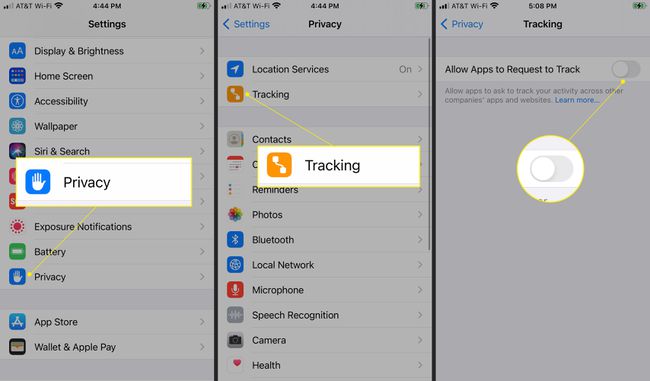
Você pode voltar às configurações para ver quais aplicativos solicitaram para rastreá-lo e fazer quaisquer alterações em suas preferências.
Aprenda seus locais frequentes
Seu iPhone usa GPS para acompanhar os lugares que você frequenta. Se você vai a uma cidade todas as manhãs para trabalhar, por exemplo, seu telefone acabará aprendendo que padronizar e fornecer informações como trânsito e clima em relação a esse destino para ajudar o seu trajeto.
Esse recurso, chamado de locais significativos (locais frequentes para alguns dispositivos iOS), é ativado por padrão quando você ativa os recursos de GPS durante a configuração inicial do telefone.
Para editar seus dados ou desligá-lo, vá para Definições > Privacidade > Serviços de localização. Role até a parte inferior da tela e toque em Serviços do Sistema, então desligue Locais Significativos (ou para alguns dispositivos, Locais Freqüentes).
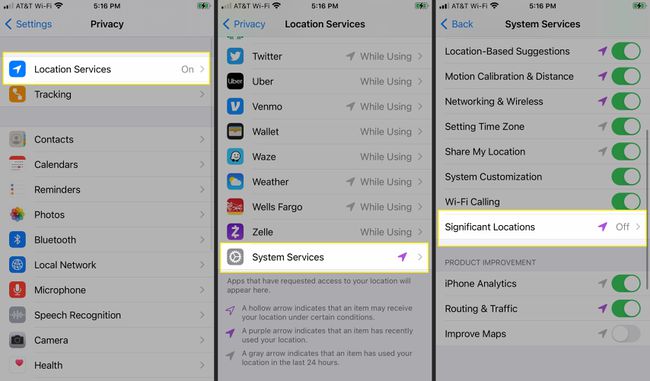
Restaurar fotos em tela inteira para chamadas
No iOS 7, a Apple transformou a tela de recebimento de chamadas, que costumava mostrar uma foto da pessoa ligando, em uma tela genérica com uma pequena foto e alguns botões. Se o seu iPhone tem pelo menos iOS 8, há uma maneira de resolver o problema e obter fotos em tela inteira de volta.
Vá para seus Contatos e selecione um contato, em seguida, selecione Editar > Adicionar foto. Toque em Câmera para escolher uma foto ou toque em um emoticon, memoji, inicial ou outras opções.