Descubra como os recursos de acessibilidade do iPhone realmente funcionam
o Iphone vem equipado com recursos de acessibilidade potentes que permitem personalizar a maneira como você interage com o telefone. Seja bloqueando aplicativos, filtrando a luz branca para reduzir o brilho, transformando um livro digital em um áudio-livro, ou obtendo ajuda para ler as letras miúdas em um restaurante mal iluminado, o iPhone tem uma opção de acessibilidade para ajudar.
A Apple deu atenção especial àqueles com diferenças de visão, audição e habilidades motoras para garantir que todos tenham o poder de enviar uma mensagem, obter direções, tirar e enviar uma selfie e se envolver em um telefone interativo ao vivo ligar.
Este guia permitirá que você saiba o que é possível fazer com as opções de acessibilidade do iPhone e como elas funcionam. Depois de encontrar uma opção que deseja ativar, deslize o botão de alternância no lado direito para ativar a opção. Deslize-o de volta para desligar a configuração. Algumas configurações podem exigir a reinicialização do telefone para serem ativadas. Além disso, existe uma maneira de criar um atalho para seus recursos favoritos com um clique triplo do botão Início ou Lateral.
Vamos começar abrindo as opções de acessibilidade do iPhone e descobrir como você pode colocá-las para trabalhar para você.
Siri
Siri é um assistente útil quando se trata de acessibilidade em um dispositivo Apple. Muito parecido com Página inicial do Google ou da Amazon Alexa, Siri é a versão da Apple de um assistente digital pessoal ativado por voz. O Siri ouve, fala e compreende o contexto dos seus pedidos, por isso pode pedir ao Siri para procurar informações sobre você, lembrá-lo de compromissos agendados, enviar mensagens, procurar instruções e responder a perguntas sobre o clima. Para acessar as configurações do Siri, vá para Definições > Acessibilidade > Siri.
Para digitar comandos Siri em vez de falá-los, ative Digite para Siri. Vamos para Definições > Acessibilidade > Siri, e ativar Digite para Siri.
Fala a tela
Com o Speak Screen ativado, o Siri irá ler tudo na sua tela. Isso inclui mensagens de texto, emails, páginas da web e um Kindle ou outro e-book em sua biblioteca do iCloud.
Para ativar o Speak Screen, vá para Definições > Acessibilidade > Conteúdo falado e ativar Fala a tela. Ajuste as opções, como a voz que deseja usar e sua taxa de fala. Em seguida, deslize para baixo com dois dedos a partir da parte superior da tela e você ouvirá o conteúdo da tela.
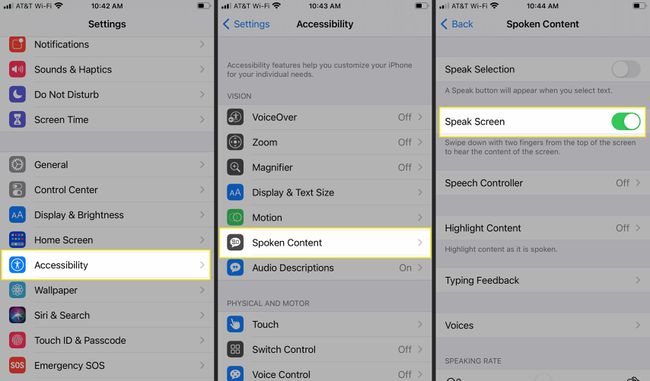
VoiceOver
A principal diferença entre o VoiceOver e o Speak Screen é que o VoiceOver não apenas lê a tela, mas também o ajuda a navegar na tela. Isso pode ser extremamente útil para qualquer pessoa com problemas de visão. O VoiceOver fornece uma descrição da área em que você está tocando na tela inteligente e continua a fornecer instruções de voz conforme seu dedo se move pela tela.
Depois de encontrar o aplicativo que deseja abrir, toque duas vezes, deslize para a esquerda e para a direita para mover de um elemento para o próximo, enquanto o VoiceOver continua a guiá-lo pela leitura do conteúdo na tela. O VoiceOver também informa o nível da bateria.
Para ativar o VoiceOver, vá para Definições > Acessibilidade > VoiceOver. Ativar VoiceOvere, em seguida, ajuste a velocidade da fala, da fala e muito mais.
Quando você ativa Navegar nas Imagens, O VoiceOver também pode digitalizar uma imagem com as opções de falar as descrições das imagens, incluindo a descrição das expressões faciais das pessoas em suas fotos.
Se você precisar inserir texto, o VoiceOver irá ler cada caractere em voz alta conforme você toca nele, e novamente para informá-lo que o inseriu. O VoiceOver suporta acorde braille em Braille de 6 e 8 pontos.
Ditado
O ditado converte suas palavras em tipos. Para acessar este recurso em seu teclado iOS, selecione o microfone e comece a falar. Suas palavras aparecem instantaneamente na tela; envie uma mensagem ou um e-mail sem digitar uma palavra.
Ampliação
É difícil ler na tela pequena? O Iphone Ampliação recurso amplia sua tela com níveis de ampliação personalizados. Você tem a opção de ampliar a tela inteira ou usar a visualização picture-in-picture. Ative o zoom do iPhone em Definições > Acessibilidade > Ampliação. Ative o zoom e use o controle deslizante para definir o nível de zoom.
Uma vez ativado, toque duas vezes na tela com três dedos e arraste três dedos para mover pela tela. Você também tem a opção de selecionar se deseja ver o controlador de zoom na tela durante o zoom. Ativar o recurso Smart Typing do Zoom cria um Window Zoom com o teclado para que o texto seja ampliado, enquanto o teclado permanece do mesmo tamanho.

Tamanho do texto
Ao contrário do Zoom, os ajustes de tamanho do texto deixam outros elementos da página em seu tamanho original enquanto aumentam o texto. Esta configuração se aplica a todos os aplicativos que suportam o tipo dinâmico. Personalize o tamanho que deseja que as fontes apareçam e se deseja que o texto fique mais ousado ou mais escuro.
Para acessar as opções de tamanho do texto, vá para Definições > Visor e brilho > Tamanho do texto e aumente o tamanho usando o controle deslizante. Ativar Texto em negrito se você gostar.
Existem ainda mais opções de tamanho de texto para ajustar. Vamos para Definições > Acessibilidade > Tamanho da tela e do texto, onde você pode optar por texto maior, texto em negrito, contraste adicional e muito mais.
Lupa
Quando o lupa iPhone estiver ativado, seu telefone se tornará uma lupa portátil, aumentando os itens da vida real em até 500 por cento. Isso é útil em situações como a leitura de letras pequenas.
A lupa usa a câmera embutida do iPhone, junto com a opção de ligar o flash para iluminar o objeto que você está tentando ver. Encontre a lupa em Definições > Acessibilidade > Lupa.
Facetime
Facetime é o serviço de chamadas de voz sobre IP (VoIP) da Apple que permite aos usuários do iPhone fazer chamadas de vídeo para qualquer outro usuário da Apple gratuitamente, por meio de conexões Wi-Fi ou de celular. Além de possibilitar reuniões face a face em diferentes fusos horários, o FaceTime permite que os surdos se comuniquem por meio de linguagem de sinais.
Para fazer uma ligação FaceTime facilmente, peça a ajuda do Siri. Diga: "Ei, Siri, FaceTime [contato]."
Acesso guiado
Acesso guiado é um recurso de acessibilidade do iPhone que permite bloquear o iPhone em um único aplicativo. Este é o cenário perfeito para qualquer um de nós que tenha problemas para permanecer "na tarefa".
Com o acesso guiado habilitado, apenas um aplicativo específico pode ser usado e não há como sair sem inserir a senha. O recurso é útil para crianças em ambientes educacionais e também pode criar uma opção "Modo Convidado". Por exemplo, entregue seu telefone a alguém para assistir a um vídeo ou ler um livro, e essa pessoa não conseguirá ver suas mensagens ou e-mail. Para encontrar o acesso guiado, vá para Definições > Acessibilidade > Acesso guiado. Em seguida, defina sua senha de acesso guiado.
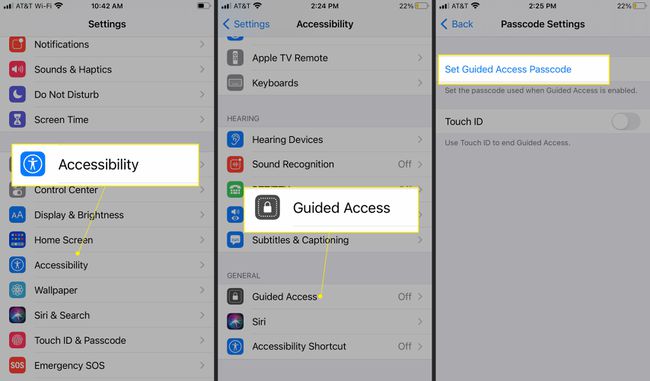
Opções de exibição e texto
Nas configurações de exibição e texto, personalize ainda mais a aparência da tela, incluindo filtros de cores e níveis de brilho. Para encontrar essas opções, vá para Definições > Acessibilidade > Display e Texto.
Brilho automático economiza bateria ajustando o nível de luz da tela para coincidir com a luz ao redor. Smart Invert (limita a inversão às áreas de interface do usuário) e Invertido clássico cores de exibição reversas.

Se você tem um tipo específico de daltonismo, Filtros de cor permitem que você remova cores específicas e também inclui uma opção de tons de cinza que dá ao seu telefone uma aparência retro em preto e branco.
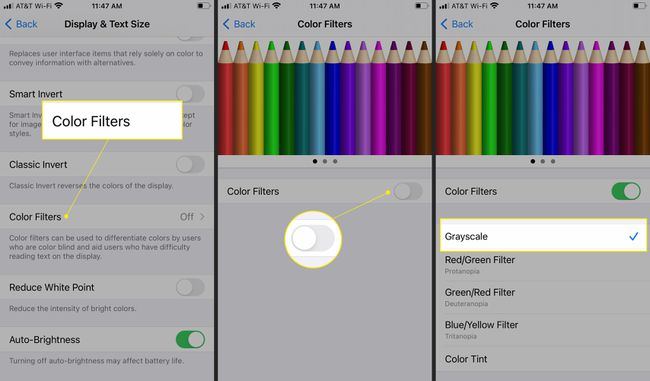
Software de feedback de digitação TTY
A Apple oferece suporte ao Telefone de Texto (TTY), sem a necessidade de hardware TTY extra, para permitir que os usuários do iPhone digitem mensagens de um lado para outro usando o iPhone. As transcrições são salvas no histórico de chamadas do aplicativo Telefone.
Alertas Visíveis e Vibrantes
Com a opção de ver alertas, qualquer pessoa que não consiga ouvir os alertas pode personalizar o iPhone Flash LED configuração para piscar uma luz quando uma mensagem, alarme ou qualquer notificação chega através do telefone. O flash vem através da câmera do iPhone e pode ser personalizado para diferentes padrões e alertas. Para ativar, vá para Definições > Acessibilidade > Audiovisual e então ligue LED para alertas de flash.
Áudio mono
Se você tiver problemas para ouvir com um ouvido, ligue o áudio mono e empurre o som pelos dois alto-falantes igualmente para não perder o ritmo. Encontre esta configuração em Definições > Acessibilidade > Audiovisual e então ligue Áudio mono.
Closed Captions
A Apple oferece suporte a closed captions (CC), legendas abertas e legendas. Você pode até personalizar as fontes para torná-las maiores e mais fáceis de ler. Procure o ícone CC nos itens da iTunes Store.
Para aqueles que são surdos-cegos, o iPhone permite que os usuários do VoiceOver acessem as faixas de legenda oculta e legenda por meio de seus monitores braille. Vamos para Definições > Acessibilidade > Legendas e legendagem > Estilo para encontrar opções de personalização.
Controle do interruptor
Independentemente das limitações físicas, qualquer pessoa pode usar a tecnologia de acessibilidade para usar seu iPhone por meio de um acessório adaptável com um switch externo. As ações podem ser simplificadas ou você pode criar novas para apoiar suas preferências. O controle de troca se estende a qualquer dispositivo Apple sincronizado com a mesma conta iCloud e também funciona com dispositivos auxiliares de terceiros. O controle de chave possibilita que qualquer dispositivo Apple seja personalizado para corresponder a diferentes níveis de limitações físicas. Para acessar o controle de interruptor, vá para Definições > Acessibilidade > Controle do interruptor.
Toque assistido
A Apple tornou o iPhone mais fácil de usar para qualquer pessoa com limitações físicas com Toque assistido, ao mesmo tempo que cria uma solução alternativa para qualquer pessoa com um botão Home quebrado. AssistiveTouch funciona criando uma tela de rotor flutuante que contém recursos específicos de sua escolha. Por exemplo, ao adicionar o botão inicial, você terá um botão inicial virtual flutuando em sua tela, permitindo que você pressione o botão inicial virtual em vez do botão inicial físico.
Crie seus próprios atalhos personalizando seu layout virtual no AssistiveTouch tocando Definições > Acessibilidade > Tocar. Ativar Toque assistido e encontre opções para controlar por quanto tempo você toca, o número de toques e para ignorar toques repetidos.
Teclado
Com a opção de mostrar as teclas minúsculas, use a tecla Shift para alternar entre letras maiúsculas e minúsculas. Encontre esta opção em Definições > Acessibilidade > Teclados.
Controle de voz para acessibilidade
Controle de voz é um recurso de acessibilidade útil que permite o controle de voz sem as mãos do seu dispositivo iOS. Não há necessidade de usar uma palavra de ativação, como "Ei, Siri", para ativar o Controle de Voz. Quando tiver configurado, diga coisas como, "Abra Mensagens", "Vá para casa" e "Toque em" para navegar em seu telefone.
O Controle de Voz oferece suporte a vários idiomas, mas você verá opções relacionadas ao idioma que está usando no momento em seu dispositivo iOS. Notavelmente, o Voice Control oferece suporte para espanhol no México, Espanha e Estados Unidos, e também para inglês no Reino Unido, Austrália, Canadá e EUA.
Acesse o Controle de Voz indo para Definições > Acessibilidade > Controle de voz.
Atalhos de acessibilidade
Para acessar facilmente uma configuração de acessibilidade usada com frequência, vá para Definições > Acessibilidade e toque Atalho de Acessibilidade e toque no recurso mais usado. Se você tiver um iPhone X ou posterior, clique três vezes no botão lateral para acessar o recurso. Para iPhones mais antigos, clique três vezes no botão Home.
Quando você seleciona mais de um recurso de acessibilidade, ao clicar três vezes, um menu de opções aparecerá. Toque no nome da opção de acessibilidade que deseja ativar.
