6 etapas para proteger seu novo PC ou laptop com Windows 11
O crime cibernético está se tornando um empreendimento cada vez mais lucrativo, atraindo script kiddies que não hesitarão em infectar PCs individuais na esperança de roubar cartões de crédito ou informações de login de bancos. A Microsoft está trabalhando arduamente para tentar corrigir suas falhas de segurança usando IA e novas políticas de segurança. Além disso, com as soluções empresariais da Microsoft, eles estão apostando alto em Security Copilot para ajudar analistas de segurança cibernética na defesa contra ataques cibernéticos.
No entanto, para PCs de consumo, não há um foco tão grande e há definitivamente menos ênfase e suporte para a segurança do tipo “faça você mesmo” da Microsoft. Não se preocupe, essas 6 etapas são mudanças relativamente fáceis e que valem a pena implementar agora mesmo em seu Janelas 11 PC para garantir que seu PC esteja o mais seguro possível.
Habilite o BitLocker de 256 bits no Windows 11
Como habilitar o BitLocker de 256 bits no Windows 11
Você já pode ter o BitLocker habilitado em seu PC se for um indivíduo preocupado com a segurança; no entanto, a maioria das pessoas não sabe que o padrão do BitLocker é a criptografia de 128 bits. Você pode verificar se sua criptografia é de 128 ou 256 bits executando o comando
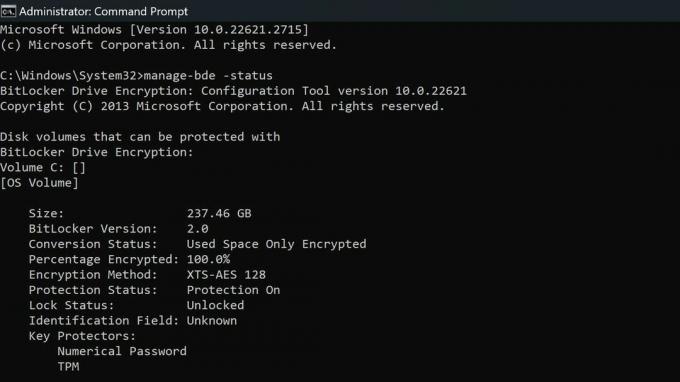
É altamente recomendável especificar o método de criptografia. Por padrão, o BitLocker usa XTS-AES-128. Você pode optar pelo XTS-AES-256 para maior segurança.
Microsoft
Se você já habilitou o BitLocker em seu PC, precisará descriptografar suas unidades, habilitar a criptografia de 256 bits na política de grupo do Windows e reativar o BitLocker. Se você ainda não habilitou o BitLocker em seu PC, siga as etapas abaixo para habilitar a criptografia de 256 bits e use nosso guia sobre como configurar a criptografia BitLocker no Windows 11.
- Pressione a tecla Windows + R para abrir a caixa de diálogo Executar
- Digite gpedit.msc e pressione Enter
- Vá para Configuração do Computador\Modelos Administrativos\Componentes do Windows\Criptografia de Unidade de Disco BitLocker. Procure a opção “Escolher método de criptografia de unidade e força de criptografia” para a versão operacional mais recente. Para mim era o Windows 10 (1511) e clique duas vezes nele.
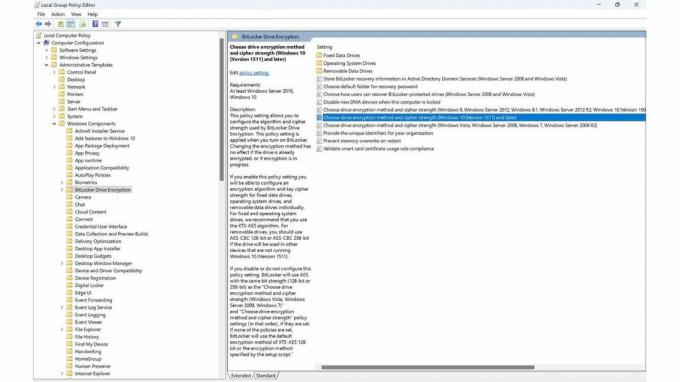
Certifique-se de escolher as opções corretas:
É melhor usar o XTS-AES-256 para unidades de sistema operacional e unidades fixas. Use AES-CBC de 256 bits para unidades removíveis para que seja mais compatível com outros dispositivos.
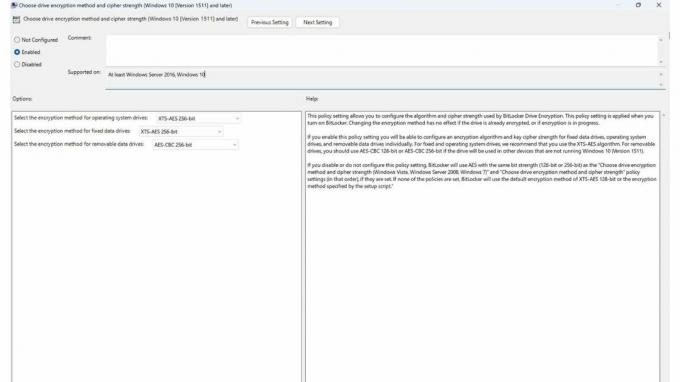
A Microsoft dá algumas orientações para escolher a escolha certa na GUI de política de grupo, mas vale a pena repeti-las aqui para que nossos leitores estejam totalmente cientes.
"Esta configuração de política permite configurar o algoritmo e a força da criptografia usados pela Criptografia de Unidade de Disco BitLocker. Essa configuração de política é aplicada quando você ativa o BitLocker. Alterar o método de criptografia não terá efeito se a unidade já estiver criptografada ou se a criptografia estiver em andamento."
"Se você habilitar esta configuração de política, poderá configurar um algoritmo de criptografia e uma força de cifra de chave para unidades de dados fixas, unidades de sistema operacional e unidades de dados removíveis individualmente. Para unidades fixas e de sistema operacional, recomendamos usar o algoritmo XTS-AES. Para unidades removíveis, você deve usar AES-CBC de 128 bits ou AES-CBC de 256 bits se a unidade for usada em outros dispositivos que não executam o Windows 10 (versão 1511)."
Depois de selecionar as opções corretas, vá em frente e clique em aplicar e feche a política de grupo. Agora você pode seguir nosso guia em Como configurar a criptografia BitLocker no Windows 11.
Como habilitar todos os recursos da Segurança do Windows
A maioria dos recursos de segurança do Windows devem ser ativados por padrão quando você obtém seu PC pela primeira vez; no entanto, na minha experiência, eles parecem estar desativados por vários motivos. Vale a pena verificar novamente e certificar-se de que todos estão ligados e funcionando.
Habilite todos os recursos da Segurança do Windows
Para habilitar todos os recursos da Segurança do Windows para Windows 11, siga estas etapas:
- Nas janelas Barra de pesquisa digitar Segurança do Windows e aperte enter.
- Verifique se todos os ícones estão verde e ativado
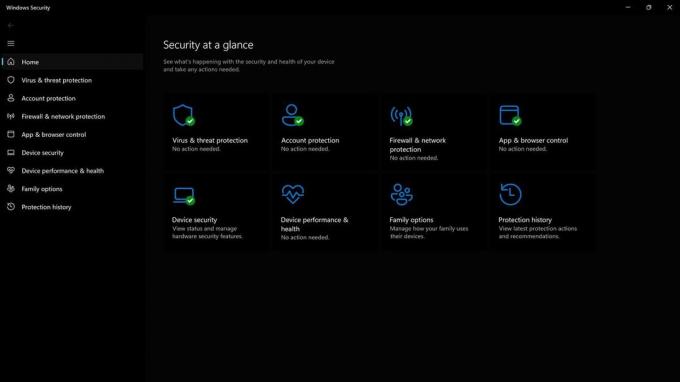
3. Se algum dos recursos estiver esmaecido, clique no botão de alternância e siga qualquer uma das etapas necessárias para ativá-los. Alguns dos recursos podem exigir a reinicialização do PC para serem completamente ativados.
Existem 5 seções principais no aplicativo Segurança do Windows, e todas elas são importantes e oferecem seu próprio conjunto de proteções para o seu PC. É bom saber por que cada um deles é importante.
O que é proteção contra vírus e ameaças na Segurança do Windows?
A Proteção contra vírus e ameaças na Segurança do Windows oferece vários recursos e você pode aprender mais sobre isso na página Site de ajuda do Windows. Recomendo certificar-se de que a proteção contra Ransomware esteja habilitada.
- Proteção contra vírus e ameaças ajuda você a verificar ameaças em seu dispositivo.
- Execute diferentes tipos de verificações.
- Veja o resultados de suas verificações anteriores de vírus e ameaças.
- Obtenha a proteção mais recente oferecida por Antivírus Microsoft Defender.
O que é proteção de conta na Segurança do Windows?
A Proteção de Conta na Segurança do Windows possui recursos para garantir que sua conta e seu computador estejam mais seguros, protegendo os logins e o computador caso você o deixe desbloqueado acidentalmente.
- Com Proteção de conta, faça login em sua conta da Microsoft para obter proteções extras
- Usar Windows Olá para opções de login mais seguras, como reconhecimento facial ou impressão digital.
- Usar Bloqueio Dinâmico para emparelhar o PC com o telefone e, sempre que o telefone reconhecer que você se afastou, ele bloqueará o PC.
A proteção de firewall e rede é vital para proteger seu computador contra acesso direto por dispositivos externos maliciosos. A Microsoft está sempre atualizando suas configurações de Firewall para proteger contra ameaças novas e emergentes.
- A proteção de firewall e rede na Segurança do Windows permite visualizar o status do Firewall do Microsoft Defender.
- Veja o que redes ao qual seu dispositivo está conectado.
- Permitir um aplicativo através do firewall.
- Ajusta a configurações de notificação de firewall para saber quando o firewall está bloqueando alguma coisa.
O que é o controle de aplicativos e navegadores na Segurança do Windows?
O controle de aplicativos e navegadores na Segurança do Windows garante que você esteja seguro ao navegar na Web ou ao instalar aplicativos que possam ser maliciosos. Você também pode gerenciar as configurações do Microsoft Defender SmartScreen, que ajuda a proteger seu dispositivo contra aplicativos, arquivos, sites e downloads potencialmente perigosos.
- Proteção baseada em reputação - A proteção baseada em reputação aproveita o que a Microsoft sabe sobre vários sites, serviços e editores, como bem como ameaças que vimos em ação para ajudar a protegê-lo contra aplicativos, arquivos ou arquivos maliciosos ou potencialmente indesejados. sites.
- Navegação isolada - O Microsoft Defender Application Guard for Edge pode ajudar a protegê-lo contra ameaças não confiáveis e potencialmente sites perigosos, abrindo-os em um contêiner virtualizado, isolado de seus arquivos importantes e pastas.
- Proteção contra exploração - A proteção contra exploits aplica automaticamente muitas técnicas de mitigação de exploits aos processos e aplicativos do sistema operacional.
O que é proteção de dispositivo na Segurança do Windows?
A proteção de dispositivos na Segurança do Windows é uma das últimas e mais importantes linhas de defesa do seu PC com Windows. Ele sequestra suas funções mais importantes e poderosas que podem ser sequestradas por drivers de baixo nível.
- Isolamento central protege processos centrais importantes do Windows contra software malicioso, isolando-os na memória. Isso é feito executando esses processos principais em um ambiente virtualizado.
- Integridade da memória pode ajudar a impedir que códigos maliciosos acessem processos de alta segurança no caso de um ataque.
- Processador de segurança - Seu processador de segurança fornece criptografia adicional para o seu dispositivo.
- Modo de segurança - evita que um tipo sofisticado e perigoso de malware – um rootkit – seja carregado quando você inicia o dispositivo. Os rootkits usam as mesmas permissões do sistema operacional e são iniciados antes dele, o que significa que podem se ocultar completamente.
Use o Backup do Windows para preservar seus arquivos e configurações
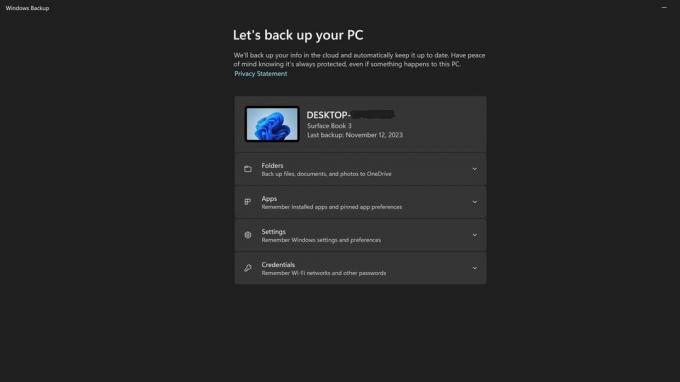
O que é Backup do Windows?
O Backup do Windows é um recurso integrado do Windows 11 que faz backup de uma cópia de seus arquivos e, se você ativar isso, suas configurações para que, se o seu computador for infectado, perdido ou quebrado, você não perca todos os seus dados.
O Backup do Windows deve estar habilitado por padrão, mas vale a pena garantir que o backup de suas configurações esteja sendo feito e que você não atingiu o limite de 5 GB que vem com uma conta gratuita da Microsoft.
Também temos um guia sobre como fazer um backup completo do seu PC no Windows 11, mas se você quiser apenas usar o Backup do Windows, veja como fazer isso.
- Nas janelas Barra de pesquisa digitar Backup do Windows e aperte enter.
- Verifique cada um dos menus suspensos para ter certeza de que todos os ícones estão verde e ativado
- Se houver algum item sem backup, habilite-o e clique no botão de backup
- Se você estiver sem espaço e não quiser atualizar sua conta para obter mais espaço, use o guia para fazer backup manualmente do seu PC.
Exclua o arquivo de paginação do Windows 11 a cada desligamento
Qual é o arquivo de paginação?
O arquivo de paginação da memória virtual, também chamado de arquivo de paginação, armazena informações importantes da memória para o computador melhorar o desempenho. Algumas das coisas armazenadas lá são o histórico do navegador, arquivos e imagens, bem como informações do sistema.
O arquivo de paginação é um grande alvo para hackers e não há razão para o seu PC armazenar essas informações após ser desligado; ele pode simplesmente criar um novo arquivo de paginação na próxima vez que você ligar o PC. Então, como podemos limpar o arquivo de paginação a cada desligamento? Vamos dar uma olhada.
Nota: Fazer essa alteração requer a alteração de algumas entradas do registro. Cuidado, pois mexer no registro pode quebrar o Windows, exigindo uma reinstalação completa se você alterar as entradas erradas do registro. É sempre uma boa prática fazer backup do registro antes de fazer alterações.
- Nas janelas Barra de pesquisa, digitar Regedit e aperte enter.
- Navegue até: Computador\HKEY_LOCAL_MACHINE\SYSTEM\CurrentControlSet\Control\Session Manager\Memory Management
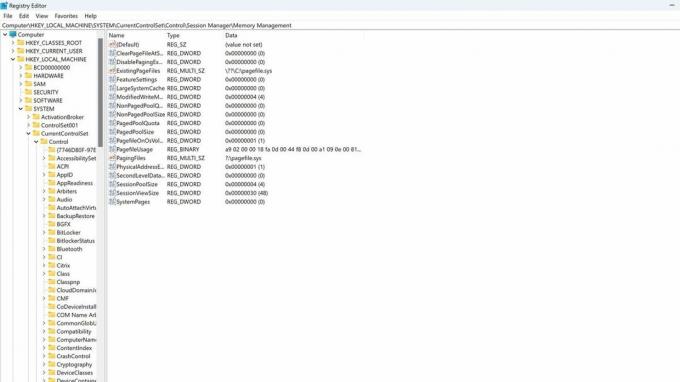
- Clique duas vezes em Gerenciamento de memória
- Clique duas vezes em ClearPageFileAtShutdown para abrir as configurações para ele.
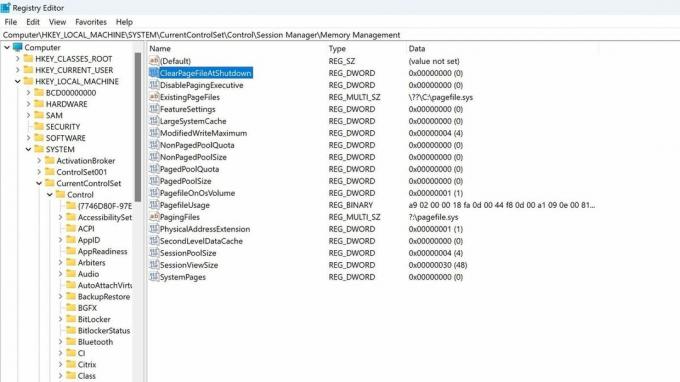
- Altere 0 para 1, habilitando esta configuração no editor de registro, que excluirá o arquivo de paginação no desligamento.
- Pressione OK e feche o editor de registro. Você sempre pode alterar isso mais tarde, alterando essa configuração novamente para 0 no futuro, se necessário.
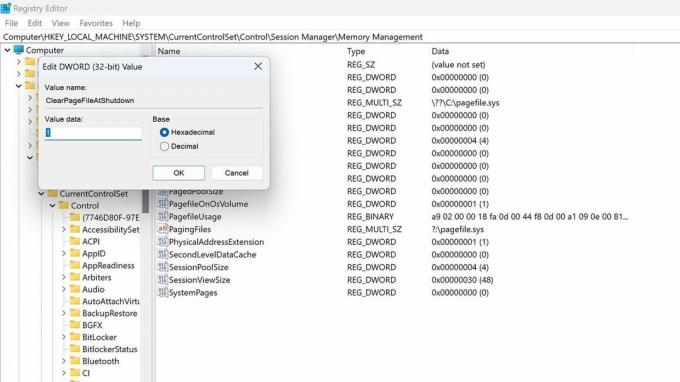
Baixe a linha de base de segurança do Windows 11
O que é uma linha de base de segurança do Windows?
A Microsoft oferece uma linha de base de segurança gratuita para suas diferentes versões de sistemas operacionais. Você pode baixá-los no Site do Kit de ferramentas de conformidade de segurança da Microsoft. Esses são padrões que a Microsoft cria voltados principalmente para clientes corporativos, mas os consumidores também podem usá-los. As linhas de base de segurança da Microsoft são “uma configuração padrão da indústria amplamente conhecida e bem testada”
A Microsoft criará políticas e proteções personalizadas contra novas ameaças e vetores de ataque que não estavam sendo usados quando o sistema operacional foi lançado. Isso é mais difundido do que uma simples atualização de segurança.
Esta é uma opção de segurança mais avançada para quem gosta de mexer em todas as facetas de segurança e permissões em seu PC.
- Baixe a versão apropriada da linha de base de segurança para o seu PC no site Site do kit de ferramentas de conformidade de segurança da Microsoft.
- Navegue até o local do download e extraia o arquivo.
- Vá para a pasta de scripts
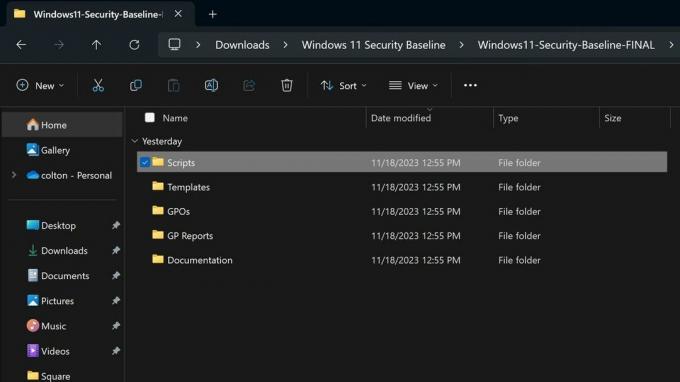
- Execute o Linha de base-LocalInstall.ps1 Script do PowerShell para instalar a linha de base.
- Com isso, feche todas as janelas e pronto.
Esta é uma mudança radical nas configurações e políticas de segurança. Pode exigir a desativação manual de várias opções se elas interferirem em qualquer um dos seus fluxos de trabalho normais, portanto, esta opção só deve ser realizada se você planeja apresentar o seu PC a cenários de risco extra, como várias pessoas usando o seu PC sem a sua supervisão ou atividades que possam levar a uma alta propensão para infecção.
Melhore o nível de segurança do Controle de Acesso do Usuário (UAC)
O que é Controle de Acesso do Usuário (UAC) no Windows 11?
O Controle de Acesso do Usuário é um recurso de segurança que notifica você quando alterações são feitas em seu PC e solicita verificação. Se você quiser mais informações sobre como lidar com contas de usuário, confira nosso guia completo sobre contas de usuário no Windows 11.
Por padrão, o Windows é iniciado com esse recurso definido como “Notificar-me somente quando programas tentarem fazer alterações em meu computador”. No entanto, para maior segurança, é recomendado alterar esta opção para "Sempre notificar", que fará o seguinte coisas.
- Notificá-lo quando programas tentarem instalar software ou fazer alterações em seu computador.
- Notificá-lo quando você fizer alterações nas configurações do Windows.
- Congele outras tarefas até responder.
- Observação: esta opção é recomendada se você instala novos softwares regularmente ou visita sites desconhecidos.
Aqui estão as etapas para fortalecer esse recurso de segurança. É uma das alterações mais simples da lista e além do inconveniente de clicar em um pop-up para aprovar as alterações com mais frequência, é uma maneira bastante fácil de proteger significativamente o seu PC.
- Nas janelas Barra de pesquisa digitar Segurança e Manutenção e pressione Enter.
- Clique no Segurança opção para abrir o menu suspenso.
- Em Controles de conta de usuário, clique em Mudar configurações.
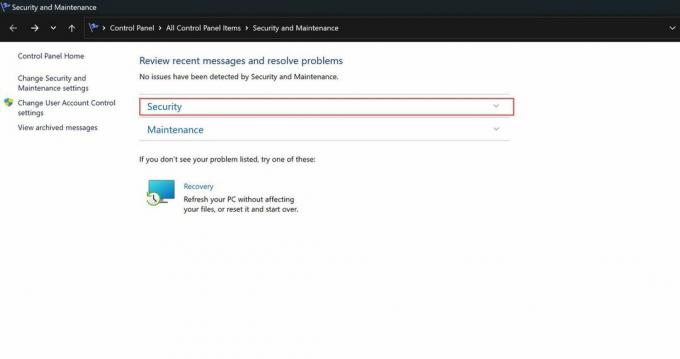
- Em Controles de conta de usuário, clique em Mudar configurações.
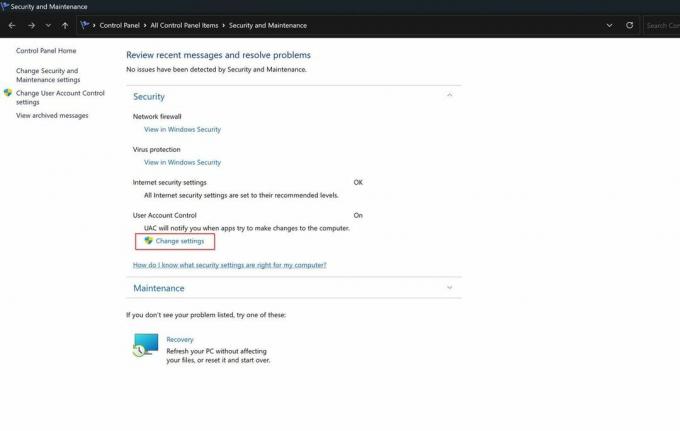
- Arraste o controle deslizante para a opção superior para "Notificar sempre."
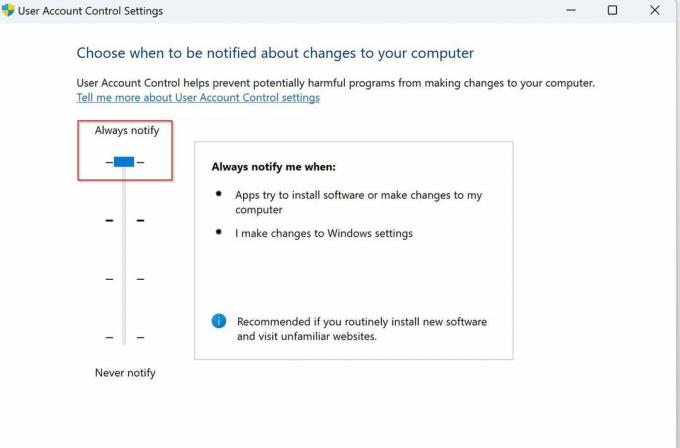
Aí está. 6 etapas que você pode seguir hoje para melhorar a segurança do seu PC com Windows 11. À medida que os ataques cibernéticos se tornam uma parte mais difundida do nosso mundo digital e online, cabe a cada um de nós proteger as nossas próprias informações. Lembre-se de sempre manter seu PC atualizado e escolher senhas exclusivas e seguras mantendo-as armazenadas em um dos os 10 melhores gerenciadores de senhas.
Se você conhece outras maneiras fáceis e substanciais de proteger um PC com Windows 11 que perdi, compartilhe nos comentários.
Mais recursos
Para artigos mais úteis, cobertura e respostas a perguntas comuns sobre o Windows 11, visite os seguintes recursos:
- Windows 11 no Windows Central – tudo o que você precisa saber
- Como habilitar a inicialização segura no Windows 11
- Como habilitar o recurso de integridade de memória do Core Isolation no Windows 11
