Como se livrar do teclado na tela em um Chromebook
O que saber
- Vamos para Definições > Avançado > Acessibilidade > Gerenciar recursos de acessibilidade e desligue Habilitar teclado na tela.
- Para adicionar o teclado à barra de tarefas, vá para o Acessibilidade configurações e habilitar Sempre mostrar opções de acessibilidade no menu do sistema.
- Para abrir o teclado, selecione o Tempo > Acessibilidade > Sobre-teclado na telae selecione o Teclado ícone na barra de tarefas.
Este artigo explica como se livrar do teclado na tela de um Chromebook. Se quiser usá-lo no futuro, você pode adicionar opções de acessibilidade à barra de tarefas.
Por que o teclado continua aparecendo no meu Chromebook?
Recursos de acessibilidade do Chromebook incluem Ativar teclado na tela, que ativa o teclado na tela sempre que você seleciona um campo de texto. Se isso continuar acontecendo, você precisa desativar o recurso.
Se o teclado na tela aparecer inesperadamente, pode ser devido a um bug, que geralmente pode ser corrigido reiniciando o Chromebook ou atualizando o Chrome OS.
No modo tablet, o teclado na tela aparecerá quando você tocar em um campo de texto, portanto, se ele continuar aparecendo aleatoriamente, tente solução de problemas da touchscreen do seu Chromebook.
Você pode personalizar as configurações do teclado do Chromebook para reatribuir chaves, alterar o idioma padrão e muito mais.
Como você se livra da tela do teclado em um Chromebook?
Siga estas etapas para desativar o teclado na tela do seu Chromebook:
-
Selecione os Tempo no canto inferior direito e selecione o Roda dentada de configurações.
Se você não vir a barra de tarefas do Chromebook, clique ou toque na parte inferior da tela para exibi-la.

-
Debaixo Avançado na barra lateral esquerda, selecione Acessibilidade.

-
Selecione Gerenciar recursos de acessibilidade.
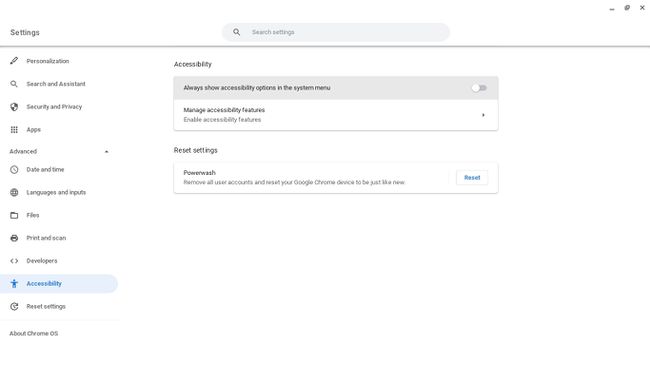
-
Debaixo Entrada de teclado e texto, selecione Habilitar teclado na tela para desativá-lo. O botão de alternância deve estar esmaecido.
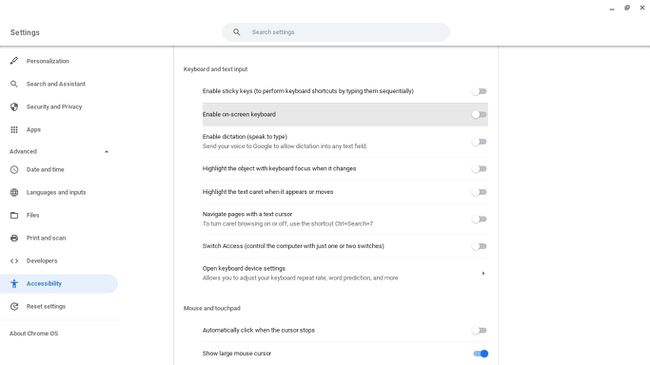
O teclado na tela não aparecerá mais quando você tentar digitar.
Como adicionar o teclado na tela à barra de tarefas
Se você ainda deseja ter acesso ao teclado na tela, deve adicioná-lo à barra de tarefas do Chromebook:
-
Selecione os Tempo no canto inferior direito e selecione o Roda dentada de configurações.

-
Debaixo Avançado na barra lateral esquerda, selecione Acessibilidade.

-
Permitir Sempre mostrar opções de acessibilidade no menu do sistema. O botão de alternância deve ser azul.

-
Selecione os Tempo no canto inferior direito e selecione Acessibilidade.
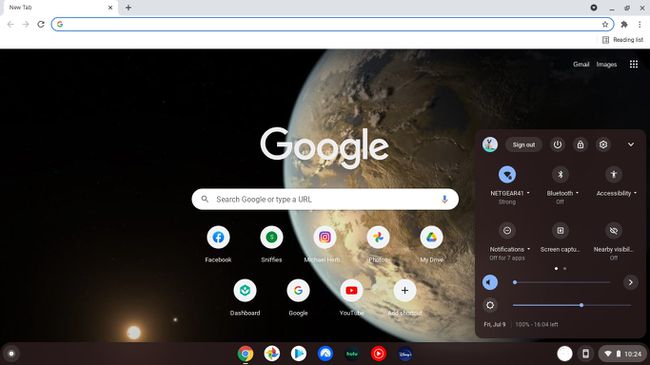
-
Role para baixo e selecione Sobre-teclado na tela.
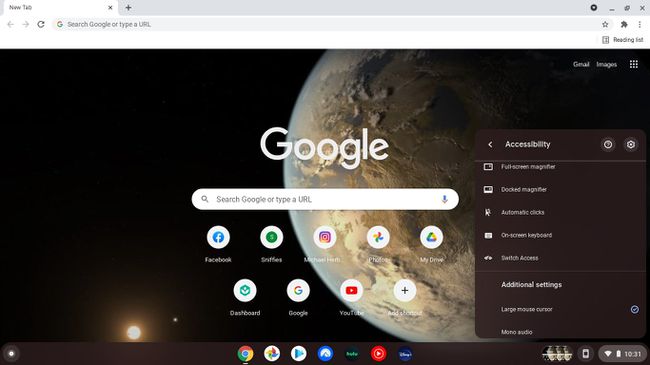
-
Selecione os Teclado ícone na barra de tarefas inferior para abrir o teclado na tela a qualquer momento.
Se você quiser usar emojis no Chromebook, você também pode adicionar o teclado emoji do Chrome OS à sua barra de tarefas.

