Como usar as funções AND, OR e IF no Excel
Funções de aninhamento no Excel referem-se a colocar uma função dentro de outra. A função aninhada atua como uma das funções principais argumentos. O AND, OR e IF funções são alguns dos mais conhecidos do Excel funções lógicas que são comumente usados juntos.
As instruções neste artigo aplicam-se ao Excel 2019, 2016, 2013, 2010, 2007; Excel para Microsoft 365, Excel Online e Excel para Mac.
Construir a declaração IF do Excel
Ao usar o IF, Funções AND e OR, uma ou todas as condições devem ser verdadeiras para que a função retorne uma resposta VERDADEIRA. Caso contrário, a função retorna FALSE como um valor.
Para a função OR (consulte a linha 2 na imagem abaixo), se uma dessas condições for verdadeira, a função retorna o valor TRUE. Para a função AND (consulte a linha 3), todas as três condições devem ser verdadeiras para que a função retorne um valor TRUE.
Na imagem abaixo, as linhas 4 a 6 contêm fórmulas onde as funções AND e OR estão aninhadas dentro da função IF.
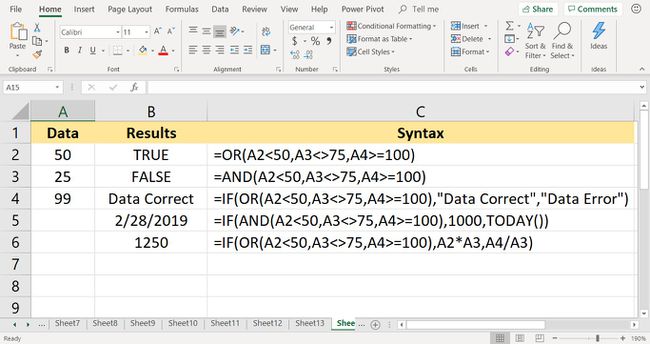
Quando as funções AND e OR são combinadas com o Função IF, a fórmula resultante tem recursos muito maiores.
Neste exemplo, três condições são testadas pelas fórmulas nas linhas 2 e 3:
- O valor na célula A2 é inferior a 50?
- O valor na célula A3 não é igual a 75?
- O valor na célula A4 é maior ou igual a 100?
Além disso, em todos os exemplos, a função aninhada atua como o primeiro argumento da função IF. Este primeiro elemento é conhecido como o argumentoLogical_test.
= SE (OU (A2 <50, A3 <> 75, A4> = 100), "Dados corretos", "Erro de dados")
= SE (E (A2 <50, A3 <> 75, A4> = 100), 1000, HOJE ())
Alterar o resultado da fórmula
Em todas as fórmulas nas linhas 4 a 6, as funções AND e OR são idênticas às suas contrapartes nas linhas 2 e 3, pois testam os dados nas células A2 a A4 para ver se atendem à condição exigida.
A função IF é usada para controlar a saída da fórmula com base no que é inserido para o segundo e terceiro argumentos da função. Exemplos dessa saída podem ser texto conforme visto na linha 4, um número conforme visto na linha 5, a saída da fórmula ou uma célula em branco.
No caso de IF / AND Fórmula na célula B5, uma vez que nem todas as três células no faixa A2 a A4 são verdadeiros - o valor na célula A4 não é maior ou igual a 100 - a função AND retorna um valor FALSO. A função IF usa este valor e retorna seu argumento Value_if_false - a data atual fornecida por a função HOJE.
Por outro lado, a fórmula IF / OR na linha quatro retorna a instrução de texto Dados corretos por um de dois motivos:
O valor OR retornou um valor VERDADEIRO - o valor na célula A3 não é igual a 75.
A função IF então usou este resultado para retornar seu argumento Value_if_false: Data Correct.
Use a declaração IF no Excel
As próximas etapas abordam como inserir a fórmula IF / OR localizada na célula B4 do exemplo. Essas mesmas etapas podem ser usadas para inserir qualquer uma das fórmulas IF nesses exemplos.

Existem duas maneiras de inserir fórmulas no Excel. Digite a fórmula na Barra de Fórmulas ou use os Argumentos da Função caixa de diálogo. A caixa de diálogo cuida da sintaxe, como colocar separadores de vírgula entre os argumentos e as entradas de texto entre aspas.
As etapas usadas para inserir a fórmula IF / OR na célula B4 são as seguintes:
Selecione célulaB4 para torná-lo o célula ativa.
No fita, vamos para Fórmulas.
Selecione Lógico para abrir a lista suspensa de funções.
-
Escolher E SE na lista para abrir o Argumentos de função caixa de diálogo.
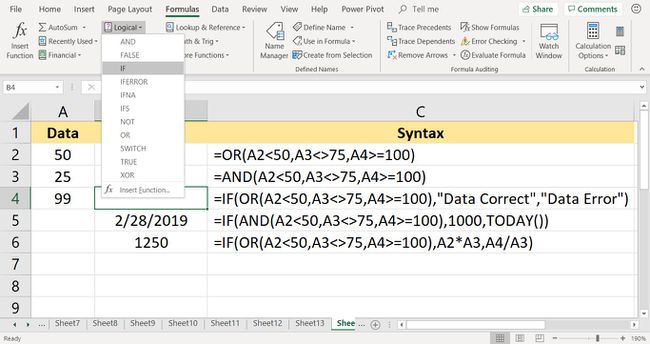
Coloque o cursor no Teste lógico caixa de texto.
-
Digite o completo OU função:
OU (A2 <50, A3 <> 75, A4> = 100)
Coloque o cursor no Value_if_true caixa de texto.
Modelo Dados corretos.
Coloque o cursor no Value_if_false caixa de texto.
-
Modelo Erro de dados.
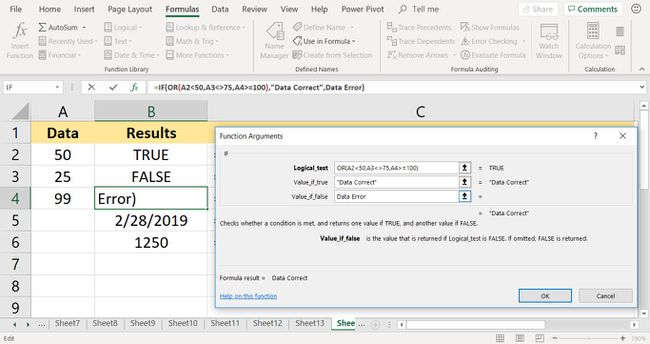
Selecione OK para completar a função.
A fórmula exibe o argumento Value_if_trueargument de Dados corretos.
Selecione célula B4 para ver a função completa no Barra de Fórmula acima da planilha.
