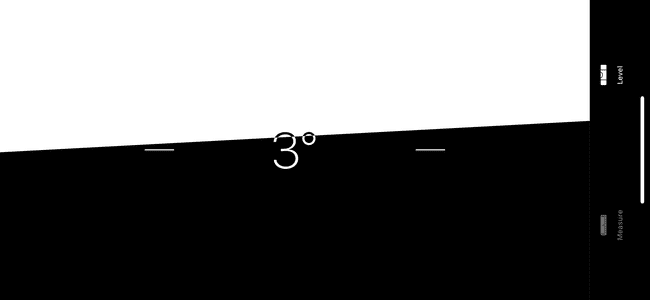Como usar o aplicativo de medição no iPhone ou iPad
Nem preciso dizer que seu Iphone pode fazer o trabalho de muitos dispositivos diferentes, eliminando uma verdadeira caixa de ferramentas cheia de dispositivos que todos costumavam precisar. O aplicativo Measure, visto pela primeira vez em iOS 12, por exemplo, pode fazer o trabalho de uma fita métrica.
O que é o aplicativo de medida?
O aplicativo Measure usa realidade aumentada para permitir que você desenhe linhas que aparecem como uma sobreposição gráfica sobre o que a câmera está exibindo na tela. O aplicativo Medir transforma essas linhas em medidas reais, que você pode fotografar, fornecendo um registro das dimensões medidas.
Como fazer uma única medição com o aplicativo iOS 12 Measure
Você pode usar o aplicativo iPhone Measure como se fosse uma fita métrica para fazer uma única medição. Veja como:
-
Lançar o Medir aplicativo. Ele vem pré-carregado em seu dispositivo iOS e se parece com uma régua. Quando o aplicativo é iniciado, ele pedirá que você mova o dispositivo, o que permite calibrar distâncias na superfície que você deseja medir. Mantenha-o apontado para a superfície que deseja medir enquanto o move.
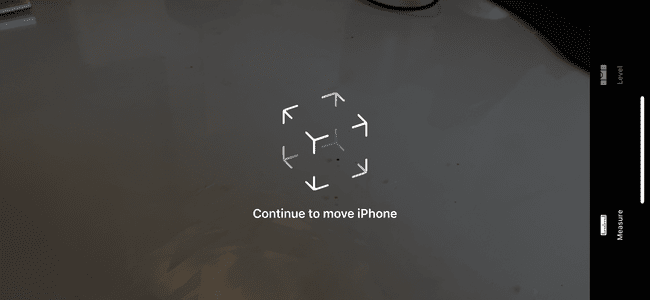
-
Aponte o ponto no meio da tela para o ponto inicial que você deseja medir e toque no Mais.

-
Mova o ponto para o final da medição e toque no Mais uma segunda vez.
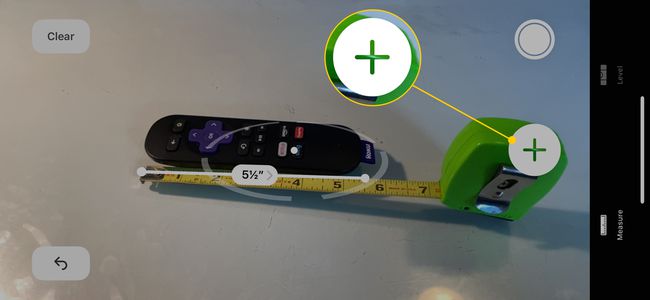
Se você precisar refazer uma medição, toque no Voltar seta no canto superior esquerdo da tela para repetir o último ponto ou toque em Claro para começar de novo.
-
Para copiar as informações de medição para a área de transferência, toque na medição para abrir uma caixa de diálogo e toque em cópia de.

Se você estiver satisfeito com seu resultado, toque no Liberação do obturador para tirar uma foto da cena que inclui a medição.
Como fazer várias medições com o aplicativo iOS 12 Measure
Você pode usar o aplicativo Medir para medir diferentes aspectos do mesmo objeto, como comprimento e largura. Você pode até medir comprimento, largura e diagonal, desde que cada medição se cruze, com um ponto em comum. Você não pode medir duas linhas que não se cruzam, como linhas paralelas.
Abra o Medir aplicativo. Mantenha-o apontado para a superfície que deseja medir enquanto o move para calibrar.
-
Aponte o ponto no meio da tela para o ponto inicial que você deseja medir e toque no Mais.

-
Posicione o ponto onde deseja iniciar a segunda medição e toque no Mais. Em seguida, mova-o para tocar em algum ponto na linha de medição original e toque no Mais novamente.

-
Você pode fazer quantas medições quiser, contanto que cada uma cruze com uma linha diferente.

Toque em qualquer medida para abrir uma caixa de diálogo e toque em cópia de para que você possa salvar as informações na área de transferência.
Quando terminar, toque no Liberação do obturador para tirar uma foto da cena.
Como medir a área de um retângulo com o aplicativo iOS Measure
Se o aplicativo Measure reconhecer que há um objeto retangular na superfície sob o telefone, ele criará automaticamente uma caixa ao redor do objeto.
-
Para detectar automaticamente um retângulo, você precisa estar trabalhando em uma área bem iluminada e o objeto precisa estar em conformidade com uma forma retangular. Em alguns casos, o iPhone não o detecta e você precisa medir as dimensões manualmente.
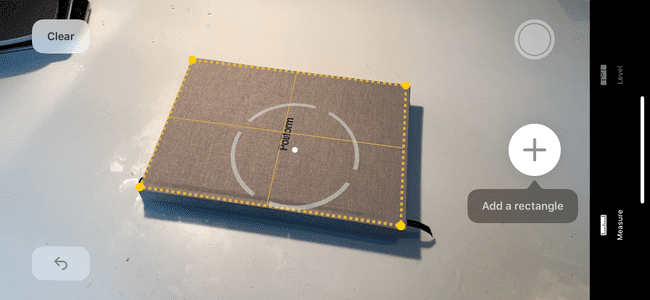
-
Se você quiser esta medição, toque no Mais e as medidas aparecerão automaticamente, junto com a área do objeto.

-
Você pode tocar na área para abrir uma caixa de diálogo que exibe mais detalhes sobre as medidas, incluindo as dimensões diagonais do retângulo.
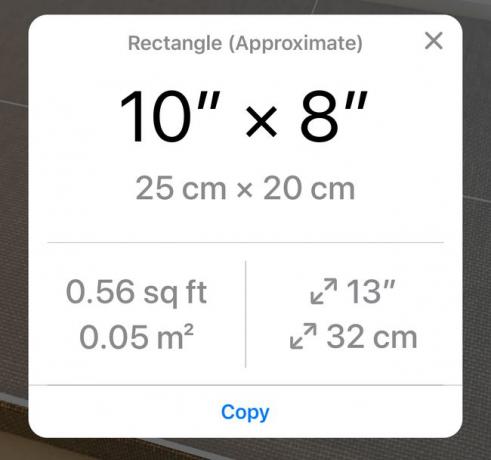
Como usar o nível do iPhone
A ferramenta Medir também inclui um nível. Você costumava encontrar esse recurso no aplicativo Compass, mas agora pode usá-lo no aplicativo Measure.
Abra o Medir aplicativo.
Tocar Nível na parte inferior da tela.
Posicione uma das bordas do telefone ao longo da superfície que deseja verificar. Você pode alinhar o telefone com o lado comprido ou curto do telefone ou até mesmo colocá-lo sobre uma superfície.
-
Se a borda ou superfície que você está medindo estiver nivelada, a tela ficará verde. Se estiver fora do nível, você verá o nível indicado com uma linha que divide a tela, e o ângulo será exibido no meio da tela.