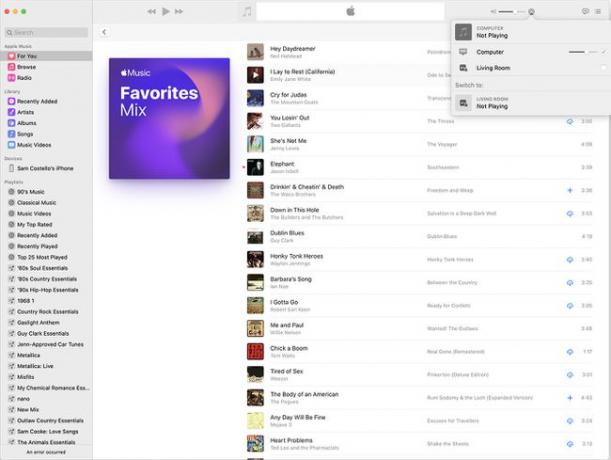Como consertar um ícone AirPlay ausente no iPhone e Mac
A tecnologia AirPlay da Apple facilita a transmissão de música, podcasts e vídeo de um dispositivo para outro, transformando sua casa ou escritório em um sistema de entretenimento sem fio. Usando AirPlay geralmente é uma questão de alguns toques no iPhone ou alguns cliques no Mac. Mas o que você faz quando descobre que o ícone do AirPlay está faltando?
As instruções neste artigo aplicam-se a iPhones e iPod touches em execução iOS 10 para cima. Eles também se aplicam a Macs em execução macOS 10.15 Catalina para cima.
Como consertar o ícone AirPlay ausente no iPhone e iPod Touch
AirPlay é integrado ao iOS (o sistema operacional que roda no iPhone e iPod touch). Isso significa que você não precisa instalar nada para usá-lo e não pode ser desinstalado. No entanto, ele pode ser ligado e desligado.
Existem duas maneiras de acessar os controles do AirPlay. A primeira forma é de Centro de Controle, que permite que você acesse Opções de espelhamento do AirPlay e escolha as saídas de áudio para AirPlay nos controles de música. O AirPlay também pode ser usado em aplicativos que o suportam. Nesses aplicativos, o ícone AirPlay aparecerá quando disponível (é um triângulo empurrando na parte inferior de um retângulo ou três anéis concêntricos, dependendo da sua versão do iOS).
Mas se o ícone do AirPlay estiver faltando no Control Center ou em aplicativos que normalmente o oferecem, você pode ter um problema. Siga estas etapas para resolver um ícone do AirPlay ausente:
Ligue o Wi-Fi. O AirPlay funciona apenas por Wi-Fi, não por redes de celular, então você precisa estar conectado ao Wi-Fi para usá-lo.
Use dispositivos compatíveis com AirPlay. Nem todos os dispositivos multimídia são compatíveis com AirPlay. Você deve certificar-se de que está tentando se conectar a dispositivos que suportam AirPlay.
Certifique-se de que o iPhone e o dispositivo AirPlay estejam na mesma rede Wi-Fi. Seu iPhone ou iPod touch só pode se comunicar com o dispositivo AirPlay se todos os dispositivos estiverem conectados à mesma rede Wi-Fi. Se o seu iPhone estiver em uma rede, mas o dispositivo AirPlay em outra, o AirPlay não funcionará.
Reinicie os dispositivos. Nunca é demais reinicie o seu iPhone, iPod touch, Mac ou Apple TV se AirPlay estiver faltando. Uma boa reinicialização geralmente eliminará falhas incômodas.
Atualize para a versão mais recente do iOS. Se você tentou todas as dicas anteriores, nunca é demais verificar se você está executando a versão mais recente do iOS.
Certifique-se de que o AirPlay esteja ativado na Apple TV. Se você estiver tentando usar uma Apple TV com AirPlay, mas o ícone AirPlay estiver faltando em seu telefone ou computador, verifique se o AirPlay está habilitado na Apple TV. Para fazer isso, na Apple TV vá paraDefinições > AirPlay e certifique-se de que está ativado.
O espelhamento do AirPlay funciona apenas com Apple TV e Macs. Se você está se perguntando por que o Espelhamento do AirPlay não está disponível, mesmo que o AirPlay esteja, certifique-se de tentar se conectar a um Apple TV ou Mac. Esses são os únicos dispositivos que suportam Espelhamento AirPlay.
Interferência de Wi-Fi ou problemas de roteador. Em alguns casos raros, é possível que seu dispositivo iOS não esteja se comunicando com um dispositivo AirPlay devido à interferência em sua rede Wi-Fi. Isso pode ser causado por outros dispositivos ou devido a problemas de configuração em seu roteador Wi-Fi. Nesses casos, tente reiniciar dispositivos como o roteador primeiro. Se isso não funcionar, remova outros dispositivos Wi-Fi da rede, um de cada vez para reduzir a interferência ou consulte o técnico do seu roteador informações de suporte (acredite ou não, dispositivos não-Wi-Fi, como fornos de micro-ondas, também podem causar interferência, então você pode precisar verificá-los, também.)
Se você está em um Parece que falta um PC com Windows e AirPlay, seu problema - e sua solução - podem ser muito diferentes.
Como consertar o ícone AirPlay ausente em um Mac
O AirPlay também está integrado em versões recentes do macOS, o que permite que você use o AirPlay de todos os tipos de aplicativos e até mesmo espelhe a tela do seu Mac para outros dispositivos. Se o ícone AirPlay estiver faltando em seu Mac, tente estas etapas para recuperá-lo:
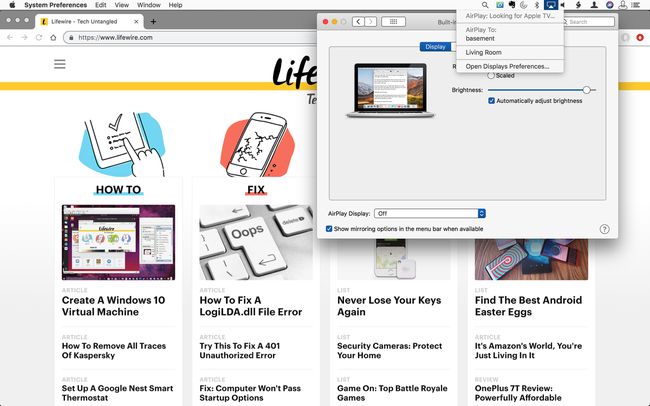
Experimente as etapas 1 a 3 e 8 da seção iPhone deste artigo.
Atualize a versão do macOS em execução no seu Mac.Assim como no iPhone, rodar um software antigo pode fazer com que o ícone AirPlay desapareça. Uma atualização pode consertar isso.
Verifique as configurações de firewall do seu Mac. o software de firewall integrado ao seu Mac o protege de ataques, bloqueando tentativas desconhecidas de conexão com o seu computador. Isso às vezes pode bloquear coisas úteis como o AirPlay também. Tente alterar as configurações do firewall em Definições > segurança e privacidade > Firewall > Opções de firewall. Marque a caixa ao lado de Permitir automaticamente que o software assinado receba conexões de entrada.
Habilite o Espelhamento de AirPlay na barra de menu.Faça com que seja mais fácil encontrar o ícone do AirPlay adicionando-o à barra de menus no canto superior direito da tela. Para fazer isso, vá para Definições > Monitores > marque a caixa ao lado de Mostrar opções de espelhamento na barra de menu quando disponível. Com essa opção marcada, sempre que houver dispositivos AirPlay para se conectar, o ícone AirPlay aparecerá na sua barra de menu. Basta clicar nele e selecionar o dispositivo desejado.
Como consertar um ícone do AirPlay ausente no iTunes e Apple Music
AirPlay também está disponível em Apple Music e iTunes. Isso permite que você transmita áudio e vídeo de sua biblioteca de música para dispositivos compatíveis com AirPlay. Se você não estiver vendo o ícone AirPlay lá, tente as etapas 1 a 4 da última seção. Você também pode tentar a etapa 8.
Se isso não funcionar, atualize para a versão mais recente do Apple Music ou iTunes e certifique-se de que está executando a versão mais recente do macOS. Tal como acontece com os dispositivos iOS, certifique-se de que possui o última versão do iTunes se você está tendo problemas.