Como encontrar uma senha Wi-Fi no seu iPhone
Precisa ver, compartilhar ou encontrar sua senha Wi-Fi no iPhone? Essa é uma necessidade comum, mas se você não a tiver anotado em um local fácil de encontrar, você terá dificuldade em exibir uma senha de rede Wi-Fi em seu telefone.
Onde está a senha do Wi-Fi no meu iPhone?
Acredite ou não, você não pode procurar uma senha de rede Wi-Fi diretamente no seu iPhone, a menos que seu iPhone está desbloqueado e executar aplicativos que permitem isso especificamente.
Você pode esperar que procure sua senha Wi-Fi diretamente no seu iPhone, mas a Apple não permite isso. Simplesmente não há recurso no iOS para encontrar uma senha de Wi-Fi, nem mesmo se você tiver a senha salva em seu Keychain.
Felizmente, existem algumas outras opções para procurar senhas no seu iPhone. O restante deste artigo explica como você pode compartilhar sua senha Wi-Fi sem procurá-la e fornece algumas opções em seu Mac para encontrar uma senha.
As dicas neste artigo se aplicam ao iOS 11 e superior.
Como compartilhar a senha de Wi-Fi no iOS 11 e superior
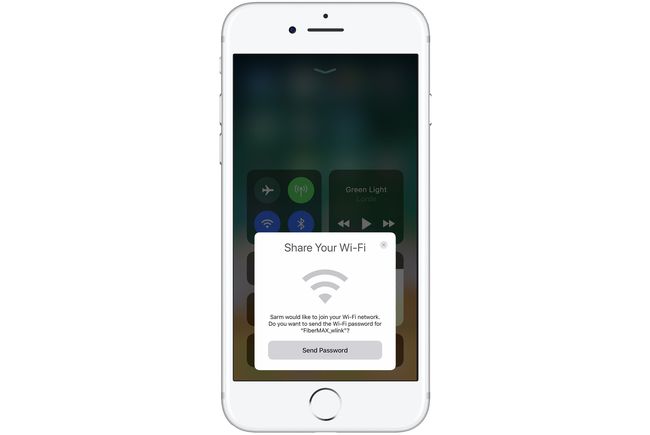
Você pode não conseguir procurar sua senha Wi-Fi no seu iPhone, mas há uma maneira fácil de compartilhar a senha com um amigo. Contanto que você esteja executando o iOS 11 e superior (isso também funciona em Macs executando macOS High Sierra (10.13) ou superior), compartilhar uma senha de Wi-Fi é uma questão de apenas algumas etapas.
Para usar este recurso, existem alguns requisitos que você precisa atender:
- Ambos os dispositivos precisam estar executando iOS 11 ou posterior.
- O ID Apple do seu amigo deve estar no aplicativo Contatos.
- Bluetooth deve estar habilitado no seu dispositivo e no dispositivo do seu amigo.
Com esses requisitos atendidos, aqui está o que você precisa fazer:
Segure seu iPhone próximo ao iPhone de seu amigo (ou iPad). Os dispositivos precisam estar muito próximos fisicamente para usar este recurso.
Usando o iPhone, seu amigo deve tentar se conectar à rede Wi-Fi cuja senha você deseja compartilhar.
o Compartilhe seu Wi-Fi janela aparece na parte inferior da tela do iPhone. Tocar Senha de compartilhamento.
Sua senha Wi-Fi será enviada do seu iPhone para o dispositivo do seu amigo e o iPhone dele será conectado à sua rede Wi-Fi.
No seu iPhone, toque Feito.
Como encontrar a senha do Wi-Fi para o seu ponto de acesso pessoal
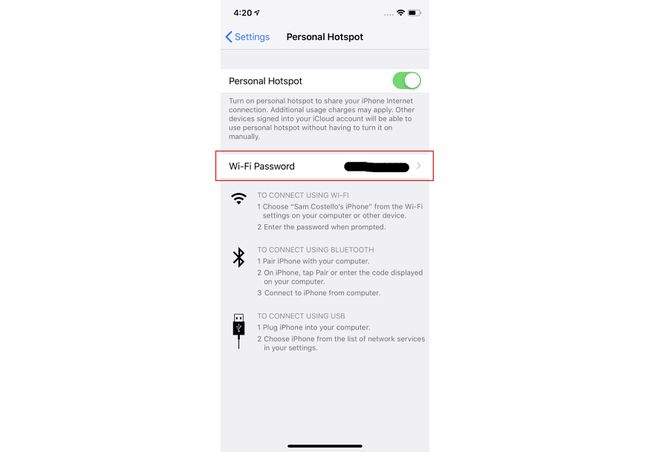
Você tem opções adicionais se usar Hotspot pessoal.
Hotspot pessoal é um recurso do iOS que permite que você compartilhe a conexão de dados de celular do seu iPhone com outros dispositivos próximos através de Wi-fi. Nesse caso, outras pessoas perto de você que desejam se conectar através do seu iPhone só precisam da sua senha de ponto de acesso pessoal para se conectar Wi-fi.
Quando você usa o Hotspot pessoal, o iPhone funciona como o roteador Wi-Fi da sua casa. Nesse caso, é fácil encontrar sua senha de ponto de acesso pessoal. Basta seguir estas etapas:
Tocar Definições no seu iPhone.
Tocar Hotspot pessoal.
Olhe para a Senha do wifi cardápio. Esta é a senha do seu Hotspot pessoal. Ofereça isso às pessoas que desejam se conectar ao seu iPhone via Wi-Fi.
Como ver a senha Wi-Fi usando as chaves do iCloud em um Mac
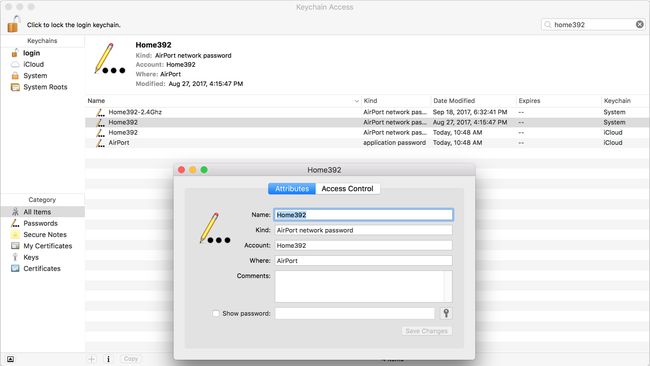
Você pode não saber, mas seu iPhone está repleto de senhas salvas que você usa para sites, aplicativos e redes Wi-Fi. Essas senhas são salvas no Keychain, um programa armazena suas informações de login e ajuda você preenchendo-as automaticamente em formulários de login.
Se você tem um Mac, pode ver as senhas de Wi-Fi usando as Chaves do iCloud. As Chaves do iCloud são semelhantes às Chaves, exceto que armazena seus nomes de usuário em sua conta do iCloud, em vez de em seu Mac ou iPhone. As informações de login armazenadas no iCloud podem ser sincronizadas com seus dispositivos compatíveis com o iCloud. Isso significa que uma senha Wi-Fi salva em seu iPhone pode ser visualizada em um Mac. Veja como:
Primeiro, comece verificando se as Chaves do iCloud estão habilitadas no seu iPhone. Toque em Definições aplicativo para abri-lo.
Toque no seu nome na parte superior do Definições tela.
Tocar iCloud.
Tocar Chaveiro.
-
Mova o Chaveiros iCloud controle deslizante para ligado / verde.
Se ainda não estiver habilitado, pode levar algum tempo para que as informações das suas Chaves sejam carregadas no iCloud. Quanto mais nomes de usuário e senhas você tiver, mais tempo demorará a sincronização.
Em seguida, no seu Mac, vá ao menu Apple no canto superior direito e selecione Preferências do Sistema.
-
Clique iCloud (no macOS Catalina (10.15), clique em identificação da Apple primeiro).
Lembre-se de que você deve estar conectado à mesma conta do iCloud no iPhone e no Mac para que isso funcione.
Clique na caixa de seleção ao lado de Chaveiro. Isso ativa o iCloud Keychain e sincroniza a senha do iPhone para o Mac. Isso pode demorar um ou dois minutos.
Em seguida, abra o programa Keychain Access em seu Mac. A maneira mais fácil de fazer isso é abrir a ferramenta de pesquisa Spotlight clicando em Comando+Barra de espaço. Modelo Acesso às Chaves e então clique no Retornar chave.
No Procurar caixa, digite o nome da rede Wi-Fi cuja senha você deseja ver.
Nos resultados da pesquisa, clique duas vezes na rede Wi-Fi.
Clique na caixa de seleção ao lado de Mostrar senha.
Na janela que aparece, digite a senha que você usa para fazer logon no seu Mac.
A senha da rede Wi-Fi aparece no Mostrar senha campo.
Como procurar sua senha Wi-Fi nas configurações do roteador
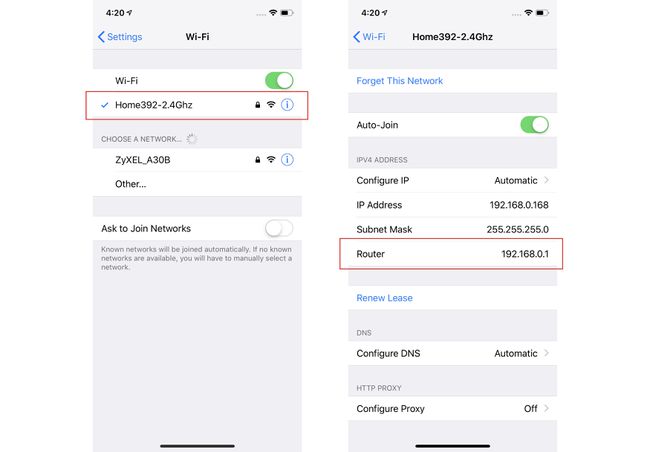
Outra maneira de usar seu iPhone para encontrar uma senha de Wi-Fi é indo direto para a fonte: seu roteador de Wi-Fi. Isso não é exatamente o mesmo que encontrar a senha do Wi-Fi no seu iPhone, mas fornece as informações de que você precisa.
Nesse caso, você está indo direto à fonte - o roteador Wi-Fi - para obter a senha. Todos os roteadores Wi-Fi permitem que você faça login para verificar e alterar configurações como a senha. Aqui está o que fazer:
Certifique-se de que seu iPhone esteja conectado à rede Wi-Fi cuja senha você deseja encontrar.
Tocar Definições.
Tocar Wi-fi.
Toque em eu ícone ao lado do nome da rede Wi-Fi.
-
Encontre o Roteador campo e anote o número listado lá (este é o endereço IP do roteador). Provavelmente é algo como 192.168.0.1, mas pode ser outra coisa.
Você também pode tocar e segurar o endereço IP para copiá-lo.
No navegador da web do seu iPhone, vá para o endereço IP da última etapa.
-
Você será solicitado a fazer login no roteador. Para conectar a um roteador como administrador, você precisará do nome de usuário e da senha que criou ao configurar o roteador. Felizmente, você escreveu isso em algum lugar. Também é possível que você não tenha alterado o nome de usuário e a senha padrão (mas definitivamente deveria ter mudado!). Nesse caso, pode ser algo tão simples como admin / admin.
Pesquise no Google por "senha padrão para [o modelo do seu roteador Wi-Fi]" se precisar de orientação.
Depois de fazer login em seu roteador, cada roteador Wi-Fi terá um conjunto ligeiramente diferente de etapas para encontrar a senha do Wi-Fi, mas procure as configurações ou o nome da rede Wi-Fi e você estará à direita acompanhar.
