Formulário de entrada de dados em Excel
Um formulário de dados do Excel é uma maneira conveniente de inserir dados em um Excel base de dados e para ver uma linha de informações em uma planilha sem rolar pela planilha. Os formulários de dados listam os títulos das colunas em uma planilha, de forma que uma linha inteira de dados possa ser exibida de uma vez. Formulários de dados também são usados para pesquisar registros e editar registros existentes.
As instruções neste artigo se aplicam ao Excel 2019, 2016, 2013, 2010; e Excel para Microsoft 365.
Adicione o ícone do formulário de entrada de dados à barra de ferramentas de acesso rápido
A primeira etapa para usar o formulário de entrada de dados é adicionar o ícone Formulário à Barra de Ferramentas de Acesso Rápido. Esta é uma operação única. Depois de adicionado, o ícone do formulário permanece disponível na barra de ferramentas de acesso rápido.
A Barra de Ferramentas de Acesso Rápido é usada para armazenar atalhos para recursos usados com frequência no Excel. É também onde você pode adicionar atalhos para recursos do Excel que não estão disponíveis na faixa de opções.
Para adicionar o ícone Formulário à Barra de Ferramentas de Acesso Rápido:
Selecione os Personalize a barra de ferramentas de acesso rápido seta suspensa.
-
Escolher Mais comandos.
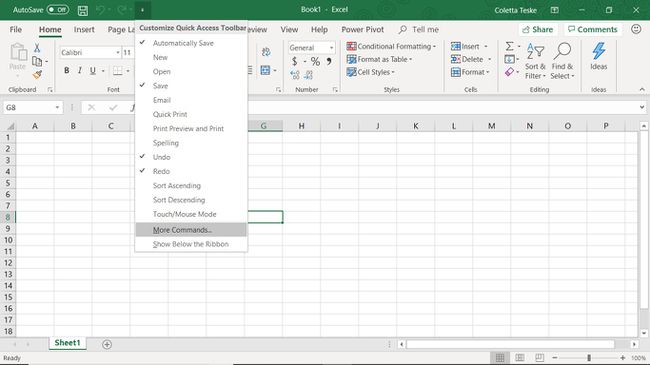
No Opções Excelcaixa de diálogo, certifique-se de que o Barra de acesso rápido a guia é selecionada.
Selecione os Escolha os comandos de a seta suspensa e escolha Todos os Comandos.
-
Percorra a lista alfabética de comandos e selecione Forma.
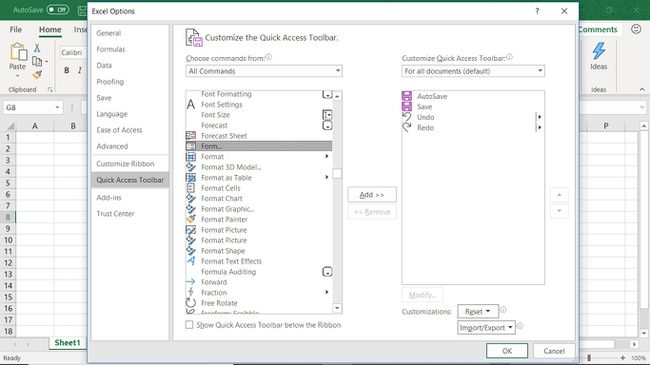
Selecione Adicionar.
-
Selecione OK para adicionar o Forma botão para o Barra de acesso rápido.
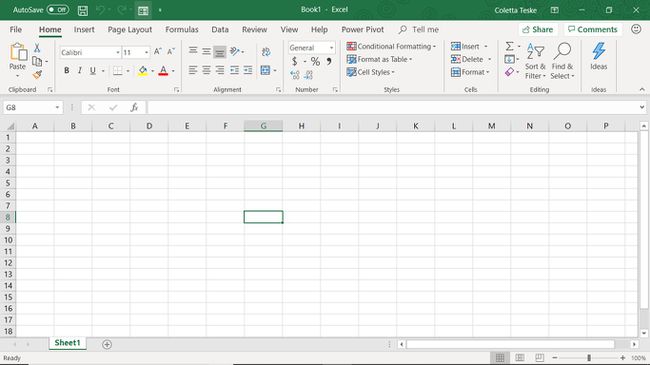
Você encontrará o Forma botão na extremidade direita do Barra de acesso rápido.
Adicionar os nomes dos campos do banco de dados
O formulário de entrada de dados é um dos Ferramentas de dados integradas do Excel. Para usar o formulário, forneça o coluna títulos a serem usados em seu banco de dados, clique no ícone Formulário e o Excel fará o resto.
A maneira mais fácil de adicionar os nomes dos campos ao formulário é digitá-los na planilha células. O formulário pode incluir até 32 títulos de coluna.
Para acompanhar este tutorial, abra uma planilha do Excel em branco e insira os dados do cabeçalho da coluna nas células A1 a E1, conforme mostrado na imagem abaixo:
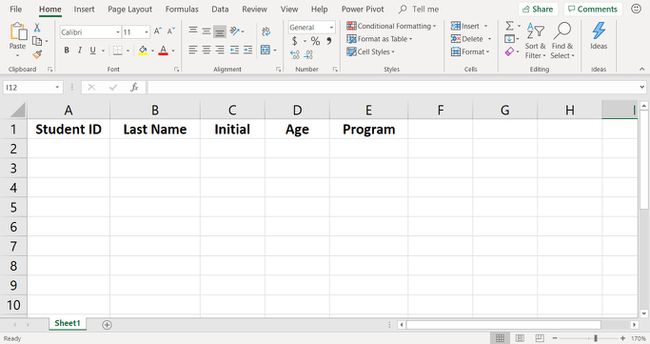
Abra o formulário de entrada de dados
Depois que sua planilha contém os títulos das colunas, é hora de abrir o formulário de entrada de dados.
Selecione a célula A2 para torná-lo o célula ativa.
-
Vou ao Barra de acesso rápido e selecione Forma.
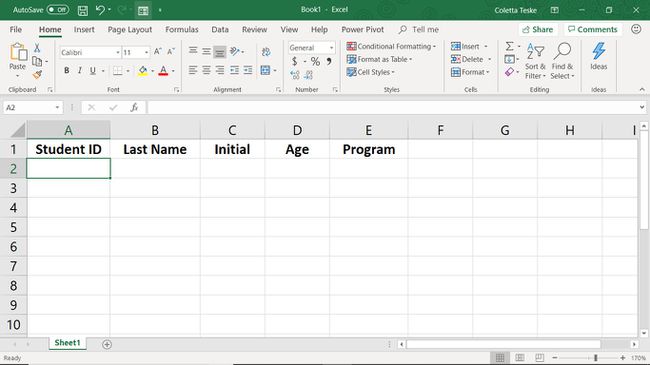
-
Na caixa de diálogo de aviso, selecione OK.
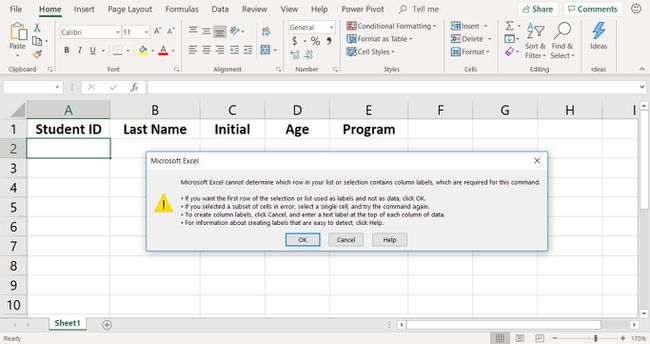
-
O formulário contendo todos os títulos das colunas aparece na tela.
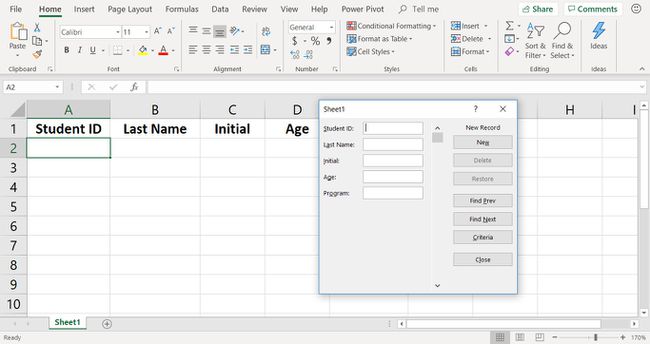
Agora você está pronto para usar o formulário para inserir dados.
Adicionar registros de dados com o formulário
Adicionar registros à planilha é simplesmente uma questão de digitar os dados nos campos corretos do formulário.
Adicione o primeiro registro à planilha, inserindo os dados nos campos do formulário ao lado dos títulos corretos:
- Identidade estudantil: SA267-567
- Último nome: Jones
- Inicial: B.
- Era: 21
- Programa: Línguas
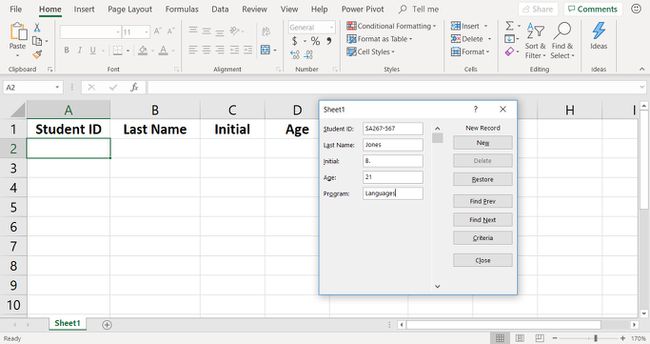
Pressione tab para mover de um campo para outro. Selecione Novo para adicionar o registro à planilha e limpar os campos do segundo registro.
Adicione o segundo registro à planilha:
- Identidade estudantil: SA267-211
- Último nome: Williams
- Inicial: J.
- Era: 19
- Programa: Ciência
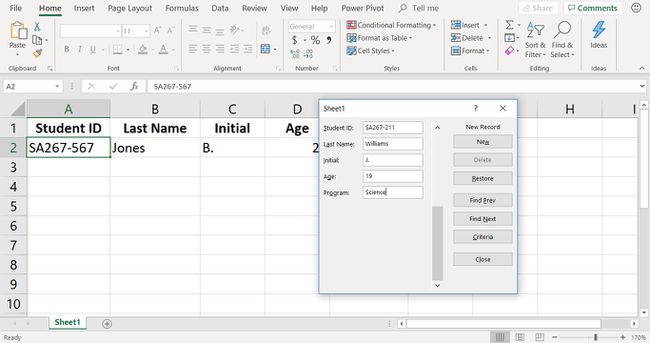
Selecione Novo quando terminar de adicionar o registro.
Ao inserir dados semelhantes, como os números de identificação do aluno (apenas os números após o traço são diferentes), use copiar e colar para acelerar a entrada de dados.
Para adicionar os registros restantes ao banco de dados do tutorial, use o formulário para inserir os dados mostrados na imagem abaixo nas células A4 para E11.
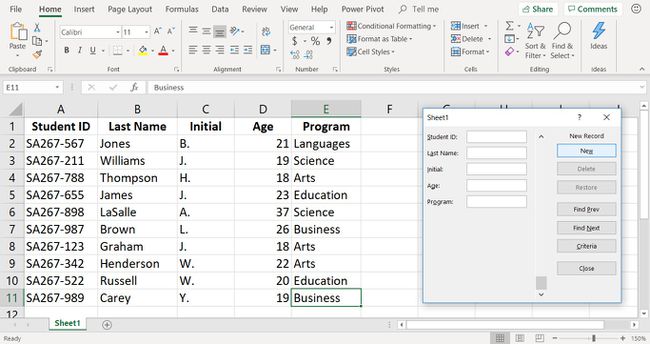
Use as ferramentas de dados do formulário
À medida que mais registros são adicionados à planilha, é importante manter a integridade dos dados. Mantenha os dados atualizados e relevantes corrigindo erros de dados, atualizando registros, removendo registros obsoletos e excluindo registros duplicados.
O formulário de entrada de dados contém várias ferramentas que facilitam a localização, correção e exclusão de registros do banco de dados. Essas ferramentas são encontradas no lado direito do formulário e incluem:
- Encontre o anterior e Encontre o próximo: Role para frente e para trás na planilha, um registro de cada vez.
- Excluir: Exclua registros da planilha.
- Restaurar: Desfazer alterações em um registro. A restauração funciona quando um registro é exibido no formulário. Quando outro registro é acessado ou o formulário é fechado, o Restore torna-se inativo.
- Critério: Pesquise registros na planilha com base em critérios específicos, como nome, idade ou programa.
Pesquisar registros usando um nome de campo
Veja como usar o formulário de entrada de dados para pesquisar registros no banco de dados usando um cabeçalho de coluna, como Sobrenome, Idade ou Programa.
-
No formulário de entrada de dados, selecione Critério.
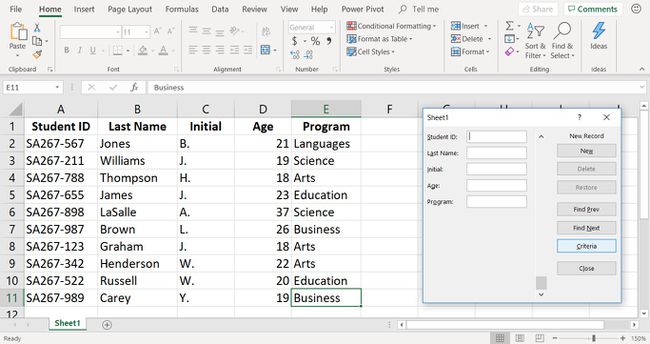
Quando você seleciona Critério, os campos do formulário são apagados do formulário; nenhum registro é removido da planilha.
Coloque o cursor no Programa caixa de texto e tipo Artes para pesquisar todos os alunos matriculados no curso de Artes.
-
Selecione Encontre o próximo
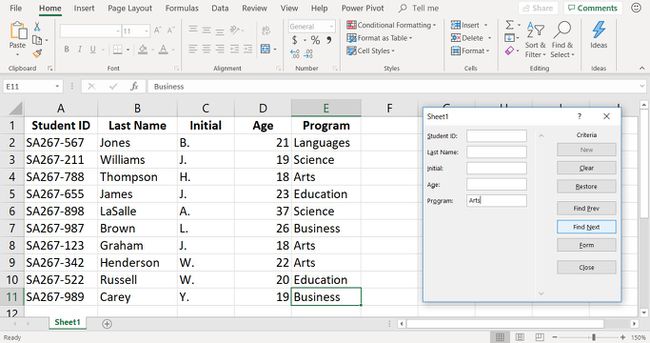
-
Os dados do primeiro registro que correspondem aos critérios de pesquisa aparecem no formulário.
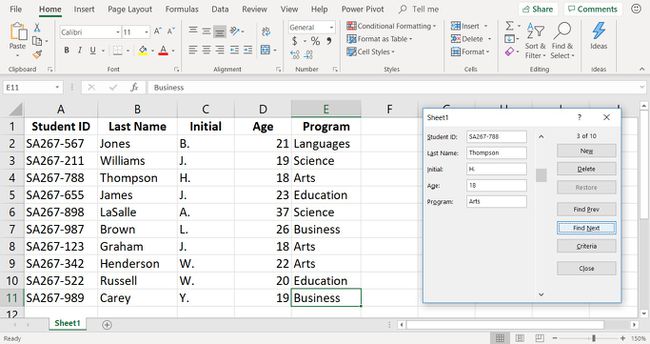
Para fazer alterações no registro, exclua o texto existente e insira os dados corretos.
Selecione Encontre o próximo para exibir registros adicionais que correspondem aos critérios de pesquisa.
Pesquisar registros usando vários nomes de campo
O formulário também pode ser usado para pesquisar registros usando vários critérios. Por exemplo, para pesquisar alunos com 18 anos de idade e inscritos no programa de Artes. Apenas os registros que correspondem a ambos os critérios são exibidos no formulário.
Selecione Critério.
Coloque o cursor no Era caixa de texto e tipo 18.
-
Coloque o cursor no Programa caixa de texto e tipo Artes.
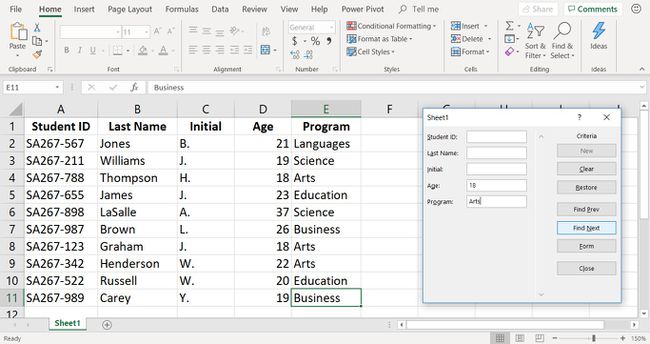
Selecione Encontre o próximo.
Os dados do primeiro registro que correspondem aos critérios de pesquisa aparecem no formulário.
Selecione Encontre o próximo para exibir registros adicionais que correspondem aos critérios de pesquisa.
