Como consertar uma tela lateral ou de cabeça para baixo no Windows
As telas de PC e laptop podem travar quando um usuário pressiona uma tecla de comando acidentalmente, altera as configurações de vídeo ou conecta o dispositivo a um monitor externo. Se a tela do seu PC ou laptop com Windows estiver presa de lado ou de cabeça para baixo, resolva o problema com um atalho de teclado ou alguns cliques do mouse.
As instruções neste artigo aplicam-se ao Windows 10, Windows 8 e Windows 7.
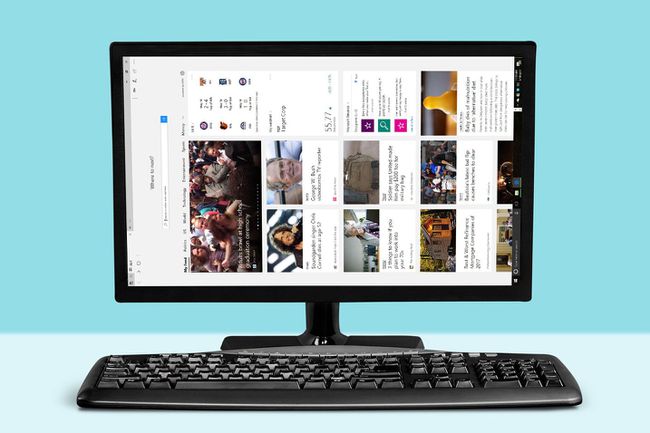
Use um atalho de teclado
As combinações de atalhos de teclado mais comuns para girar a tela em computadores com Windows 10 estão:
- Ctrl+Alt+Seta para cima
- Ctrl+Alt+Seta para baixo
- Ctrl+Alt+Seta esquerda
- Ctrl+Alt+Seta direita
Se esses atalhos funcionam depende de algumas variáveis de hardware e software. Também é possível que as combinações de teclas de atalho precisem ser habilitadas manualmente antes de usar esses atalhos.
Se pressionar essas teclas simultaneamente não tiver nenhum efeito, siga estas etapas para habilitar as teclas de atalho:
Clique com o botão direito em um espaço vazio da área de trabalho.
Selecione uma opção rotulada Configurações Gráficas ou algo semelhante, dependendo de sua configuração.
Escolha a opção de controlar a ativação da tecla de atalho.
Configurações de orientação da tela
Se os atalhos do teclado não resolverem o problema, modifique a orientação da tela em Configurações de vídeo.
No Windows 10
-
Clique com o botão direito em um espaço vazio da área de trabalho e selecione Configurações do visor, ou vá para o Barra de pesquisa do Windows e entrar configurações do visor.
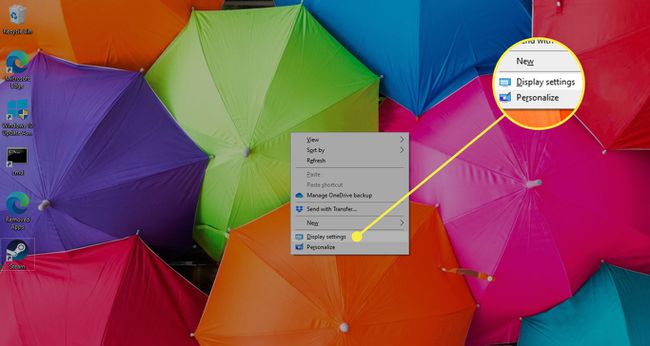
-
No Exibição tela, selecione o Orientação da tela seta suspensa e escolha Panorama.

Uma caixa de diálogo de confirmação solicita que você mantenha a nova orientação da tela ou retorne à exibição anterior. Se você estiver satisfeito com a aparência atualizada, selecione Manter as mudanças. Caso contrário, aguarde 15 segundos até que o prompt expire ou selecione Reverter.
No Windows 8
Selecione os janelas botão no canto inferior esquerdo da tela.
Selecione Painel de controle.
No Painel de controle janela, vá para o Aparência e Personalização seção e escolha Ajuste a resolução da tela.
Selecione os Orientação seta suspensa e escolha Panorama.
Selecione Aplicar para implementar a mudança.
Na caixa de diálogo de confirmação, selecione Manter as mudanças para manter a nova orientação da tela. Para voltar à orientação anterior, espere 15 segundos até que o prompt expire ou selecione Reverter.
No Windows 7
Selecione os janelas botão de menu no canto inferior esquerdo da tela.
Selecione Painel de controle.
Vou ao Aparência e Personalização seção e selecione Ajuste a resolução da tela.
No Mude a aparência de sua tela janela, selecione o Orientação seta suspensa e escolha Panorama.
Selecione Aplicar para girar a tela.
No Configurações do visor caixa de diálogo, selecione Manter as mudanças para manter a nova orientação. Caso contrário, aguarde 15 segundos para que as alterações retornem à orientação anterior ou selecione Reverter.
