Como alterar ícones de aplicativos no iOS 14
O que saber
- Use o aplicativo Shortcuts para criar um atalho personalizado. Toque no sinal de mais> Adicionar açãoe siga as instruções.
- Use imagens personalizadas ou até mesmo fotos do rolo da câmera como ícones para qualquer aplicativo do iPhone.
- No iOS 14, você pode alterar o ícone dos aplicativos na tela inicial.
Este artigo aborda como personalizar a aparência dos ícones do aplicativo do iPhone no iOS 14 usando fotos, imagens do rolo da câmera e o aplicativo Shortcuts.
Como alterar ícones de aplicativos no iOS 14
No iOS 14, você pode fazer muito para personalizar a aparência da tela inicial, incluindo a alteração das imagens nos ícones do aplicativo. Você pode usar qualquer imagem que tiver no Fotos. Algumas pessoas gostam de encontrar um conjunto de fotos de que gostam e personalizar seus telefones com base nessas fotos. Se essa for sua preferência, comece decidindo quantos ícones você deseja personalizar, encontre o suficiente imagens para ter um diferente para cada ícone e, em seguida, siga estas instruções para personalizá-los ícones.
Antes de começar a personalizar os ícones do aplicativo, certifique-se de que o iPhone tenha a versão mais recente do iOS 14 disponível.
-
Abra o Atalhos aplicativo.
Em versões mais recentes do iPhone, este aplicativo provavelmente já está instalado. Em iPhones mais antigos, pode ser necessário baixá-lo na App Store da Apple.
Clique no + (mais) ícone no canto superior direito do aplicativo Shortcuts.
-
No Novo Atalho página que aparece, toque Adicionar ação.
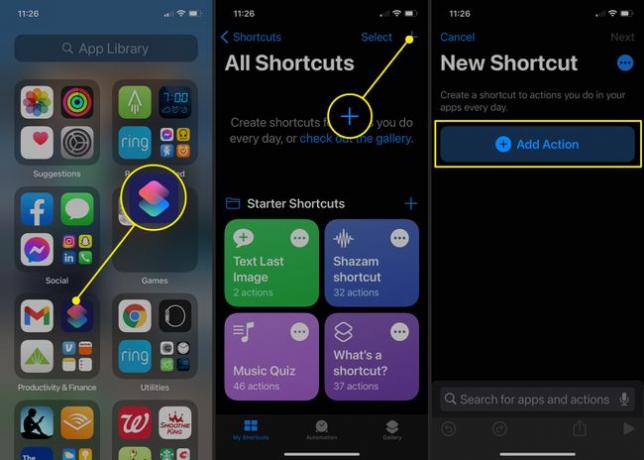
Na barra de pesquisa no topo do Sugestões página que aparece, digite Abra o aplicativo para pesquisar a ação que abre um aplicativo.
De Ações seção dos resultados da pesquisa, toque Abra o aplicativo.
-
Então no Scripting seção do Novo Atalho tocar Escolher.
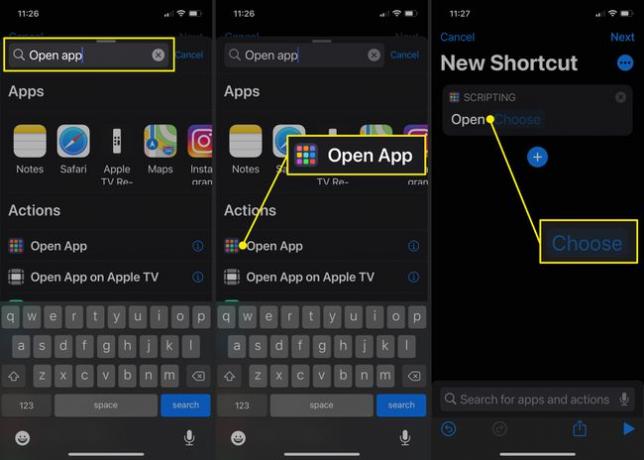
Percorra a lista de aplicativos disponíveis e escolha aquele para o qual deseja criar um atalho personalizado.
Você retorna ao Novo Atalho página, e o nome do aplicativo agora aparece na Scripting seção. Toque no menu de três pontos próximo ao canto superior direito.
-
Tocar Adicionar à tela inicial.
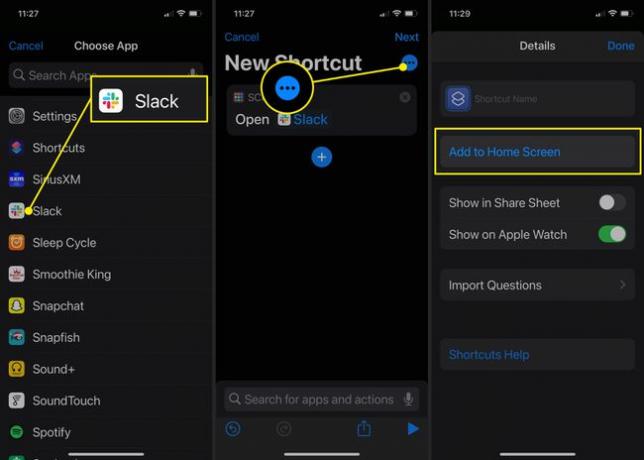
Debaixo Nome e ícone da tela inicial, toque em X à direita do Novo Atalho para apagar esse texto e adicionar um nome para o seu ícone. Se você estiver nomeando-o com algo diferente do nome do aplicativo, certifique-se de torná-lo algo de que você se lembrará.
O toque no ícone do atalho.
-
Tocar Escolher Foto.
Você também pode tocar Tirar fotos aqui e tire uma foto para usar como imagem para o ícone do aplicativo.

Navegue e selecione a imagem que deseja usar como ícone do aplicativo.
Você pode apertar e puxar para aumentar ou diminuir o zoom na imagem na próxima tela até que tenha o tamanho desejado. Quando terminar, toque em Escolher.
Então toque Adicionar.
-
Você verá uma breve confirmação de que seu atalho de aplicativo foi adicionado à tela inicial, então você pode fechar o aplicativo de atalhos e visualizar sua tela inicial para ver seu novo ícone.
Para usar o novo atalho com o ícone do aplicativo personalizado, você provavelmente desejará remover o ícone do aplicativo atual da tela inicial (para que não haja dois ícones para o mesmo aplicativo). Para fazer isso, basta manter pressionado o ícone do aplicativo que deseja remover e tocar Remover aplicativo, ou se você estiver removendo outro atalho, toque em Excluir favorito.
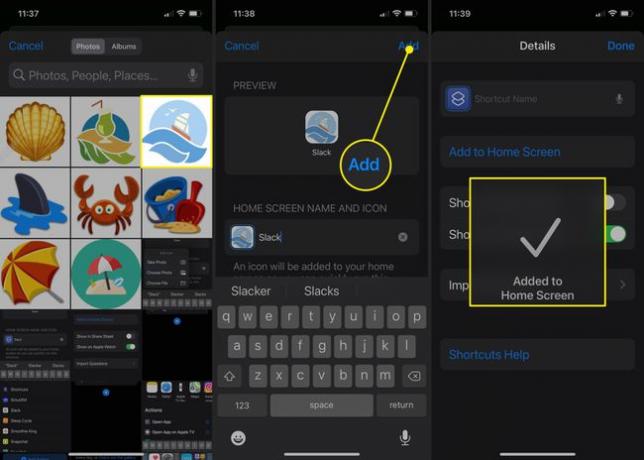
Repita esse processo para cada um dos aplicativos que deseja alterar na tela inicial. Você pode até mesmo alterar os ícones do aplicativo no Dock (a barra de menu na parte inferior da tela).
