Como colocar o botão inicial na tela
O que saber
- Para habilitar o botão Home no iOS 14 ou 13, vá para Definições > Acessibilidade > Tocar > Toque assistido e ativar Toque assistido.
- No iOS 12 ou anterior, vá para Configurações> Geral > Acessibilidade.
- Com o AssistiveTouch ativado, um ponto cinza aparece na tela; toque neste ponto cinza para acessar o botão Home.
Este artigo explica como ativar o botão Página inicial na tela do Recurso AssistiveTouch em iPhones com iOS 14 e versões anteriores.
Como adicionar um botão inicial a iPhones sem um botão inicial
Os modelos mais recentes do iPhone não têm mais um botão Início, mas se esse for um recurso que você gostaria de ter de volta, você pode adicionar um botão Início na tela ao seu dispositivo usando um recurso AssistiveTouch. Não é a mesma experiência, mas ainda pode ser útil da mesma forma.
Abra o Definições aplicativo.
-
Tocar Acessibilidade. (iOS 14 e iOS 13)
No iOS 12 ou anterior, toque em Em geral e então toque Acessibilidade.
-
Tocar Tocar.

Tocar Toque assistido.
-
Ativar Toque assistido.
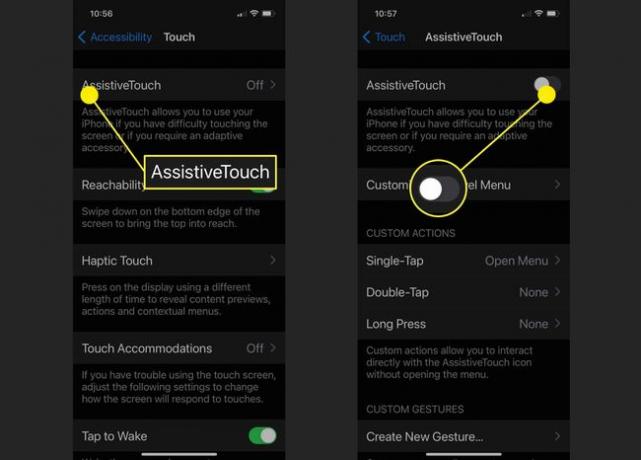
Depois de ativar o AssistiveTouch, um botão cinza aparecerá na tela. Toque neste botão para abrir um menu de opções de toque, incluindo o Casa botão. Quando você toca no Casa botão, ele o levará de volta à tela inicial.
Removendo as outras opções do AssistiveTouch
Você pode personalizar o menu AssistiveTouch padrão para atender às suas necessidades específicas. Por exemplo, se quiser alterar as opções que aparecem no menu AssistiveTouch, você pode fazer isso. Ou você pode remover todas as opções, exceto o botão Home.
Abra as opções do AssistiveTouch usando as instruções acima.
Tocar Personalize o menu de nível superior.
-
Toque em qualquer botão que deseja alterar para abrir uma lista de funções disponíveis que podem substituir esse botão.
Alternativamente, você pode tocar no - (menos) para remover qualquer botão de menu que você não deseja usar. Não se preocupe se você excluir acidentalmente o botão Home. Depois de remover todos os controles indesejados, você pode editar um dos botões restantes para ser o botão Home novamente.
Se você remover todos os botões AssistiveTouch, exceto o botão Início, ele se tornará um botão Início de um toque que você arrastará para qualquer local da tela.

Perguntas frequentes
-
Como faço para consertar um botão Home do iPhone quebrado?
Se o seu telefone ainda estiver na garantia ou você tiver AppleCare, leve-o a uma Apple Store. Se você não tiver garantia ou AppleCare, encontre uma loja de conserto de telefones confiável. Enquanto isso, use o botão Início na tela do AssistiveTouch.
-
Quais são todos os recursos do AssistiveTouch para iPhone?
Os recursos do AssistiveTouch incluem atalhos para o Centro de Notificação do iPhone, Centro de Controle do iOS e Siri. Você também pode criar atalhos AssistiveTouch personalizados para iPhone. Verificação de saída todos os recursos do AssistiveTouch no site da Apple.
-
Por que a Apple se livrou do botão Home no iPhone?
A Apple eliminou o botão Home para acomodar telas maiores sem ter que aumentar o tamanho do iPhone. Como existem várias maneiras de acessar a tela inicial, a Apple decidiu que um botão físico era supérfluo.
