Como consertar Wi-Fi esmaecido em um iPhone
O que saber
- O Wi-Fi esmaecido ou inacessível geralmente é um problema que ocorre ao atualizar o iOS de um iPhone.
- O problema é relatado principalmente por usuários do iPhone 4S, mas também pode afetar iPhones mais recentes.
- Existem seis maneiras diferentes de resolver o problema, começando com a confirmação de que você não ativou acidentalmente o Modo Avião.
Este artigo explica todas as coisas que você deve verificar e corrigir se estiver enfrentando Wi-Fi esmaecido em seu iPhone.
Opção 1: certifique-se de que o modo avião está desligado
Pode parecer bobagem, mas antes de qualquer coisa, certifique-se de que o Modo Avião não esteja ativado. Este recurso desativa o Wi-Fi (e a rede celular) porque foi projetado para permitir que você use o telefone em um avião - onde as comunicações sem fio de saída geralmente não são permitidas.
A maneira mais fácil de ver se o Modo Avião está ativado é abrir o Centro de Controle deslizando de baixo para cima na tela (ou para baixo do canto superior direito no iPhone X e mais recente). Se o ícone de avião estiver ativo, toque nele para desligar o Modo avião e seu problema estará resolvido. Se não estiver ativo, algo mais está acontecendo e você deve passar para a próxima etapa.
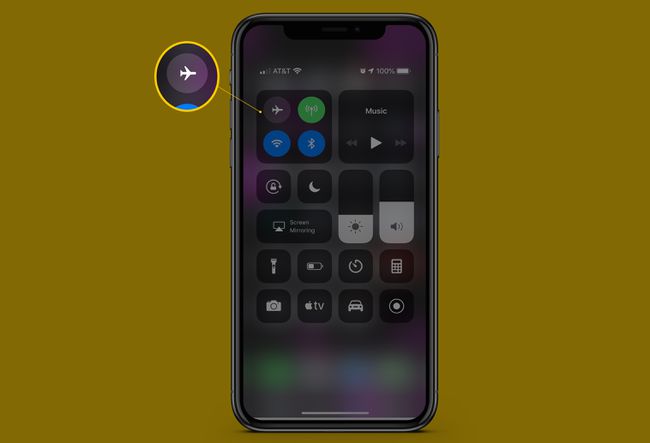
Opção 2: Atualizar iOS
O problema do Wi-Fi é o resultado de um bug, e a Apple geralmente não permite que os bugs que afetam muitos usuários permaneçam por muito tempo. Por causa disso, há uma boa chance de que uma versão mais recente do iOS tenha corrigido o problema e que a atualização para ela recupere seu Wi-Fi.
Você pode atualizar seu iPhone do próprio telefone ou usar o iTunes para baixar e instalar a versão mais recente do iOS. Quando a atualização for concluída e seu iPhone reiniciado, verifique se o Wi-Fi está funcionando.
As atualizações para o iOS são importantes porque fornecem atualizações de segurança e adicionam novos recursos ao seu dispositivo. Não se preocupe com as atualizações de software causando problemas; eles são incomuns. Você deve atualizar seu telefone assim que um novo software for lançado.
Opção 3: redefinir as configurações de rede
Se uma atualização do sistema operacional não ajudar, o problema pode não ser com o seu sistema operacional - pode estar nas suas configurações. Cada iPhone armazena configurações relacionadas ao acesso a redes Wi-Fi e celulares que o ajudam a ficar online. Essas configurações às vezes podem causar problemas que interferem na conectividade.
É muito importante saber que redefinir as configurações de rede significa que você perderá tudo o que está armazenado nas configurações atuais. Isso pode incluir senhas de Wi-Fi, conexões Bluetooth, configurações de VPN e muito mais. Isso não é o ideal, mas se é isso que você precisa fazer para que o Wi-Fi funcione novamente, que seja. Veja como:
Abra o Definições aplicativo.
Tocar Em geral.
-
Vá para a parte inferior da tela e escolha Redefinir.
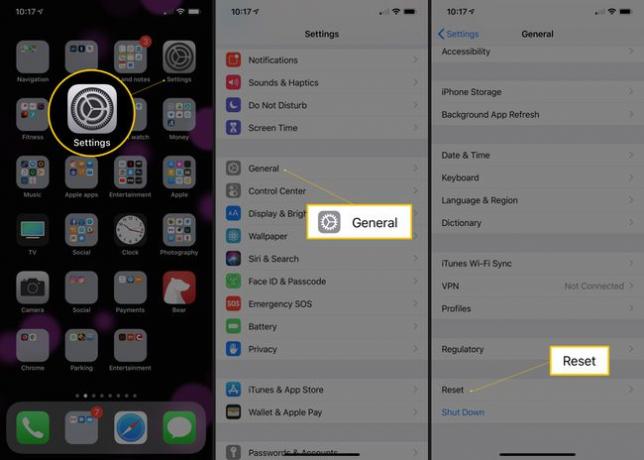
Selecione Redefinir Ajustes de Rede. Se você tiver uma senha no telefone, precisará inseri-la antes de redefinir.
-
Se aparecer um aviso solicitando que você confirme isso é o que deseja fazer, toque na opção para continuar.
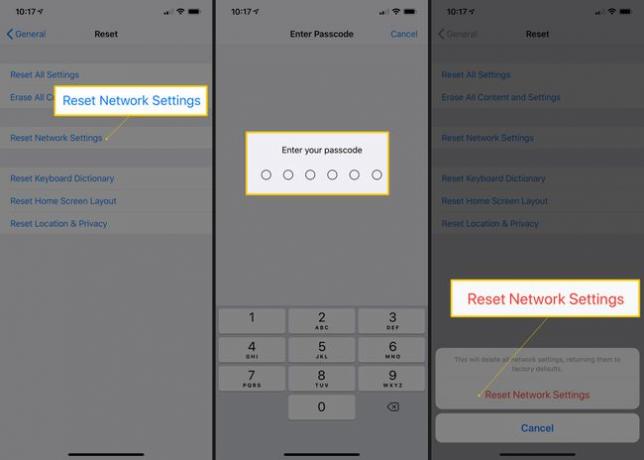
Quando isso for feito, reinicie o seu telefone. Não é obrigatório, mas certamente não machuca.
Opção 4: redefinir todas as configurações
Se redefinir as configurações de rede não ajudar, é hora de dar um passo mais drástico: redefinir tudo das configurações do seu telefone. Não dê este passo levianamente; ele remove todas as configurações, preferências, senhas e conexões adicionadas ao telefone desde que começou a usá-lo.
Redefinir as configurações do seu iPhone não excluirá nenhum aplicativo, música, fotos, etc. No entanto, é sempre recomendado faça backup do seu telefone caso algo dê errado.
Não é divertido ter que recriar todas essas configurações, mas pode ser necessário. Aqui está o que fazer:
Abra o Definições aplicativo.
Tocar Em geral.
Tocar Redefinir na parte inferior da tela.
Escolher Redefinir todas as configurações. Se o seu iPhone estiver protegido por uma senha, você precisará inseri-la agora.
-
No aviso que aparece, confirme que deseja continuar.
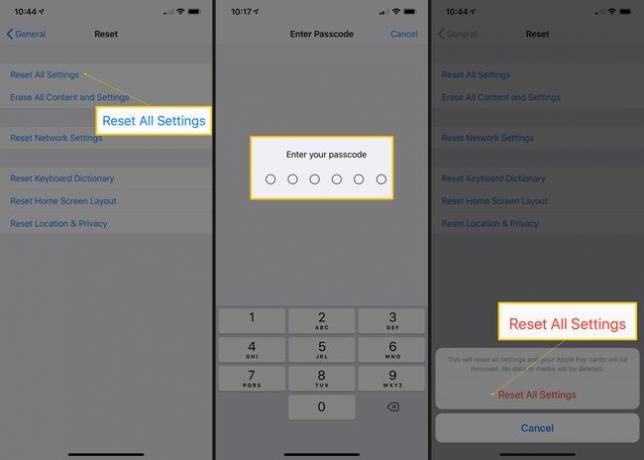
Opção 5: restaurar as configurações de fábrica
Se redefinir todas as configurações não funcionar para corrigir o problema de Wi-Fi do seu iPhone, é hora da opção nuclear: restaurar as configurações de fábrica. Ao contrário de um reinício simples, redefinir para as configurações padrão de fábrica é o processo pelo qual você exclui tudo no iPhone e devolva-o ao estado em que estava quando você o tirou da caixa.
Este é definitivamente o último recurso, mas às vezes começar do zero é o que você precisa fazer para resolver um problema sério. Para fazer isso, siga estas etapas:
Sincronize seu telefone com o iTunes ou sincronize seu telefone com o iCloud (o que você usar para sincronizar normalmente) para garantir um backup de todo o conteúdo do telefone. Isso é especialmente importante se você tiver coisas no telefone que não estão no computador ou no iCloud. A sincronização os levará para lá para que mais tarde neste processo, você possa restaurá-los para o seu telefone.
Abra o Definições aplicativo.
Tocar Em geral.
Deslize para a parte inferior e toque em Redefinir.
Tocar Apague todo o conteúdo e configurações.
Se você fizer backup do seu iPhone para o iCloud, receberá uma mensagem para Faça backup e apague, ou apenas Apague agora. Escolha o que você preferir, mas lembre-se de que os backups são muito importantes.
-
No pop-up de aviso, toque em Apague agora ou Apagar telefone (o botão muda dependendo da versão iOS do seu telefone). Seu telefone levará um ou dois minutos para apagar todos os dados.
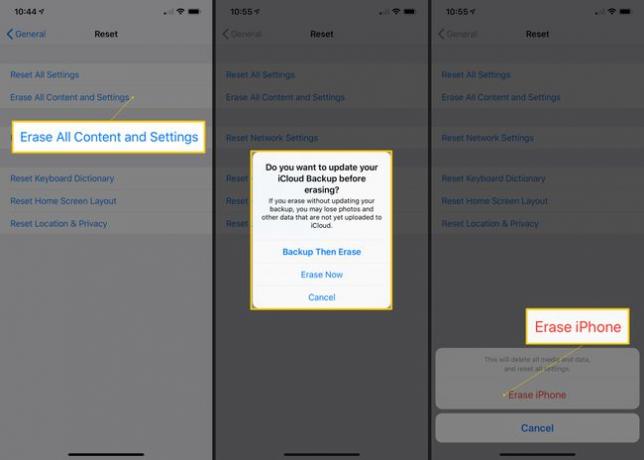
Próximo configure seu telefone novamente e, em seguida, verifique se o Wi-Fi está funcionando. Em caso afirmativo, seu problema foi resolvido e você pode sincronizar todo o seu conteúdo com o telefone novamente. Se não estiver funcionando, vá para a próxima etapa.
Opção 6: Obtenha suporte técnico da Apple
Se todas essas tentativas não resolveram o problema do Wi-Fi no iPhone, pode não ser relacionado ao software. Em vez disso, pode haver algo errado com o hardware Wi-Fi do seu telefone.
A melhor maneira de determinar se esse é o caso, e consertá-lo, é marcar uma reunião com o Genius Bar na sua loja Apple local e peça-lhes que verifiquem o seu telefone.
Você pode ter visto uma solução estranha para esse problema de Wi-Fi na web: colocar seu iPhone em um freezer. Esta é uma má ideia, pois temperaturas extremamente baixas podem danificar o seu iPhone. Recomendamos fortemente contra Fazendo isso.
