As 12 melhores maneiras de usar um controle remoto de TV Roku
Roku é um conhecido fabricante de dispositivos de streaming e tocadores de mídia, mas há uma seleção crescente de TVs com Roku já embutido; de marcas como TCL, Sharp, RCA, Philips, Hitachi, Hisense, Insignia e Element.

O controle remoto fornecido para TVs Roku é muito semelhante aos fornecidos com streaming sticks e streamers, mas há coisas adicionais que seu controle remoto de TV Roku pode fazer.
Vamos dar uma olhada em alguns dos botões do controle remoto da TV Roku e como usá-los.
01
de 12
Comece em casa
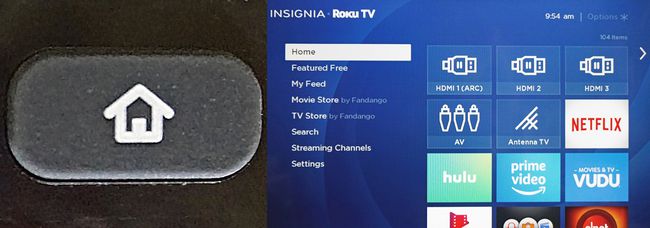
Lifewire
Para descobrir o que a sua TV Roku pode fazer depois de ligada, você precisa de um ponto de partida. Esse ponto de partida é o Tela inicial.
Para acessar a tela inicial de uma TV Roku, basta pressionar o Casa button, que tem um ícone que parece uma casa.
Uma vez na tela inicial, você verá as principais categorias operacionais, bem como a lista de entradas e aplicativos de streaming.
Se você pressionar o botão home enquanto assiste a uma TV ou programa de streaming, ele será interrompido; no entanto, você não pode exibir a tela inicial ao mesmo tempo em que assiste TV ou faz streaming de conteúdo.
02
de 12
Volte
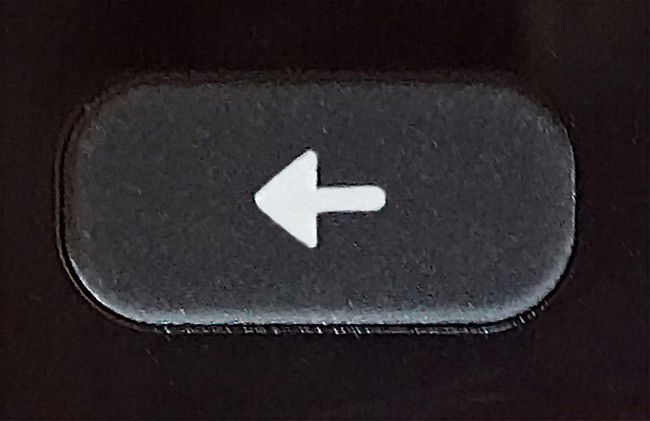
Lifewire
o Voltar O botão é um atalho que o levará automaticamente para a etapa ou tela anterior.
Por exemplo, se você estiver assistindo a algo por meio de um aplicativo, o botão Voltar pode retornar à tela de seleção de conteúdo anterior.
Se você estiver assistindo a algo em um canal de TV ou entrada, isso o levará de volta à tela inicial. Nesse caso, o botão pode ser redundante, pois o botão inicial também leva você de volta à tela inicial.
03
de 12
Canal Recall / Jump Back, Sleep Timer e mais opções
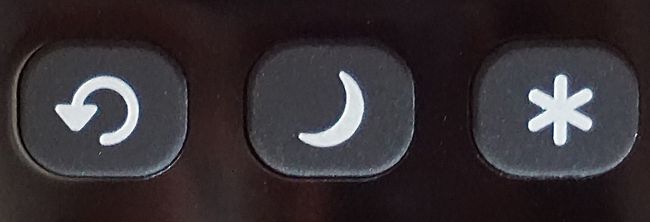
Lifewire
Chamada de canal / salto para trás: Se você estiver assistindo a programas de TV através da conexão de antena / cabo (sem caixa), isso o levará de volta ao canal anterior. Se você estiver exibindo conteúdo de streaming, você voltará uma posição. Se você estiver em uma pesquisa e inserir termos de pesquisa, ele retornará uma letra.
Despertador: Isso permite que você decida quando a TV será desligada. Os intervalos de tempo incluem 30 minutos, 1, 1,5, 2 e 3 horas.
Ver mais opções: Este botão leva você diretamente para um menu de configurações de vídeo e áudio mais detalhado.
04
de 12
Ajuste suas configurações
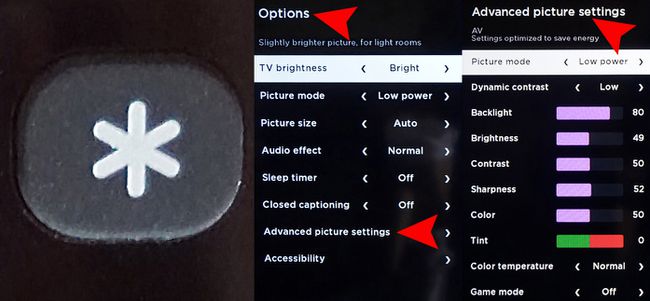
Lifewire
Quando você pressiona o Mais opções botão, você acessa configurações mais detalhadas para vídeo e áudio. Alguns deles são acessíveis separadamente das categorias do menu inicial principal, mas opções como Tamanho da imagem, Efeito de Áudio, e Configurações avançadas de imagem só pode ser acessado por meio de Mais opções.
O número e o tipo de opções de configuração avançada podem variar dependendo da marca e do número do modelo específico da TV Roku, mas aqui alguns exemplos incluem:
Tamanho da imagem: Isso ajusta o Proporção da tela. As seleções são Auto, Normal (16x9), Direto (4x3 ou 16x9 dependendo do conteúdo), Esticam, e Ampliação.
Efeito de Áudio: Fornece predefinições para otimizar a qualidade de áudio para diferentes tipos de conteúdo, incluindo Normal, Fala, Teatro, Big Bass, High Treble, e Música.
Essas configurações se aplicam apenas aos alto-falantes da TV.
Configurações avançadas de imagem: Este menu permite ajustar vários parâmetros de imagem, separadamente para cada fonte de entrada, incluindo streaming. Além de configurações familiares, como intensidade da luz de fundo de LED, brilho, contraste, etc, você também pode definir o temperatura de cor, que torna a imagem mais quente ou mais fria, assim como o Modo Jogo, que diminui o atraso de entrada para uma resposta mais rápida, mas impacta ligeiramente a qualidade da imagem.
o Mais opções botão só funciona se você estiver exibindo conteúdo. Se você pressioná-lo enquanto visualiza a página inicial, não funciona.
05
de 12
Organize Seus Canais
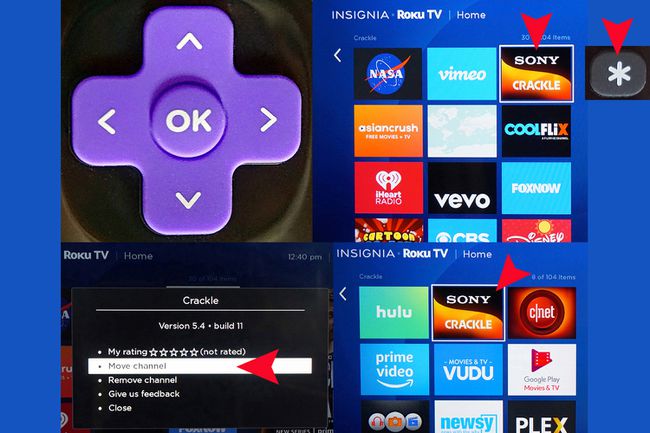
Lifewire
Cada vez que você adiciona um canal de aplicativo à sua tela inicial, ele é automaticamente colocado na parte inferior de suas listas. No entanto, você pode movê-lo para um local melhor se desejar:
- aperte o Casa no controle remoto da TV Roku.
- pressione direitono direcional para acessar a lista de canais.
- Use o teclado direcional para destacar o canal que deseja mover.
- aperte o Mais opções botão.
- Selecione Mover Canal.
- Mova o canal para seu novo local usando o teclado direcional
- pressione OK no controle remoto.
06
de 12
Rotule suas entradas de fonte
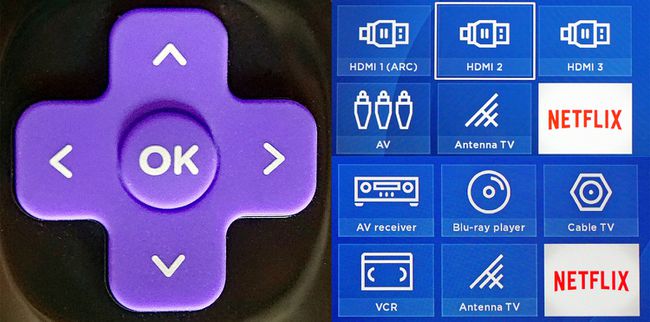
Lifewire
Usando o teclado direcional no controle remoto da TV Roku, você pode rotular as entradas da TV para que sejam mais fáceis de identificar. Isso significa que, em vez de HDMI 1, 2, 3, AV e Antena, você pode usar o sistema de menu na tela para associar os nomes de entrada ao tipo de dispositivo conectado à TV.
Na página inicial da TV, use as setas do teclado direcional e o botão OK para executar as seguintes etapas:
- Vamos para Definições.
- Selecione Entradas de TV.
- Selecione a entrada que deseja renomear.
- Selecione Renomear.
- Percorra a lista de nomes disponíveis e selecione aquele que deseja usar pressionando OK no teclado direcional do controle remoto da TV.
- Repita essas etapas para cada entrada que deseja renomear.
07
de 12
Controle a sua reprodução
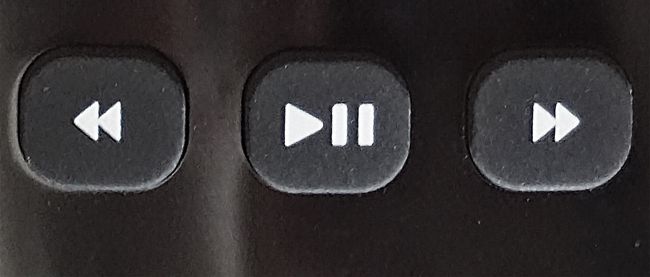
Lifewire
Se estiver reproduzindo conteúdo de streaming pré-gravado, você pode usar esses botões para controlar a reprodução. Da esquerda para a direita, eles são Reverter / Retroceder, A pausa, e Avanço rápido. Eles operam exatamente como os controles de reprodução em um VCR, DVD, Blu-ray, Leitor Ultra HD Blu-ray, DVR ou outros streamers de mídia.
Se você estiver assistindo a algo ao vivo, esses botões não funcionam. Em alguns sites de webcam ao vivo, você pode pausar o feed de vídeo, mas quando você pressiona reproduzir irá pular para o vídeo ao vivo. Também não é possível retroceder ou avançar um vídeo ao vivo ou programa de TV.
08
de 12
Botões de atalho do canal em destaque
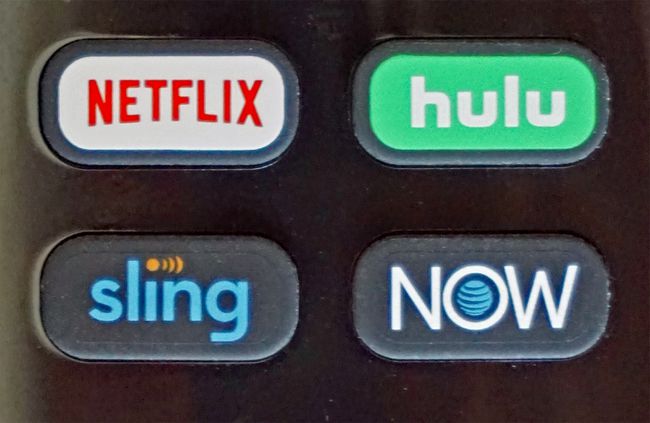
Lifewire
Cada controle remoto Roku, incluindo seus controles remotos de TV, apresenta botões de atalho que o levam a selecionar canais de streaming de internet, incluindo Netflix, Hulu, Sling TV, e AT&T agora.
Esta seleção varia de acordo com a marca e o modelo da TV. O Netflix está sempre presente, mas outros atalhos podem ser incluídos para Amazon Prime, Google Play, Paramount + (anteriormente CBS All Access), VUDU, ou outras seleções.
09
de 12
Controle o seu som

Lifewire
Localizados no lado direito de um controle remoto de TV Roku estão os Mudo, Volume baixo, e Aumentar o volume botões.
10
de 12
Controle remoto aprimorado Roku TV: use comandos de voz
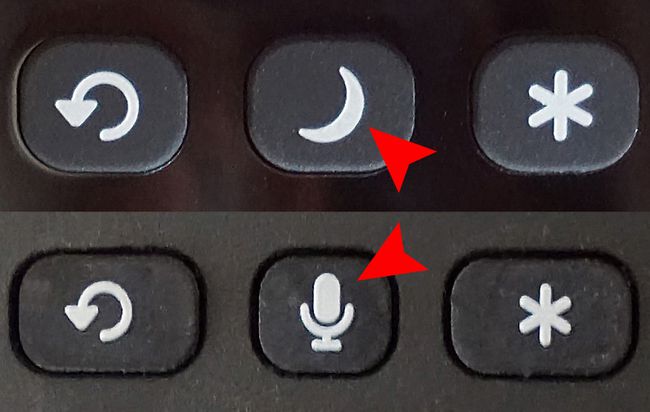
Lifewire
Se você tiver uma TV Roku que vem com um controle remoto avançado, poderá notar um Microfone botão no lugar do Despertador botão.
Pressione o botão, aguarde o prompt na tela e fale um comando que você deseja que o Roku execute. Exemplos incluem:
- "Encontre (programa, vídeo, aplicativo)."
- "Lançamento do Aplicativo)."
- "Vá para o aplicativo)."
- "Mude a entrada para HDMI 1."
- "Mudar para antena de TV."
- "Alterar canais de transmissão Canal para cima / para baixo."
- "Último canal."
- "Sintonize o ABC."
- "Sintonize o canal 6, ponto 1 (6.1)."
- "Inicie o Smart Guide."
Se a sua TV Roku não vier com um controle remoto avançado, ele pode ser oferecido como uma opção de atualização. Esta oferta varia de acordo com a marca de TV.
11
de 12
Controle remoto Roku TV Enhanced: Ouça com privacidade

Lifewire
No lado esquerdo dos controles remotos Roku Enhanced, você pode ter um miniplugue para conectar fones de ouvido, que são fornecidos no pacote com sua TV Roku e controle remoto. Isso permite que você ouça o conteúdo mostrado em sua TV em particular. Os alto-falantes da TV serão desativados automaticamente quando você conectar os fones de ouvido.
Se os alto-falantes da TV não forem desativados ao conectar os fones de ouvido, você pode desativá-los e ativá-los na categoria Configurações de áudio no menu inicial.
Os alto-falantes da TV ficarão ativos novamente quando você desconectar os fones de ouvido.
12
de 12
Opções de bônus de controle remoto
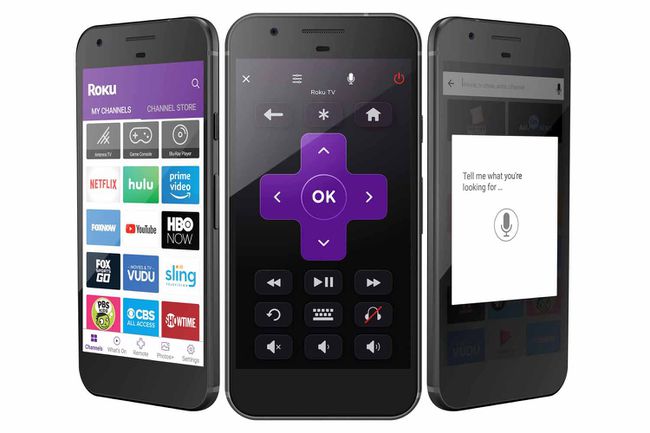
Roku
Além do controle remoto que vem com sua TV Roku, existem três maneiras adicionais de controlar algumas ou a maioria de suas funções. Essas opções funcionarão com qualquer TV Roku.
- Roku Mobile App: Este aplicativo iOS e Android permite que você use seu smartphone para controlar seu Roku.
- Alexa via Quick Remote App: Disponível para iOS e Android, este aplicativo permite que você controle alguns recursos da sua TV Roku usando o Alexa.
- Google Home por meio do Quick Remote App: Este aplicativo apenas para Android permite que você controle alguns recursos da sua Roku TV usando o Google Home ou o Google Assistente.
