Como controlar as configurações e segurança do Safari no iPhone
Safári, o navegador da web padrão para dispositivos iOS, permite que você altere as configurações de segurança para proteger dados privados. Você também pode ajustar as configurações para se adequar melhor aos seus hábitos de navegação e preferências, ajudando a tornar sua experiência na web mais conveniente.
Mostraremos como alterar essas configurações, bem como o que cada configuração significa.
Estas instruções se aplicam a dispositivos com iOS 11 ou posterior.
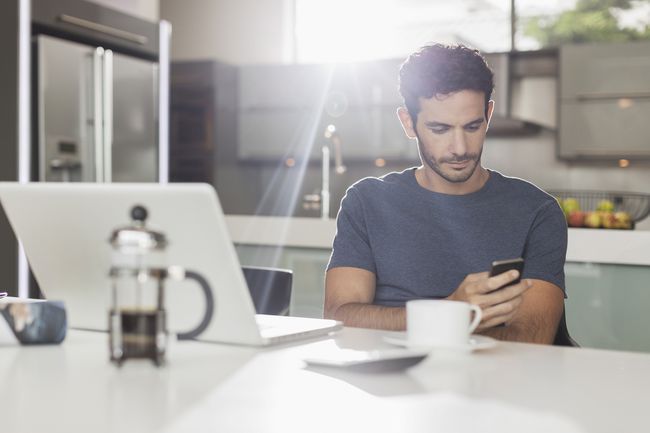
Como alterar o mecanismo de pesquisa padrão do navegador do iPhone
Pesquisar conteúdo no Safari é simples; toque na barra de menu na parte superior do navegador e digite seus termos de pesquisa. Por padrão, todos dispositivos iOS use o Google para pesquisas na web, mas você pode selecionar um mecanismo de pesquisa diferente seguindo estas etapas:
Abra o Definições aplicativo.
Selecione Safári > Motor de pesquisa.
-
Selecione o mecanismo de pesquisa que deseja usar como padrão. As opções incluem
Google, Yahoo, Bing, e DuckDuckGo. A configuração é salva automaticamente, para que você possa pesquisar usando o novo mecanismo de pesquisa padrão imediatamente.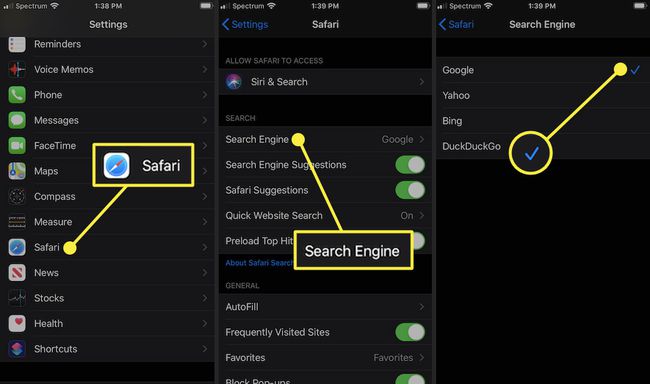
Como usar o Autopreencher Safari para preencher formulários com mais rapidez
Semelhante a um navegador de desktop, O Safari preenche formulários automaticamente, obtendo informações da sua lista de endereços. Isso economiza tempo porque você não precisa preencher os mesmos formulários repetidamente. Para usar esse recurso, siga estas etapas:
Abra o Definições aplicativo.
Selecione Safári > Autopreencher.
Alternar o Usar informações de contato mude para ligado / verde.
-
Suas informações aparecem no Minha informação campo. Caso contrário, selecione o campo e navegue na sua lista de endereços para encontrar suas informações de contato.
Versões mais antigas do iOS permitiam que você alterasse suas informações de nome de usuário e senha aqui. Se você deseja salvar, editar ou excluir nomes de usuário e senhas no iOS 13 ou posterior, vá para o Senhas e contas página de configurações (selecione Definições > Senhas e contas).
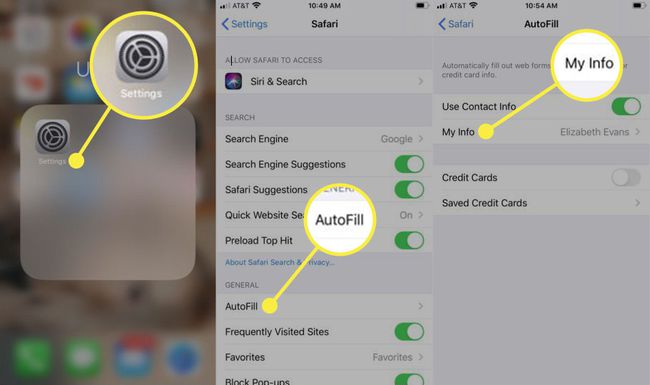
Para salvar cartões de crédito usados com frequência para fazer compras online mais rápidas, mova o Cartões de crédito mude para ligado / verde. Se você não tem um cartão de crédito salvo no seu iPhone, selecione Cartões de crédito salvose adicione um cartão.
Como visualizar senhas salvas no Safari
Salvar nomes de usuário e senhas no Safari significa que você não é forçado a memorizar as credenciais de login para acessar um site. Como esses dados são confidenciais, o iOS toma medidas para protegê-los. Se precisar procurar um nome de usuário ou senha, você pode fazer isso seguindo estas etapas:
Abra o Definições aplicativo.
-
Selecione Senhas e contas > Senhas de sites e aplicativos.
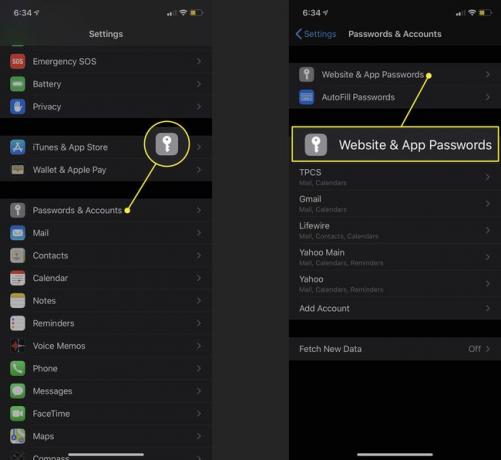
Você é solicitado a autorizar o acesso a essas informações usando Touch ID, Face IDou sua senha.
Uma lista detalha todos os sites para os quais o iOS salvou dados de login. Selecione um site para ver o nome de usuário e a senha correspondentes.
Controlar como os links são abertos no iPhone Safari
Você pode escolher onde os novos links serão abertos por padrão - em uma nova janela que aparece na frente ou atrás da página que você está visualizando no momento. Siga estas etapas para ajustar esta configuração:
Abra o Definições aplicativo.
Selecione Safári > Links abertos.
-
Selecione Em uma nova guia para abrir links em uma nova janela no Safari e fazer com que essa janela apareça na frente da guia atual. Selecione No fundo para abrir links em uma nova janela que aparece atrás da página que você está visualizando no momento.
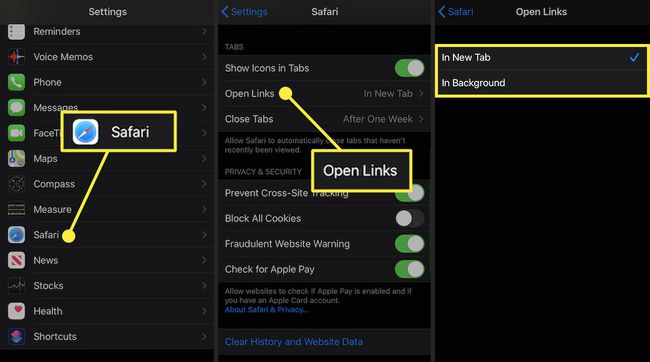
Como Cobrir Suas Trilhas Online Usando Navegação Privada
Navegar na web deixa pegadas digitais. Entre o histórico de navegação, cookies e outros dados de uso, você pode preferir cobrir algumas dessas trilhas. o Recurso Safari Private Browsing evita que o Safari salve informações sobre o seu comportamento - incluindo histórico de navegação, cookies e outros arquivos - enquanto está ligado.
Como limpar o histórico e os cookies do navegador do iPhone
Quando você deseja deletar seu histórico de navegação ou cookies manualmente, siga estas etapas:
Abra o Definições aplicativo.
-
Selecione Safári > Limpar histórico e dados do site.
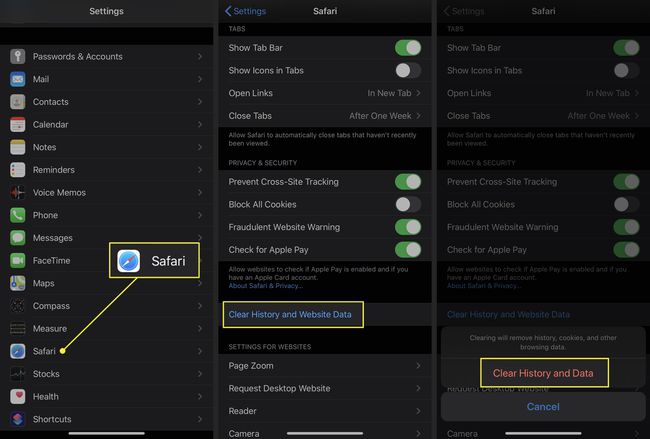
Um menu aparece perguntando se você gostaria de limpar os dados de navegação. Selecione Limpar histórico e dados.
Impedir que os anunciantes rastreiem você no seu iPhone
Os cookies permitem que os anunciantes rastreiem você na web. Isso permite que eles construam um perfil de seu comportamento e interesses para melhor direcioná-lo aos anúncios. Veja como cancelar alguns desses dados de rastreamento:
Abra o Definições aplicativo.
Selecione Safári.
-
Mova o Impedir o rastreamento entre sites mude para ligado / verde.
Versões mais antigas do iOS incluíam um recurso Do Not Track que pedia aos sites para não rastrear seus dados de navegação. A Apple removeu esse recurso, já que a solicitação nunca era obrigatória e não fazia muito para limitar o rastreamento dos dados do usuário.
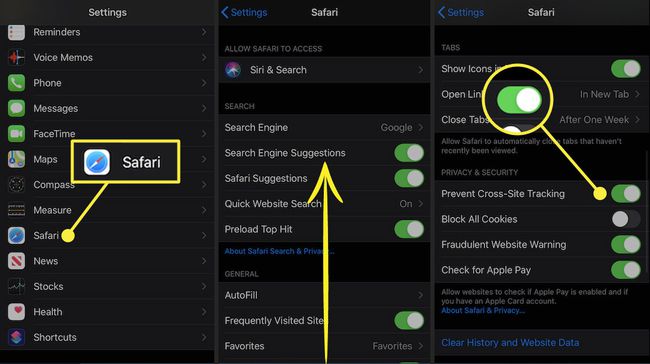
Como obter avisos sobre sites potencialmente maliciosos
Configurar sites falsos que se parecem com os que você normalmente usa é um método comum de roubar dados dos usuários. O Safari tem um recurso para ajudar a evitar esses sites. Veja como ativá-lo:
Abra o Definições aplicativo.
Selecione Safári.
-
Mova o Aviso de site fraudulento mude para ligado / verde.
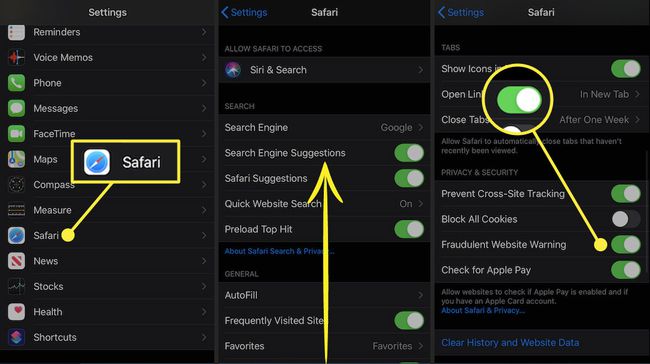
Como bloquear sites, anúncios, cookies e pop-ups usando o Safari
Você pode acelerar sua navegação, manter a privacidade e evite certos anúncios e sites bloqueando cookies. Veja como:
Abra o Definições aplicativo.
Selecione Safári.
-
Mova o Bloquear todos os cookies mude para ligado / verde e selecione Bloqueie todos para confirmar a ação.
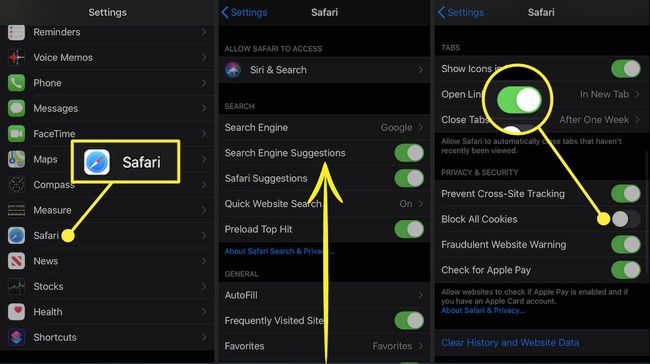
Como usar o Apple Pay para compras online
Se você configurar Apple Pay, você pode usá-lo em qualquer varejista participante para concluir as compras. Para ter certeza de que você pode usá-lo nessas lojas, habilite o Apple Pay para a web. Veja como:
Abra o Definições aplicativo.
Selecione Safári.
-
Mova o Cheque para Apple Pay mude para ligado / verde.
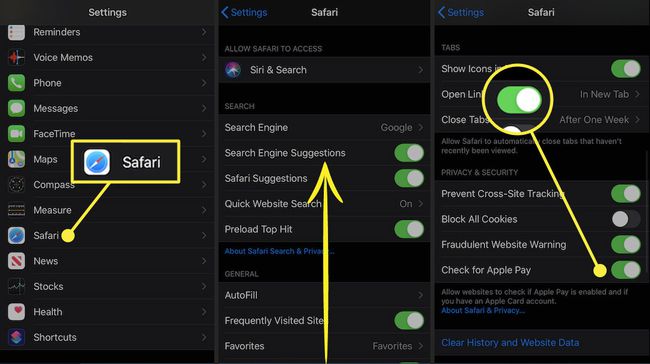
Assuma o controle das configurações de segurança e privacidade do seu iPhone
Embora este artigo se concentre nas configurações de privacidade e segurança do navegador Safari, o iPhone possui outras configurações de segurança e privacidade. Essas configurações podem ser usadas com outros aplicativos e recursos para proteger informações privadas armazenadas em seu iPhone.
