Como executar um Powerwash (redefinir) em um Chromebook
Chromebooks do Google são conhecidos por seus custos relativamente baixos, bem como sua simplicidade e facilidade de uso. Embora Chrome OS não é tão complexo quanto o macOS, Windows ou outros sistemas operacionais importantes encontrados em laptops, você ainda pode se deparar com problemas teimosos ocasionais, como seu Chromebook travando, isso não pode ser corrigido.
Em casos como este, pode ser necessário restaurar seu Chromebook ao estado de fábrica. Outro motivo pelo qual você pode querer aplicar esse método de quebra-vidro é se você estiver entregando seu Chromebook para um novo proprietário e quiser ter certeza de que todas as suas informações pessoais serão removidas com antecedência.
Em qualquer cenário, o recurso Powerwash pode ser usado para retornar o Chrome OS à sua condição original.
O que saber antes de executar um Powerwash em um Chromebook
Os arquivos e configurações locais não podem ser recuperados depois que um Chromebook foi submetido a Powerwash, portanto, leia os seguintes pontos com atenção antes de continuar.
- Embora a maioria dos arquivos do Chrome OS e configurações específicas do usuário sejam armazenados na nuvem, ambos associados ao seu Google Conta ou localizado em um repositório do Google Drive do lado do servidor, ainda existem alguns itens armazenados localmente que são excluídos permanentemente com o Powerwash.
- Os arquivos salvos no disco rígido local do seu Chromebook costumam ser armazenados na pasta Downloads. O conteúdo desta pasta deve ser sempre copiado para um dispositivo externo ou para o seu Google Drive antes de iniciar um Powerwash.
- Todas as contas do Google usadas anteriormente em seu Chromebook são removidas durante um Powerwash, bem como quaisquer configurações associadas a essas contas. Contanto que você tenha os respectivos nomes de usuário e senhas armazenadas em outro lugar de antemão, essas contas podem ser restauradas em seu Chromebook posteriormente.
Inicie um Powerwash por meio do navegador Chrome
Restaure seu Chromebook para o estado padrão de fábrica:
Se você está planejando entregar seu Chromebook para um novo proprietário, não insira as credenciais de sua conta depois que o Powerwash for concluído. Isso adicionará novamente sua conta ao dispositivo, o que não é algo que você deseja fazer se não estiver mais em sua posse.
Abra o navegador Chrome.
Clique no botão de menu, representado por três pontos alinhados verticalmente e localizado no canto superior direito da janela do seu navegador.
-
Quando o menu suspenso aparecer, selecione Definições.
A interface de configurações do Chrome também pode ser acessada por meio do menu da barra de tarefas do Chromebook, localizado no canto inferior direito da tela.
-
A interface de configurações do Chrome deve ser exibida agora. Role até o final e clique Avançado.
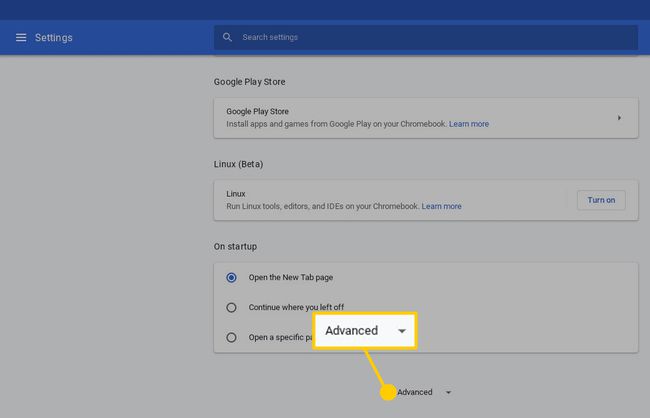
-
As configurações avançadas do Chrome são exibidas. Role para baixo novamente até localizar o Redefinir as configurações seção e selecione o Powerwash opção.
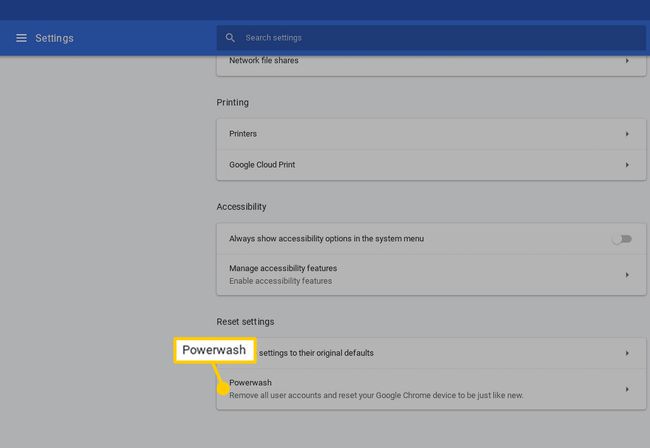
-
Uma caixa de diálogo rotulada Reinicie o seu dispositivo deve ser exibido, sobrepondo a interface de Configurações. Clique em Reiniciar.
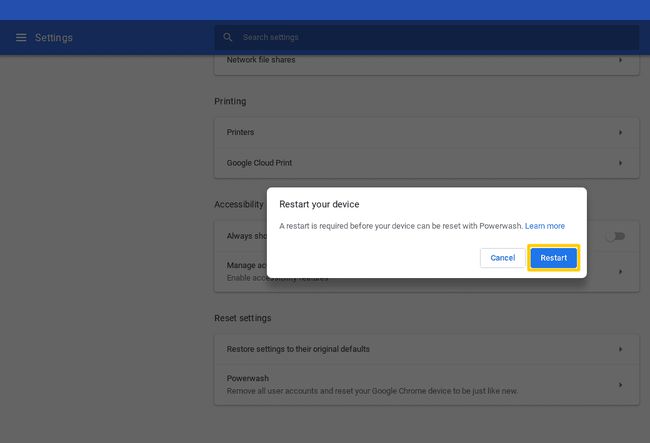
Seu Chromebook será reiniciado e o processo Powerwash será concluído. Quando solicitado, faça login com as credenciais de sua Conta do Google e siga as instruções na tela para configurar seu Chromebook recém-restaurado.
Como redefinir o Chromebook na tela de login
Em vez de iniciar o processo Powerwash por meio da interface de configurações do Chrome, você também pode redefinir seu Chromebook a partir da tela de login, executando as seguintes etapas.
Na tela de login do Chrome OS e antes de autenticar, pressione o seguinte atalho de teclado: Shift + Ctrl + Alt + R
Uma janela aparecerá rotulada Redefinir este dispositivo Chrome. Clique Reiniciar começar.
-
Seu Chromebook será reiniciado. Após retornar à tela de login, uma nova versão desta janela deve ser exibida. Clique Powerwash.
Recomendamos colocar uma marca de seleção ao lado do Atualize o firmware para aumentar a segurança opção antes de continuar com o processo Powerwash, pois fornece melhor proteção de segurança para o seu dispositivo.
A caixa de diálogo Confirmar Powerwash aparecerá agora. Clique Prosseguir.
Depois de concluído, você pode fazer login com sua Conta do Google e seguir as instruções na tela para configurar seu Chromebook recém-restaurado.
perguntas frequentes
- Você pode fazer um Powerwash em um Chromebook sem uma senha? Você pode redefinir um Chromebook na tela de login sem fazer login. pressione Mudança+Ctrl+Alt+R e clique Reiniciar > Powerwash > Prosseguir.
- Você pode executar o Powerwash em um Chromebook gerenciado? Se você tem uma escola ou gerencia um Chromebook de outra forma, deve pedir permissão antes de fazer um Powerwash no dispositivo. Normalmente, os Chromebooks da escola ou da empresa são configurados para se reinscrever no domínio do gerente quando reiniciam e se conectam ao Wi-Fi após o processo Powerwash.
- Como você executa uma reinicialização a frio em um Chromebook? Desligue o Chromebook. Enquanto pressiona e segura Refrescar, continuamente toque Poder até que o Chromebook reinicie. Liberar Refrescar para concluir a reinicialização total.
