Tutorial básico do Microsoft Excel para iniciantes
Excel é um eletrônico planilha programa que é usado para armazenar, organizar e manipular dados. Os dados são armazenados em células individuais que geralmente são organizadas em uma série de colunas e linhas em uma planilha; esta coleção de colunas e linhas é chamada de tabela.
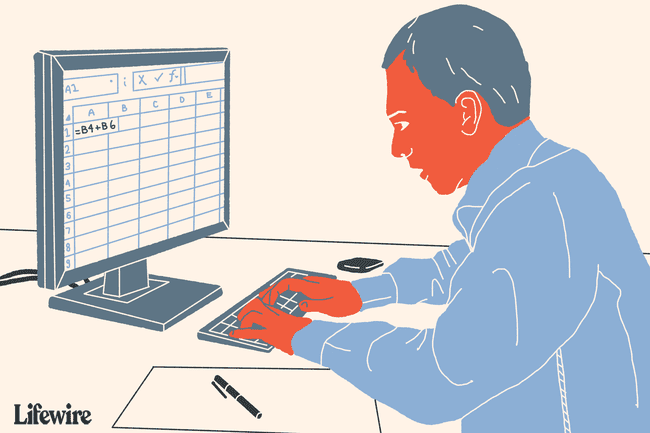
Os programas de planilhas também podem realizar cálculos nos dados usando fórmulas. Para ajudar a tornar mais fácil encontrar e ler as informações em uma planilha, o Excel possui vários formatação recursos que podem ser aplicados a células individuais, linhas, colunas e tabelas inteiras de dados.
Uma vez que cada planilha em versões recentes de Excel contém bilhões de células por planilha, cada célula tem um endereço conhecido como referência de célula para que possa ser referenciado em fórmulas, gráficos e outros recursos do programa.
Os tópicos incluídos neste tutorial são:
- Inserindo os dados na tabela
- Ampliando colunas individuais da planilha
- Adicionando a data atual e um intervalo nomeado à planilha
- Adicionando a fórmula de dedução
- Adicionando a fórmula de salário líquido
- Copiando fórmulas com a alça de preenchimento
- Adicionando formatação de número aos dados
- Adicionando formatação de célula
01
de 08
Inserindo dados em sua planilha
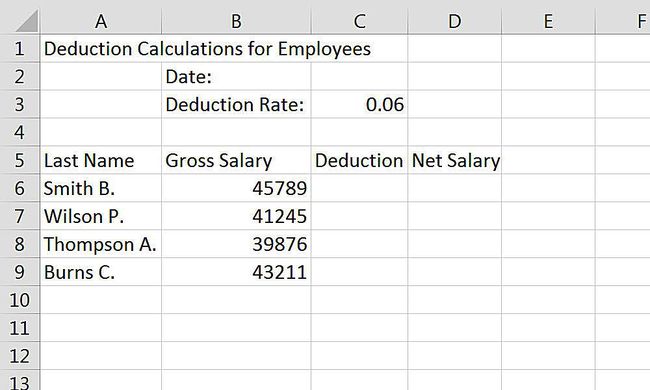
Inserindo dados em planilha células é sempre um processo de três etapas; essas etapas são as seguintes:
- Clique no célula para onde você deseja que os dados vão.
- Digite os dados na célula.
- aperte o Digitar no teclado ou clique em outra célula com o mouse.
Conforme mencionado, cada célula em uma planilha é identificada por um endereço ou referência de célula, que consiste na letra da coluna e no número da linha que se cruza no local de uma célula. Ao escrever uma referência de célula, a letra da coluna é sempre escrita primeiro seguida pelo número da linha - como A5, C3, ou D9.
Ao inserir os dados para este tutorial, é importante inserir os dados nas células corretas da planilha. As fórmulas inseridas nas etapas subsequentes usam as referências de célula dos dados inseridos agora.
Para seguir este tutorial, use as referências de célula dos dados vistos na imagem acima para inserir todos os dados em uma planilha do Excel em branco.
02
de 08
Ampliando Colunas no Excel
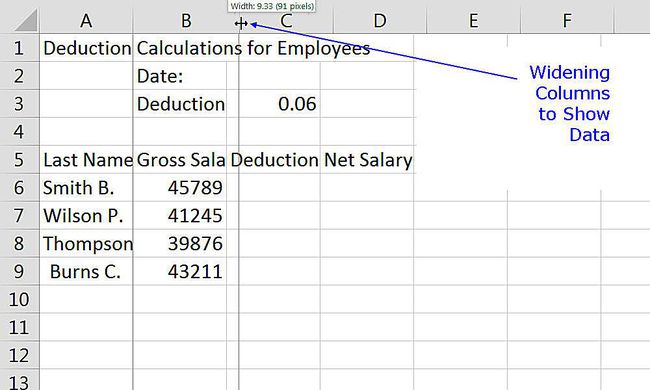
Por padrão, a largura de uma célula permite que apenas oito caracteres de qualquer entrada de dados sejam exibidos antes que os dados passem para a próxima célula à direita. Se a célula ou células à direita estiverem em branco, os dados inseridos são exibidos na planilha, como pode ser visto com o título da planilha Cálculos de dedução para funcionários entrou em célula A1.
Se a célula à direita contiver dados, no entanto, o conteúdo da primeira célula será truncado para os primeiros oito caracteres. Várias células de dados inseridos na etapa anterior, como o rótulo Taxa de dedução: entrou em célula B3 e Thompson A. entrou em célula A8 são truncados porque as células à direita contêm dados.
Para corrigir esse problema de forma que os dados fiquem totalmente visíveis, o colunas contendo esses dados precisam ser alargados. Tal como acontece com todos os programas da Microsoft, existem múltiplas maneiras de alargar colunas. As etapas abaixo descrevem como alargar colunas usando o mouse.
Ampliando as colunas da planilha individual
- Posicione o ponteiro do mouse na linha entre colunas A e B no cabeçalho da coluna.
- O ponteiro mudará para uma seta de duas pontas.
- Clique e segure abaixe o botão esquerdo do mouse e arraste a seta dupla para a direita para ampliar coluna A até a entrada inteira Thompson A. é visível.
- Amplie outras colunas para mostrar os dados conforme necessário.
Larguras de coluna e títulos de planilha
Uma vez que o título da planilha é muito longo em comparação com os outros rótulos em coluna A, se essa coluna foi ampliada para exibir o título inteiro em célula A1, a planilha não apenas pareceria estranha, mas tornaria difícil seu uso por causa das lacunas entre os rótulos à esquerda e as outras colunas de dados.
Como não há outras entradas em linha 1, não é incorreto simplesmente deixar o título como está - espalhando-se pelas células à direita. Como alternativa, o Excel tem um recurso chamado fundir e centrar que será usado em uma etapa posterior para centralizar rapidamente o título sobre a tabela de dados.
03
de 08
Adicionando a Data e um Intervalo Nomeado
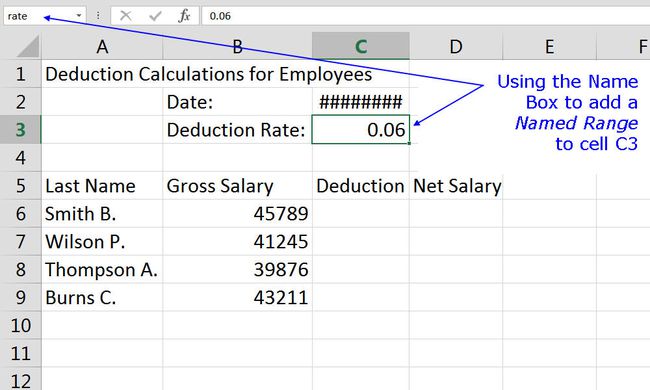
É normal adicionar a data a uma planilha - muitas vezes para indicar quando a planilha foi atualizada pela última vez. O Excel tem vários funções de data que tornam mais fácil inserir a data em uma planilha. Funções são apenas fórmulas integradas no Excel para facilitar a conclusão de tarefas comumente executadas - como adicionar a data a uma planilha.
o HOJE função é fácil de usar porque não tem argumentos - que são os dados que precisam ser fornecidos à função para que ela funcione. o HOJE função também é uma das funções do Excel funções voláteis, o que significa que ele se atualiza sempre que recalcula - o que geralmente é sempre que a planilha é aberta.
Adicionando a data com a função HOJE
As etapas abaixo irão adicionar o HOJE função para célula C2 da planilha.
- Clique em célula C2 para torná-la a célula ativa.
- Clique no Fórmulas guia do fita.
- Clique no Data hora opção no fita para abrir a lista de funções de data.
- Clique no Hoje função para trazer à tona o Formula Builder.
- Clique Feito na caixa para inserir a função e retornar à planilha.
- A data atual deve ser adicionada a célula C2.
Vendo ###### Símbolos em vez da Data
Se uma linha de símbolos hashtag aparecer em célula C2 em vez da data após adicionar o HOJE função a essa célula, é porque a célula não é larga o suficiente para exibir os dados formatados.
Conforme mencionado anteriormente, números não formatados ou dados de texto transbordam para células vazias à direita se forem muito largos para a célula. Dados que foram formatados como um tipo específico de número - como moeda, datas ou hora, no entanto, não transbordam para a próxima célula se forem mais largos do que a célula onde estão localizados. Em vez disso, eles exibem o ###### erro.
Para corrigir o problema, amplie coluna C usando o método descrito na etapa anterior do tutorial.
Adicionando um intervalo nomeado
UMA intervalo nomeado é criado quando uma ou mais células recebem um nome para tornar o intervalo mais fácil de identificar. Intervalos nomeados podem ser usados como um substituto para referência de célula quando usados em funções, fórmulas e gráficos. A maneira mais fácil de criar intervalos nomeados é usar o caixa de nome localizado no canto superior esquerdo da planilha, acima dos números das linhas.
Neste tutorial, o nome avaliar será dado a célula C6 para identificar a taxa de desconto aplicada aos salários dos funcionários. O intervalo nomeado será usado no fórmula de dedução que será adicionado a células C6 para C9 da planilha.
- Selecione célula C6 na planilha.
- Modelo avaliar no Caixa de Nome e pressione o Digitar tecla no teclado
- Célula C6 agora tem o nome de avaliar.
Este nome será usado para simplificar a criação do Fórmulas de deduções na próxima etapa do tutorial.
04
de 08
Inserindo a fórmula de deduções de funcionários
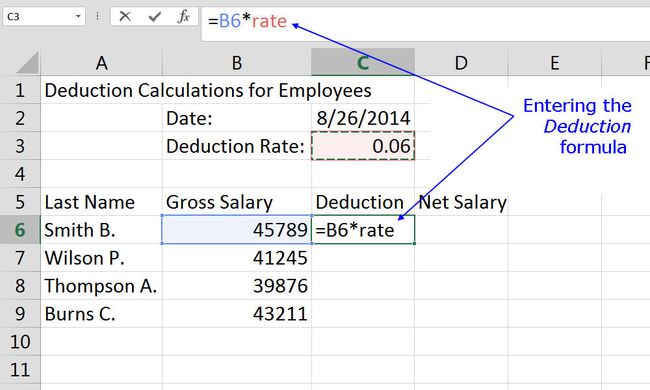
As fórmulas do Excel permitem que você execute cálculos em dados numéricos inseridos em uma planilha. As fórmulas do Excel podem ser usadas para processamento numérico básico, como adição ou subtração, bem como mais cálculos complexos, como encontrar a média de um aluno nos resultados dos testes e calcular a hipoteca pagamentos.
- As fórmulas no Excel sempre começam com um sinal de igual ( = ).
- O sinal de igual é sempre digitado na célula onde você deseja que a resposta apareça.
- A fórmula é concluída pressionando a tecla Enter no teclado.
Usando referências de células em fórmulas
Uma maneira comum de criar fórmulas no Excel envolve inserir os dados da fórmula nas células da planilha e, em seguida, usar as referências de célula para os dados na fórmula, em vez dos próprios dados.
A principal vantagem dessa abordagem é que, se posteriormente for necessário alterar os dados, basta substituir os dados nas células em vez de reescrever a fórmula. Os resultados da fórmula serão atualizados automaticamente assim que os dados forem alterados.
Usando intervalos nomeados em fórmulas
Uma alternativa para referências de células é usar intervalos nomeados - como o intervalo nomeado avaliar criado na etapa anterior.
Em uma fórmula, um intervalo nomeado funciona da mesma forma que uma referência de célula, mas é normalmente usado para valores que são usados várias vezes em fórmulas diferentes - como um taxa de dedução para pensões ou benefícios de saúde, uma taxa de imposto ou uma constante científica - enquanto as referências de células são mais práticas em fórmulas que se referem a dados específicos apenas uma vez.
Inserindo a fórmula de deduções de funcionários
A primeira fórmula criada em célula C6 vai multiplicar o Salário Bruto do funcionário B. Smith pela taxa de dedução em célula C3.
A fórmula finalizada em célula C6 vai ser:
= B6 * taxa
Uso de apontar para inserir a fórmula
Embora seja possível apenas digitar a fórmula acima na célula C6 e ter a resposta correta exibida, é melhor usar apontando para adicionar as referências de célula a fórmulas para minimizar a possibilidade de erros criados ao digitar a referência de célula errada.
Apontar envolve clicar na célula que contém os dados com o ponteiro do mouse para adicionar a referência da célula ou intervalo nomeado à fórmula.
- Clique em célula C6 para torná-la a célula ativa.
- Digite o sinal de igual ( = ) em célula C6 para começar a fórmula.
- Clique em célula B6 com o ponteiro do mouse para adicionar essa referência de célula à fórmula após o sinal de igual.
- Digite o símbolo de multiplicação (*) no célula C6 após a referência da célula.
- Clique em célula C3 com o ponteiro do mouse para adicionar o intervalo nomeado avaliar à fórmula.
- aperte o Digitar no teclado para completar a fórmula.
- A resposta 2747.34 deve estar presente em célula C6.
- Mesmo que a resposta à fórmula seja mostrada em célula C6, clicar nessa célula exibirá a fórmula, = Taxa B6 *, no Barra de Fórmula acima da planilha
05
de 08
Inserindo a fórmula de salário líquido
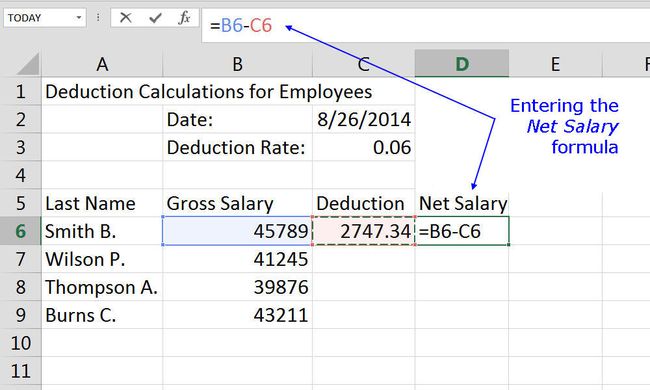
Esta fórmula é criada em célula D6 e calcula o salário líquido de um funcionário subtraindo o valor da dedução calculado na primeira fórmula do Salário Bruto. A fórmula finalizada em célula D6 vai ser:
= B6 - C6
- Clique em célula D6 para torná-la a célula ativa.
- Digite o sinal de igual ( = ) em célula D6.
- Clique em célula B6 com o ponteiro do mouse para adicionar essa referência de célula à fórmula após o sinal de igual.
- Digite um sinal de menos ( - ) no célula D6 após a referência da célula.
- Clique em célula C6 com o ponteiro do mouse para aquela referência de célula à fórmula.
- aperte o Digitar no teclado para completar a fórmula.
- A resposta 43,041.66 deve estar presente em célula D6.
Referências de células relativas e fórmulas de cópia
Até agora, o Deduções e Salário líquido fórmulas foram adicionadas a apenas uma célula de cada na planilha - C6 e D6 respectivamente. Como resultado, a planilha está atualmente completa para apenas um funcionário - B. Smith.
Em vez de passar pela tarefa demorada de recriar cada fórmula para os outros funcionários, o Excel permite, em certas circunstâncias, as fórmulas serem copiadas para outras células. Essas circunstâncias geralmente envolvem o uso de um tipo específico de referência de célula - conhecido como referência de célula relativa - nas fórmulas.
As referências de células que foram inseridas nas fórmulas nas etapas anteriores foram referências de células relativas, e eles são o tipo padrão de referência de célula no Excel, a fim de tornar a cópia de fórmulas tão simples quanto possível.
A próxima etapa do tutorial usa o Pega de enchimento para copiar as duas fórmulas para as linhas abaixo a fim de completar a tabela de dados para todos os funcionários.
06
de 08
Cópia de fórmulas com a alça de preenchimento
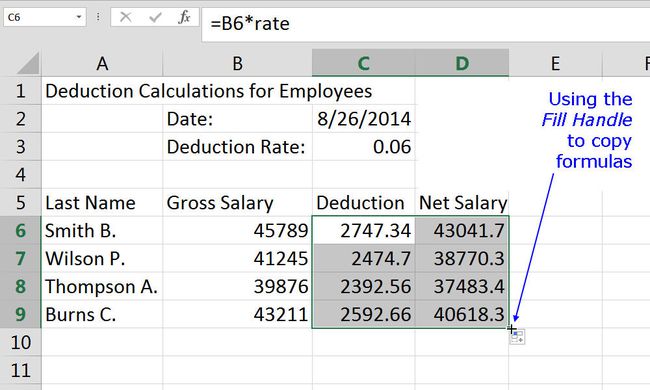
o alça de preenchimento é um pequeno ponto preto ou quadrado no canto inferior direito do célula ativa. A alça de preenchimento tem uma série de usos, incluindo a cópia do conteúdo de uma célula para células adjacentes. preencher células com uma série de números ou rótulos de texto e copiar fórmulas.
Nesta etapa do tutorial, o alça de preenchimento será usado para copiar tanto o Dedução e Salário líquido fórmulas de células C6 e D6 até células C9 e D9.
Cópia de fórmulas com a alça de preenchimento
- Realçar células B6 e C6 na planilha.
- Coloque o ponteiro do mouse sobre o quadrado preto no canto inferior direito do célula D6 - o ponteiro mudará para um sinal de mais (+).
- Clique e segure o botão esquerdo do mouse e arraste a alça de preenchimento para baixo célula C9.
- Solte o botão do mouse - células C7 para C9 deve conter os resultados do Dedução fórmula e células D7 para D9 a Salário líquido Fórmula.
07
de 08
Aplicação de formatação de números no Excel
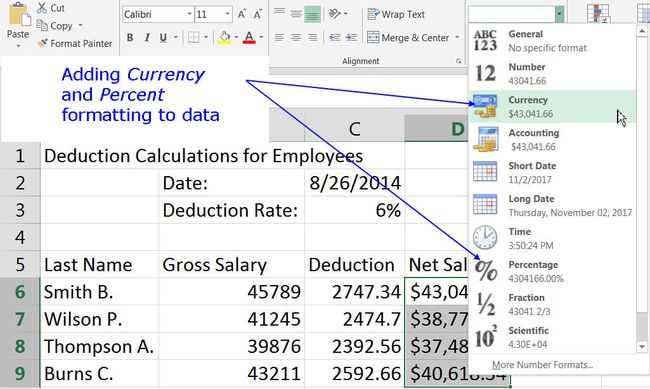
A formatação de números refere-se à adição de símbolos de moeda, marcadores decimais, sinais de porcentagem e outros símbolos que ajudam a identificar o tipo de dados presentes em uma célula e a tornar mais fácil de ler.
Adicionando o Símbolo de Porcentagem
- Selecione célula C3 para destacá-lo.
- Clique noCasa guia do fita.
- Clique no Em geral opção para abrir o Formato numérico menu suspenso.
- No menu, clique no Percentagem opção para alterar o formato do valor em célula C3 de 0,06 a 6%.
Adicionando o Símbolo da Moeda
- Selecione células D6 para D9 para destacá-los.
- No Aba inicial do fita, Clique no Em geral opção para abrir o Formato numérico menu suspenso.
- Clique no Moeda no menu para alterar a formatação dos valores em células D6 para D9 em moeda com duas casas decimais.
08
de 08
Aplicação de formatação de células no Excel
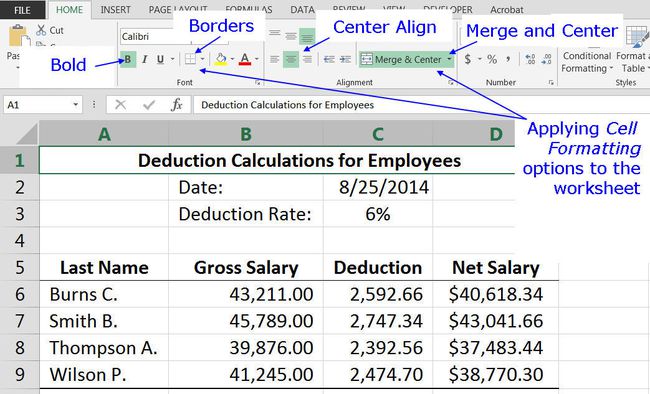
A formatação de células refere-se a opções de formatação - como aplicar formatação em negrito a texto ou números, alterar dados alinhamento, adicionando bordas às células ou usando o recurso mesclar e centralizar para alterar a aparência dos dados em um célula.
Neste tutorial, os formatos de células mencionados acima serão aplicados a células específicas na planilha para que correspondam à planilha concluída.
Adicionando formatação em negrito
- Selecione célula A1 para destacá-lo.
- Clique no Casa guia do fita.
- Clique no Audacioso opção de formatação conforme identificado na imagem acima para negrito os dados em célula A1.
- Repita a sequência de etapas acima para colocar os dados em negrito células A5 para D5.
Alterando o Alinhamento de Dados
Esta etapa mudará o alinhamento à esquerda padrão de várias células para o alinhamento central.
- Selecione célula C3 para destacá-lo.
- Clique no Casaaba do fita.
- Clique no Centro opção de alinhamento conforme identificado na imagem acima para centralizar os dados em célula C3.
- Repita a sequência de etapas acima para centralizar o alinhamento dos dados em células A5 para D5.
Mesclar e centralizar células
o Unir e centrar A opção combina vários selecionados em uma célula e centraliza a entrada de dados na célula mais à esquerda na nova célula mesclada. Esta etapa irá mesclar e centralizar o título da planilha - Cálculos de dedução para funcionários.
- Selecione células A1 para D1 para destacá-los.
- Clique no Casaaba do fita.
- Clique no Unir e centrar opção identificada na imagem acima para mesclar células A1 para D1 e centralize o título nessas células.
Adicionando Bordas Inferiores às Células
Esta etapa adicionará bordas inferiores às células que contêm dados em linhas 1, 5 e 9
- Selecione o mesclado célula A1 para D1 para destacá-lo.
- Clique no Aba inicial do fita.
- Clique na seta para baixo ao lado do Fronteira opção identificada na imagem acima para abrir o menu suspenso de bordas.
- Clique no Borda inferior opção no menu para adicionar uma borda à parte inferior da célula mesclada.
- Repita a sequência de etapas acima para adicionar uma borda inferior ao células A5 para D5 e para célulasA9 para D9.
