Como ligar/desligar o controle de aplicativos inteligentes no Windows 11
O que saber
- Configurações > Privacidade e segurança > Segurança do Windows > Controle de aplicativos e navegadores > Configurações de controle de aplicativos inteligentese selecione Sobre para ligar ou Desligado desligar.
- O Smart App Control pode ser alternado de Avaliação para Sobre, mas não pode ser alternado de Desligado para Ligado sem realizar uma instalação limpa do Windows.
- A desativação do Smart App Control é permanente, pois só pode ser reativada durante a instalação do Windows.
Este artigo explica como usar o Smart App Control em Janelas 11, incluindo como ativar e desativar esse recurso.
Como usar o Smart App Control no Windows 11
Para usar o Smart App Control no Windows 11, você precisa ter Windows 11 versão 22H2 ou mais recente instalado. Se o seu Windows estiver desatualizado, esse recurso não estará disponível e você terá que atualizar o Windows antes de poder usá-lo. Se o Windows estiver totalmente atualizado, esse recurso funcionará automaticamente.
Se você tinha o Windows 11 instalado antes do lançamento do Windows 11 versão 22H2, o Smart App Control estará desativado por padrão. Para ativar o Smart App Control nesse caso, você precisa
O Smart App Control tem três estados: ligado, avaliação e desligado. Quando o Windows 11 é instalado pela primeira vez, esse recurso inicia no modo de avaliação. Este modo permite determinar ao longo do tempo se pode fornecer proteção valiosa sem atrapalhar. Se determinar que sim, ele será ativado automaticamente. Se determinar que está atrapalhando, ele será desligado.
Se o Smart App Control estiver ativado ou em modo de avaliação, ele verificará cada aplicativo que você executa para ver se é perigoso. Se determinar que o aplicativo é perigoso, ele bloqueará o aplicativo automaticamente e fornecerá uma mensagem. De qualquer forma, não há opção de executar o aplicativo, então o processo é totalmente automatizado, além de fornecer uma mensagem.
Como ativar o Smart App Control no Windows 11
O Smart App Control começa no modo de avaliação, que é um período de teste em que está ativado, mas também tenta determinar se é necessário ou não. Durante este período, você pode optar por ativá-lo e encerrar o período de avaliação.
Se o Smart App Control estiver desativado, você não poderá usar estas instruções para ativá-lo. Primeiro, execute uma instalação limpa do Windows 11 e siga estas instruções.
Veja como ativar o Controle de aplicativos no Windows 11:
-
Abra Configurações e clique em Privacidade e segurança.
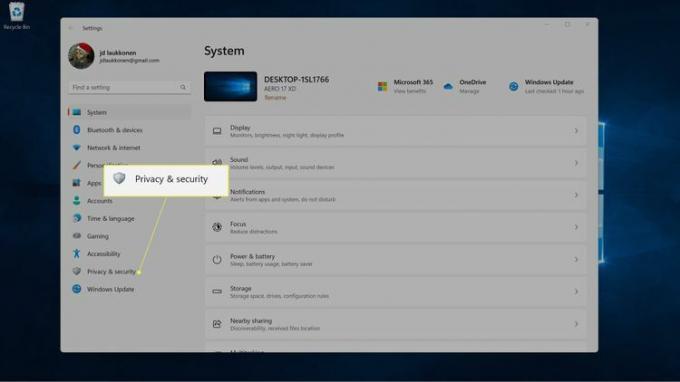
-
Clique Segurança do Windows.
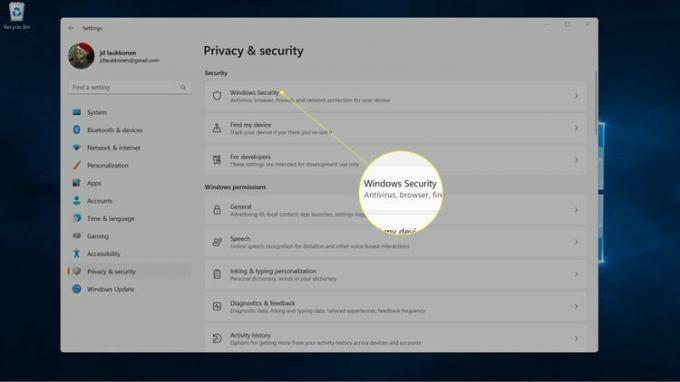
-
Clique Controle de aplicativos e navegadores.
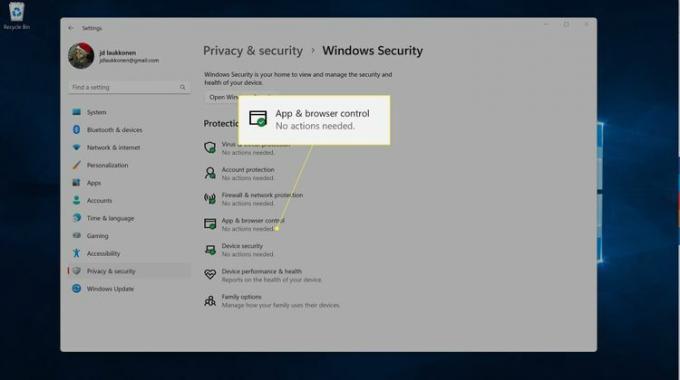
-
Clique Configurações de controle de aplicativos inteligentes.
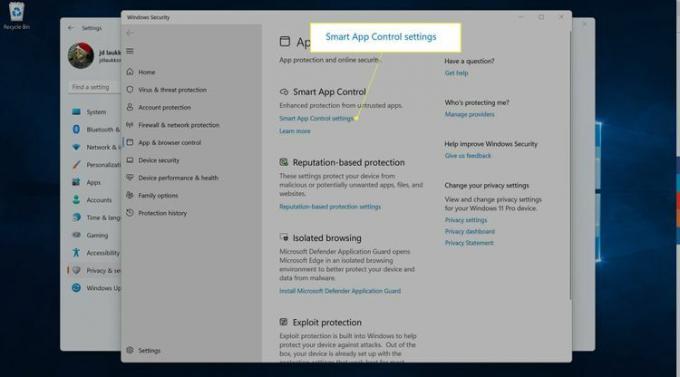
-
Clique Sobre.
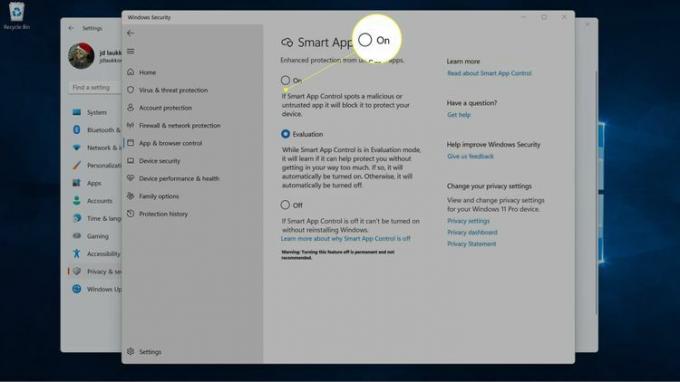
Como desligar o Smart App Control no Windows 11
O Smart App Control pode ser desativado a qualquer momento se você achar que está causando problemas ou simplesmente não quiser usá-lo. No entanto, isso pode expor você ao perigo de aplicativos maliciosos e não é fácil ligá-lo novamente se você mudar de ideia.
Quando você desativa o Smart App Control no Windows 11, ele fica permanentemente desativado e não é possível ligá-lo novamente. A única maneira de reativar esse recurso é realizar uma instalação limpa do Windows 11.
Veja como desligar o Smart App Control no Windows 11:
-
Abra Configurações e clique em Privacidade e segurança.
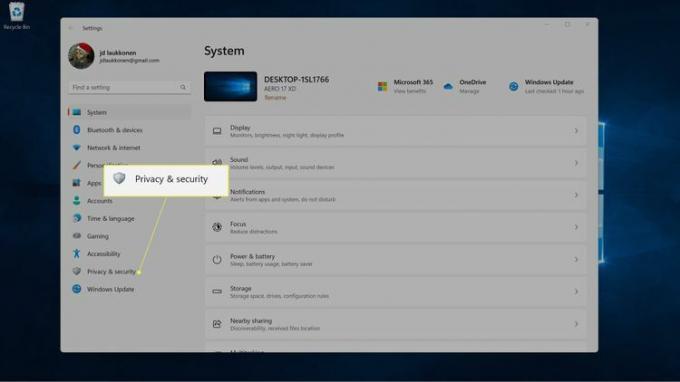
-
Clique Segurança do Windows.
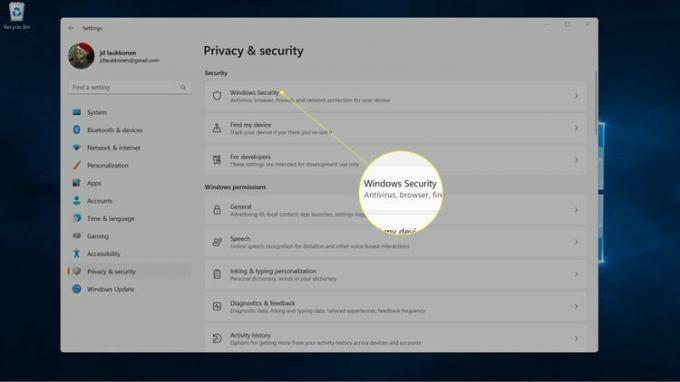
-
Clique Controle de aplicativos e navegadores.
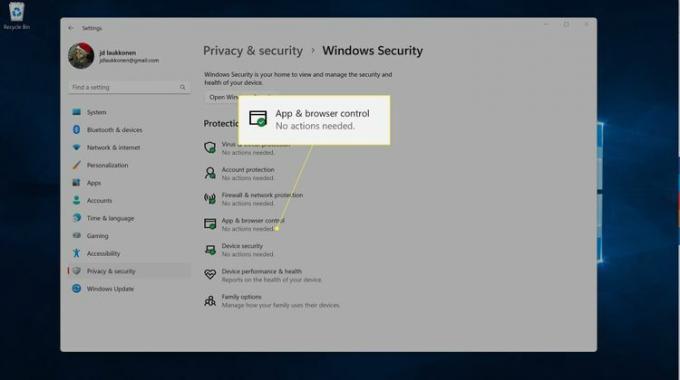
-
Clique Configurações de controle de aplicativos inteligentes.
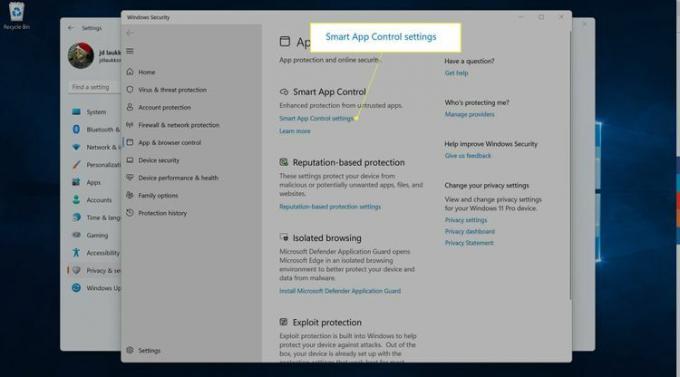
-
Clique Desligado.
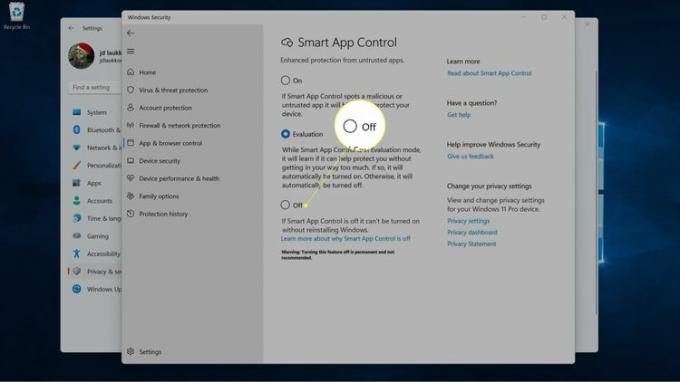
Isso é permanente, portanto, certifique-se de que você realmente precisa desativar esse recurso antes de continuar.
O que é o controle inteligente de aplicativos no Windows 11?
O Smart App Control é um recurso de segurança introduzido no Windows 11 versão 22H2, também conhecido como Atualização 2022. Este recurso foi projetado para impedir a execução de aplicativos potencialmente inseguros em seu computador.
Ao contrário dos recursos de segurança mais antigos que apenas verificavam alguns aspectos de um aplicativo, como se um aplicativo foi assinado, o Smart App Control depende de um enorme banco de dados de sinais que é atualizado diariamente base. Segundo a Microsoft, este repositório contém mais de 43 trilhões de sinais que podem indicar software potencialmente perigoso.
Sempre que um novo aplicativo é executado no seu PC, o Smart App Control utiliza a inteligência artificial para verificar sinais de que o aplicativo pode ser perigoso. Se determinar que o aplicativo não é seguro, ele impedirá a execução do aplicativo e fornecerá uma mensagem informando que o aplicativo foi bloqueado. Você então terá a opção de fornecer feedback se achar que o Smart App Control estava errado ou de visitar a Microsoft Store para procurar aplicativos seguros.
Perguntas frequentes
-
O que é o Controle de Aplicativos do Windows?
O Controle de Aplicativos do Microsoft Windows Defender é uma camada de segurança baseada em software do Windows projetada para prevenir infecções maliciosas, garantindo que apenas códigos aprovados sejam executados. O Controle de Aplicativos permite que os gerentes de TI controlem os aplicativos executados em dispositivos gerenciados.
-
Devo ativar o aplicativo do Windows e o controle do navegador?
Você deve ativar as configurações de controle de aplicativos e navegadores se quiser bloquear aplicativos e sites específicos em seu PC com Windows. Para habilitar o recurso, navegue até o aplicativo Segurança do Windows, selecione Controle de aplicativos e navegadorese selecione Ligar.
-
Quais são exemplos de controles de aplicativos?
Os controles de aplicativos bloqueiam ou restringem aplicativos específicos que podem colocar os dados em risco se forem executados. Exemplos de práticas de controle de aplicativos incluem verificações de autenticação, autorização e validade, bem como controles de entrada e forenses.
