Como usar a tela dividida do Safari
O recurso Split View em certos modelos de iPad pode exibir dois Navegador Safari janelas lado a lado. Use este recurso para realizar multitarefas ou comparar o conteúdo da página da web sem alternar entre janelas ou guias. Existem várias maneiras de iniciar uma sessão de tela dividida do Safari em seu iPad, dependendo de suas necessidades.
A visualização dividida está disponível apenas nos seguintes modelos com o última versão do iOS: iPad Pro, iPad (5ª geração e posterior), iPad Air 2 e posterior e iPad mini 4 e posterior.
Como abrir um link na tela dividida do Safari
Quando você deseja abrir uma página da web específica para que ela apareça ao lado de uma página da web aberta, siga estas etapas:
-
Abra o navegador Safari em seu iPad em uma das páginas da web que você deseja mostrar em tela dividida.
A visualização dividida funciona melhor quando o iPad está posicionado no modo paisagem. Se você seguir essas etapas com o dispositivo orientado verticalmente, as páginas não terão o mesmo tamanho (o primeiro site que você abrir parecerá maior).
Localize o link que deseja abrir na visualização dividida. Toque e segure até que um menu pop-up apareça.
-
Tocar Abrir em uma nova janela.
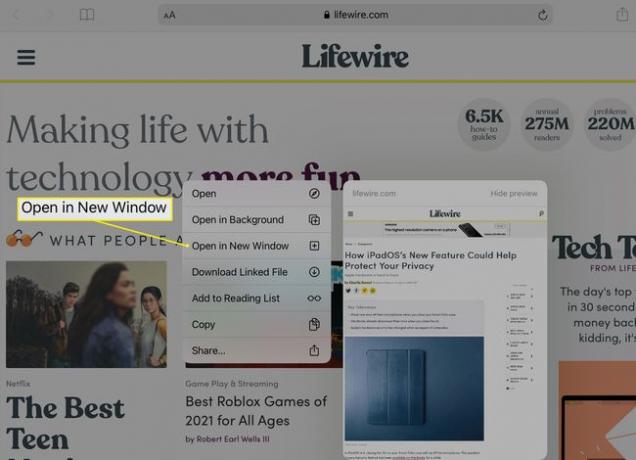
-
Duas janelas do Safari aparecem lado a lado, uma contendo a página original e a outra uma segunda janela do Safari aberta para o destino desejado.
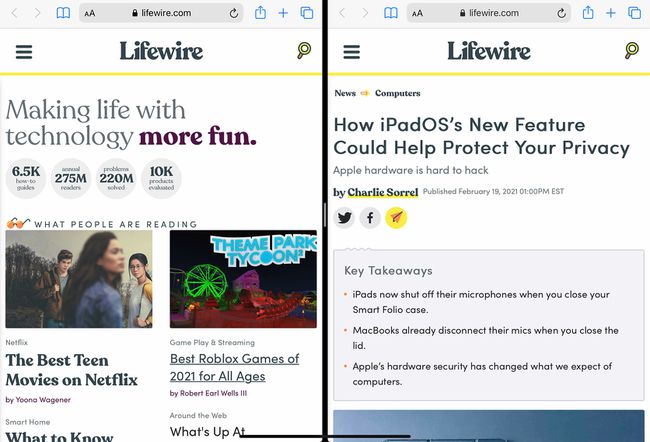
Como abrir uma página em branco na tela dividida do Safari
Quando quiser abrir uma página em branco em uma nova janela ao lado de uma página da web já aberta, siga estas etapas:
-
Abra o Safari e toque e segure o Aba ícone no canto superior direito. Selecione Abrir uma nova janela nas opções do menu.
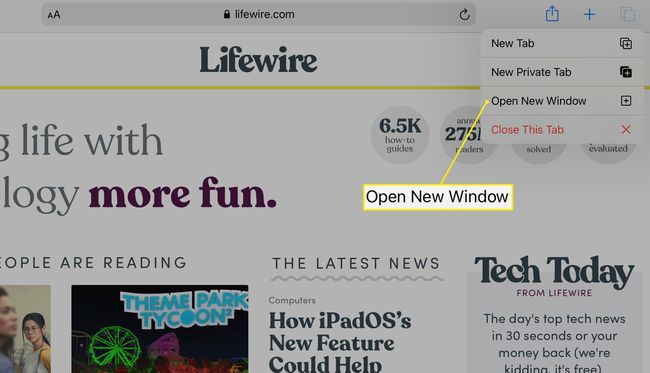
-
Duas janelas do Safari agora aparecem lado a lado, uma contendo a página original e a outra uma página em branco, que pode conter atalhos para seus Favoritos salvos.
Como sair do modo de tela dividida do Safari
Para sair da visualização dividida, use o menu Guias para combinar as janelas em uma.
Toque e segure o Aba ícone no canto superior direito de qualquer janela do Safari.
-
Selecione Mesclar todas as janelas para combinar as janelas abertas do navegador e sair da visualização dividida.
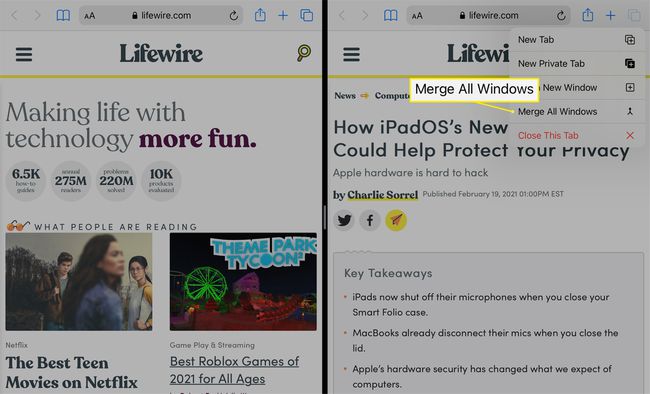
Se você abriu várias guias em cada janela do Safari, use o Fechar esta guia opção do menu Guia para fechar cada guia individualmente ou todas de uma vez. Isso não desativa a visualização dividida.
Como adicionar uma terceira janela de aplicativo à tela dividida do Safari
Se as janelas lado a lado do Safari não forem suficientes, você pode adicionar um terceiro aplicativo à combinação com o recurso Slide Over do iPad. Esta janela adicional pode ser de qualquer aplicativo disponível no Dock.
A funcionalidade Slide Over está disponível no iOS 11 e superior. Apenas alguns modelos de iPad suportam Split View e Slide Over simultaneamente, incluindo iPad Pro 10,5 a 12 polegadas modelos, modelos de iPad Air de terceira geração e posteriores, iPads de sexta geração e mais recentes e iPad de quinta geração mini.
-
Abra duas janelas do Safari em Split View usando as instruções acima.
-
Deslize lentamente de baixo para cima na tela para que o Dock apareça, sobrepondo a parte inferior das janelas do Safari.

-
Toque e arraste o ícone do aplicativo que deseja abrir. Solte o ícone quando estiver no meio da tela.

-
Uma terceira janela do aplicativo aparece, sobrepondo parcialmente uma das janelas do Safari.
Para reposicionar esta janela no lado esquerdo ou direito da tela, toque e segure o barra cinza horizontal na parte superior dela e deslize a janela para o local desejado.
Se você deseja que o aplicativo escolhido para abrir no Slide Over ocupe o lugar de uma das janelas do Safari, arraste a barra cinza horizontal na parte superior do aplicativo e coloque-a sobre a janela do navegador de destino. A janela do navegador que você substituiu com o aplicativo ainda está ativa, mas está em uma tela separada.
