Como verificar a RAM no Windows 10
Se você precisa saber como verificar RAM sobre Windows 10, você ficará feliz em saber que existem várias maneiras de fazer isso, incluindo usando janelas utilitários e o prompt de comando. A opção escolhida depende de qual método parece mais conveniente para você, mas é sempre bom saber o total de RAM instalada em seu sistema e a quantidade de RAM disponível ou não utilizada.
Como verificar a RAM usando o prompt de comando
É muito fácil verificar a RAM total e a RAM disponível usando o prompt de comando. Abra o prompt de comandoe digite um dos seguintes comandos:
- Para obter RAM total é: systeminfo | findstr / C: "Memória física total"
- Para verificar a RAM disponível: systeminfo | encontre "Memória Física Disponível"
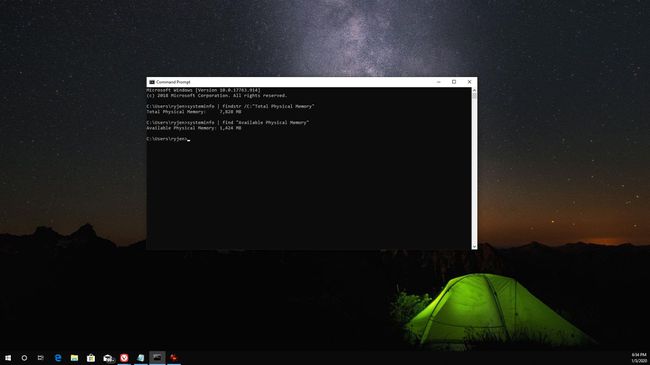
Como verificar a RAM usando as ferramentas do Windows
Você também pode verificar a RAM no Windows 10 usando o utilitário Informações do sistema. Se você verificar as Informações do sistema no Painel de controle, verá a memória total instalada (RAM) e quanto dela pode ser usado.
Usando o Painel de Controle
Abra o Painel de controle, então selecione Sistema. Aqui você verá os detalhes de sua RAM.
A memória utilizável difere da memória instalada porque o computador reserva a RAM instalada especificamente para o hardware instalado no sistema. Por causa disso, a RAM utilizável sempre será um pouco menor do que a RAM instalada.
Usando o Advanced System Information Utility
A tela de informações básicas do sistema não mostra a RAM disponível. Para ver isso, você precisará usar o utilitário avançado de informações do sistema. Selecione os Começar ícone, tipo Sistemae selecione o Aplicativo de informações do sistema.
Aqui você verá Memória Física Total (RAM), Memória Física Total e Memória Física Disponível.
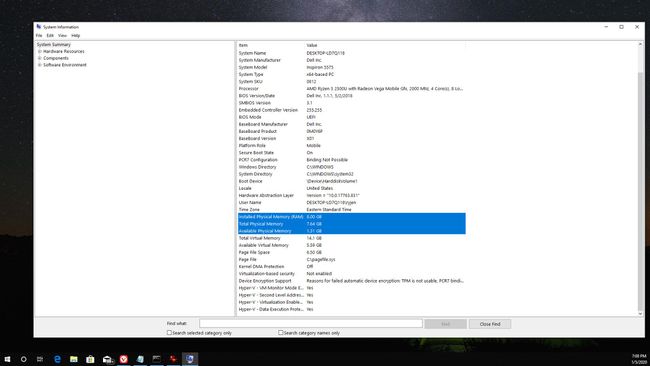
Você também pode iniciar o utilitário avançado de informações do sistema iniciando msinfo32.exe. Para fazer isso, selecione o Começar ícone, tipo Corre e pressione Digitar, então no Abrir tipo de campo msinfo32.exe e pressione Digitar.
Usando o Gerenciador de Tarefas
Se você deseja obter uma visão mais em tempo real da RAM total e disponível, use o Gerenciador de tarefas. Para acessá-lo, clique com o botão direito na barra de tarefas do Windows e selecione Gerenciador de tarefas. Selecione os atuação guia e selecione Memória no menu de navegação esquerdo.
Aqui você verá a RAM sendo usada e a RAM disponível. Este gráfico de linha e os valores abaixo dele serão atualizados em tempo real conforme você abre e fecha aplicativos.
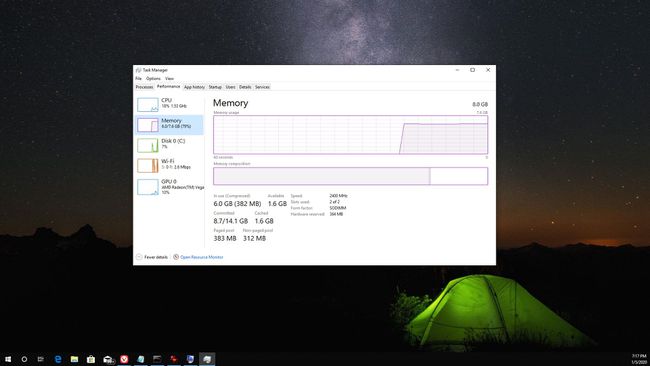
Além de todos os utilitários do Windows que você tem disponíveis para verificar a RAM no Windows 10, também há muitos ferramentas de informação do sistema de terceiros você também pode baixar e usar, incluindo aplicativos como Driver Easy.
Por que você deve verificar a RAM
Saber a RAM total e a RAM disponível no Windows 10 pode ajudar em muitas coisas, incluindo:
- Diagnosticando um computador lento: Se a memória RAM disponível estiver sempre baixa, isso pode explicar por que o computador está lento.
- Atendendo aos requisitos de software: Saber sua RAM total ajuda a determinar se seu computador atende às especificações para executar determinado software.
- Atualizando hardware: Verificar a RAM total no Windows 10 ajuda com atualizando sua memória RAM.
Visto que a RAM fornece acesso rápido de leitura e gravação aos dados quando você executa o software, é muito importante verificar se há RAM suficiente instalada para suas necessidades.
