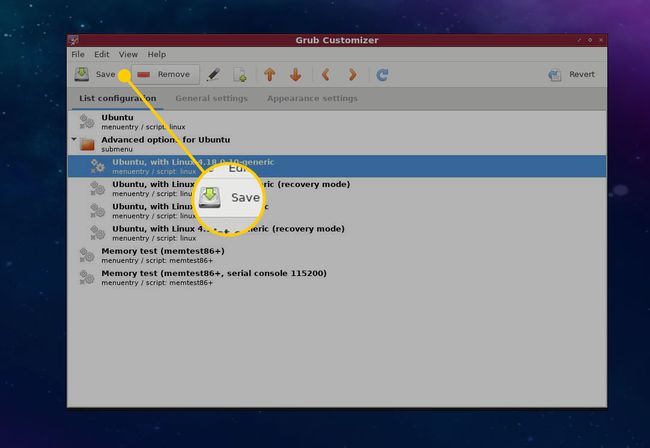Como desinstalar o Windows ou Linux após uma inicialização dupla
Bota dupla as configurações permitem que você alterne entre os sistemas operacionais conforme a necessidade, mas também exigem uma reinicialização para fazer isso, bem como espaço em disco adicional. Se você descobrir que não está usando um de seus sistemas operacionais com frequência, convém transferi-lo para uma máquina virtual ou livrar-se dele completamente. Veja como reduzir sua máquina a um sistema operacional e remover o Windows ou Linux após uma inicialização dupla.
Saber o estado atual da sua unidade
Com dois sistemas operacionais instalados, sua unidade será dividida em múltiplas partições de disco. Você deve se familiarizar com o layout do disco usando uma ferramenta de gerenciamento de partição, e deve ser aquele no sistema operacional que você vai manter, já que é o que você usará para se livrar do outro OS.
No Windows
Se você planeja manter o Windows, pode visualizar o layout do disco da seguinte maneira:
-
Certifique-se de estar conectado ao Windows como administrador.
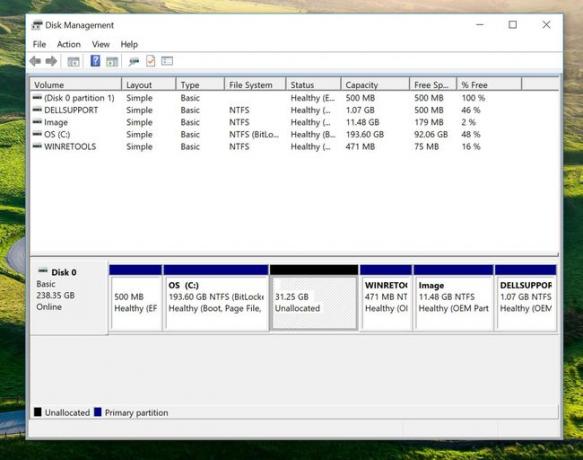
-
Inicie a ferramenta de gerenciamento de disco indo para Começar > Painel de controle > Ferramentas administrativas > Gerenciar discos e partições.
Leitura Como excluir uma partição de recuperação do Windows para saber mais sobre a ferramenta de gerenciamento de disco.
A ferramenta exibirá o disco que contém a unidade C: por padrão. Você pode ver as partições da unidade e deve ser capaz de escolher o seu outro sistema operacional pelo tamanho da unidade. Provavelmente também aparecerá como uma partição "Saudável", mas não terá uma letra de unidade atribuída.
Em Linux
Se você estiver usando Linux, pode usar um dos descendentes do parted. Será qualquer um gParted, se você estiver usando o Ubuntu e a área de trabalho GNOME, ou o KDE Partition Manager se estiver usando um sistema operacional baseado em KDE. O layout é bastante semelhante, no entanto, com o disco representado como uma barra horizontal e os blocos de partição dentro dele.
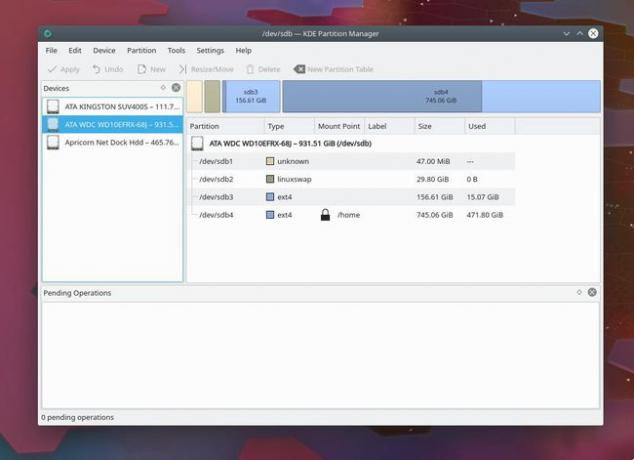
Comece identificando a partição que contém o sistema operacional que você deseja remover. Você pode fazer isso usando uma das três coisas:
- Rótulo: O rótulo pode fornecer uma pista, isto é, se a partição estiver realmente rotulada e precisa, mas pode não ser sempre o caso.
- Tamanho: O tamanho também é um bom indicador. Você provavelmente saberá qual é o tamanho da "unidade principal" de cada sistema operacional, e o gerenciador de partição lhe dirá isso. Tenha em mente que você pode ver números ligeiramente diferentes com base na maneira como o gerenciador de partição considera o tamanho.
- Tipo de sistema de arquivos: O tipo de sistema de arquivo é uma maneira fácil de diferenciar as partições do sistema operacional. As partições do Windows serão exibidas como NTFS e têm uma letra de unidade; Linux, você ainda pode ver o sistema de arquivos NTFS, bem como os mais comuns do Linux, como ext4, xfs, jfs e btrfs.
Assim que tiver a partição do SO indesejada em vista, você pode se preparar para desinstalá-la.
Preparação para o processo de desinstalação
Se você tiver os meios, pegue um backup de imagem espelhada de toda a unidade, pois sempre há uma chance de algo dar errado e deixar você com um sistema que não pode ser inicializado. Além disso, mova todos os arquivos pessoais dentro do sistema operacional indesejado para outro lugar, como um pen drive ou serviço em nuvem. Dessa forma, se a operação correr conforme o planejado, você terá todos os seus arquivos à mão.
Embora estejamos efetivamente desinstalando o sistema operacional, não estaremos executando um desinstalador como faria com um aplicativo do Windows. Em vez disso, estamos excluindo a partição onde reside o outro sistema operacional. Isso destruirá tudo naquela partição, incluindo seus arquivos pessoais, bem como o próprio sistema operacional.
Como remover o Windows ou Linux e recuperar o espaço não utilizado em disco
Comece inicializando no sistema operacional que você manterá e, em seguida, inicie o gerenciador de partição novamente.
Para reiterar, neste ponto você removerá a partição do disco e tudo o que ela contém, incluindo todos os vestígios do sistema operacional antigo, exceto um. Se você não tiver certeza sobre seus backups, agora é a hora de voltar e obtê-los.
Como remover uma partição no Windows
Abra a ferramenta Gerenciar discos e partições e clique com o botão direito do mouse na partição a ser removida.
-
Selecione Apagar o Volume.
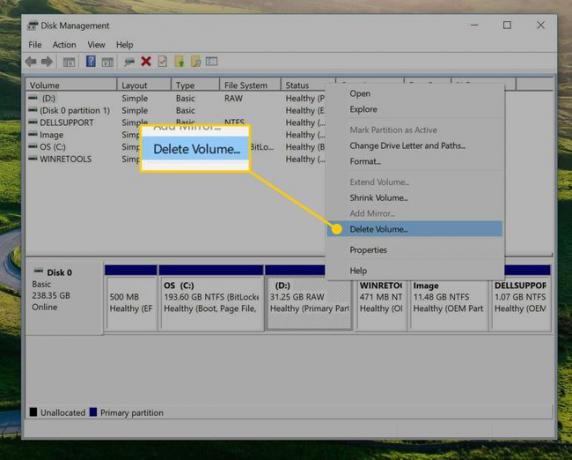
Aceite a caixa de diálogo resultante, que reafirma que tudo na partição será perdido.
O espaço onde residia a partição anterior agora deve ser mostrado como espaço não alocado. Para recuperá-lo, você estenderá a partição do Windows para assumi-lo. Clique com o botão direito na partição do Windows (ou seja, o C: dirigir).
-
Selecione Estender Volume.
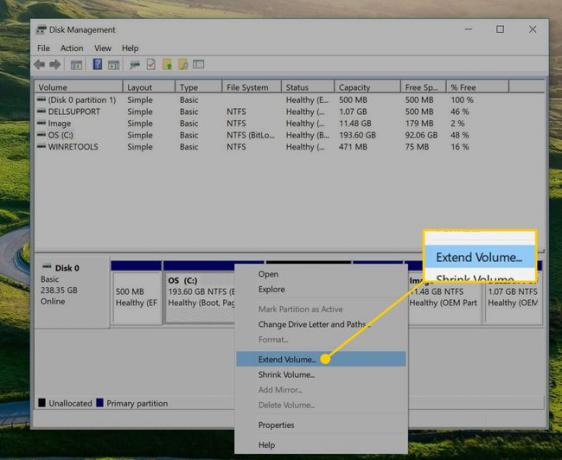
-
Você iniciará o Assistente de extensão de volume. Selecione Próximo para iniciar.
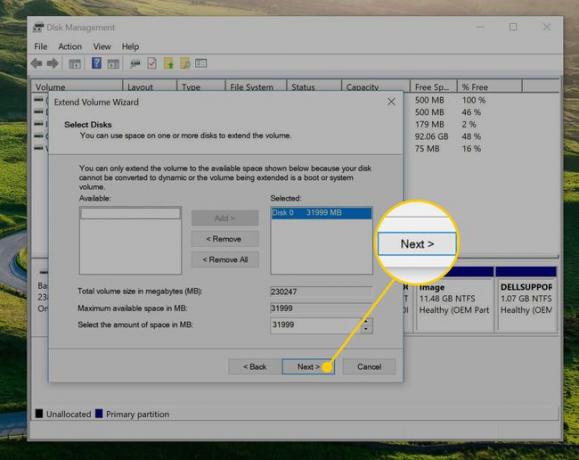
A caixa de diálogo já deve ter todo o espaço vazio selecionado. Se você gostaria de subdividir ainda mais isso, você pode reduzir o espaço e, em seguida, adicionar discos adicionais, mas apenas selecione Próximo para juntar tudo à sua unidade C:.
Selecione Terminar para completar a extensão.
Como remover uma partição no Linux
No Linux, inicie o KDE Partition Manager ou gParted.
-
Encontre e clique com o botão direito na partição indesejada. Não pode ser montado quando você o exclui, então selecione Desmontar.
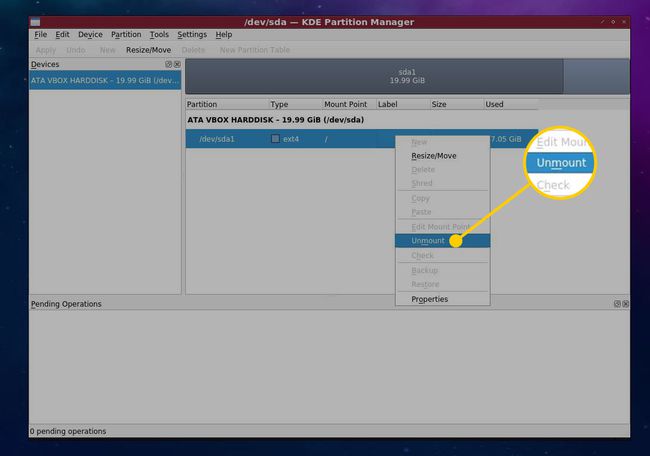
-
Clique com o botão direito na partição novamente e selecione Excluir. Se você se preocupa muito com a segurança, também pode selecionar Destruir. Isso substituirá essa parte do disco com alguns dados para garantir que não haja nenhum vestígio dos arquivos antigos.
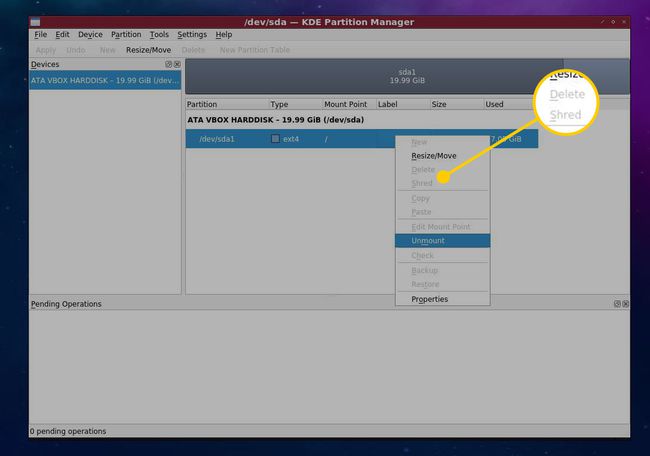
Selecione Aplicar para que as alterações sejam realmente gravadas no disco rígido.
-
Selecione a partição restante e selecione Redimensionar no KDE Partition Manager ou gParted.
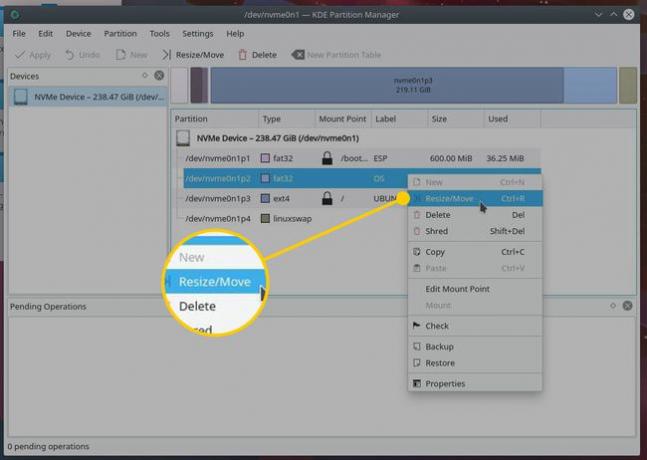
Uma caixa de diálogo aparecerá com algumas opções, mas por padrão já deve ser preenchida com os valores que irão absorver o espaço vazio. Você saberá que está no caminho certo se o Espaço Livre Depois o campo mostra zero, o que significa que a partição será expandida para aproveitar o grande espaço em branco em sua unidade.
Selecione Aplicar para confirmar as alterações em sua unidade.
Como consertar o gerenciador de inicialização após remover a partição do sistema operacional
Como afirmado anteriormente, a exclusão da partição deixaria uma última parte do sistema operacional para trás, especificamente sua entrada no gerenciador de inicialização de sua máquina. Cada sistema operacional tem seu próprio gerenciador de inicialização, e a configuração deles dependerá um pouco de como você configurou as coisas em primeiro lugar.
janelas
Você pode estar usando o Gerenciador de Inicialização do Windows se tiver o Linux instalado primeiro, pois o Windows gostaria de ter certeza de que sua própria ferramenta está instalada. A ferramenta de configuração do sistema do Windows permitirá que você remova a entrada do Linux na forma de apontar e clicar.
-
Abra o Menu Iniciar, em seguida, digite "Configuração do sistema"na barra de pesquisa e selecione Configuração do sistema.
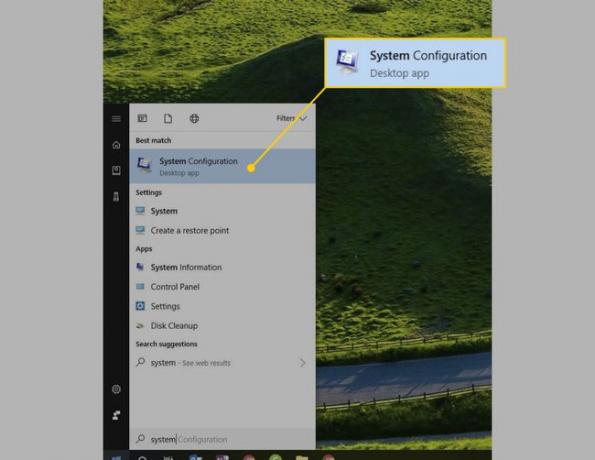
-
Selecione os Bota aba.
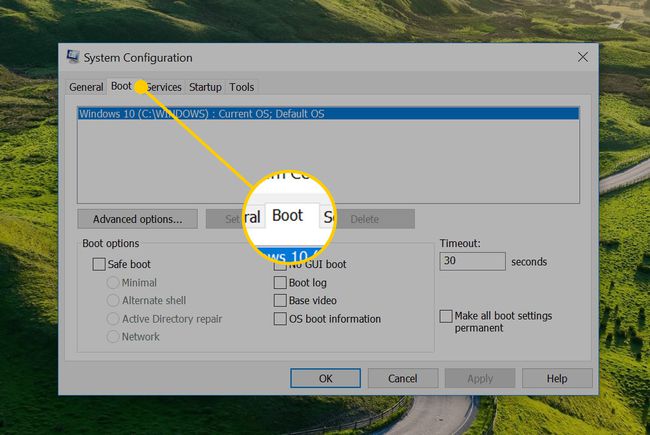
-
Selecione a entrada correspondente ao sistema operacional que você excluiu e selecione Excluir.
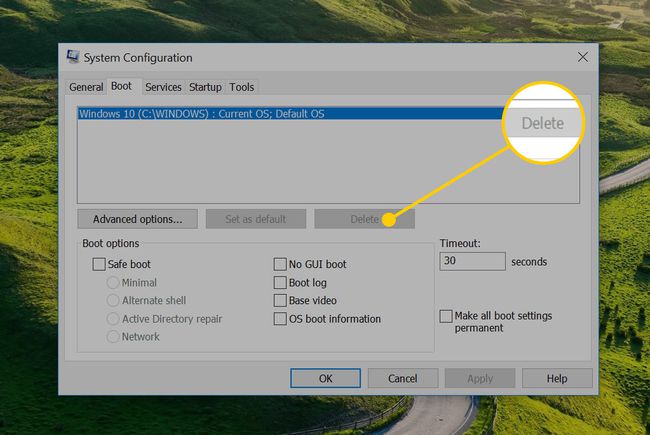
-
Selecione qualquer um OK ou Aplicar para confirmar suas alterações e fechar a janela.
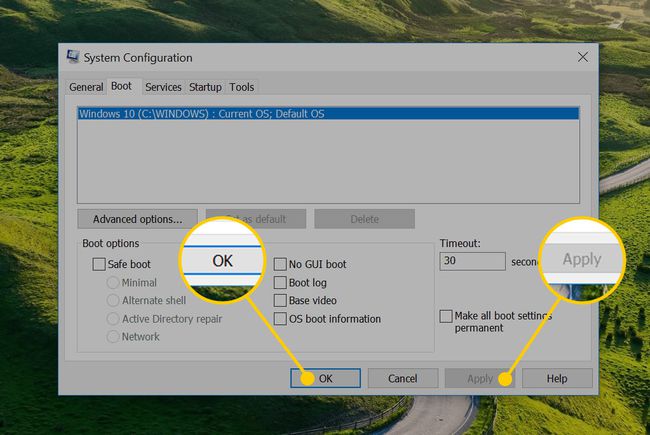
Linux
Se você estiver usando Linux, provavelmente terá o gerenciador de inicialização grub2 instalado. Nesse caso, você tem duas opções, supondo que não queira mexer no arquivo de configuração de texto:
- Execute o comando os-prober: Isso pesquisará seu disco rígido em busca de sistemas operacionais e os adicionará ao arquivo de configuração do grub. No entanto, isso é altamente automatizado e pode ter algumas consequências inesperadas.
- Grub Customizer: Um método mais prático, o Grub Customizer é um utilitário que fornece controle sobre uma ampla gama de opções do grub, incluindo suas entradas de inicialização, tema e opções.
Para usar o Grub Customizer para remover a entrada de seu sistema operacional anterior:
-
Instale o Grub Customizer executando os seguintes comandos de terminal:
$ sudo add-apt-repository ppa: danielrichter2007 / grub-customizer.
$ sudo apt update.
$ sudo apt install grub-customizer.
-
Inicie a ferramenta no menu do aplicativo ou execute grub-customizer em um terminal ou executor de comando.
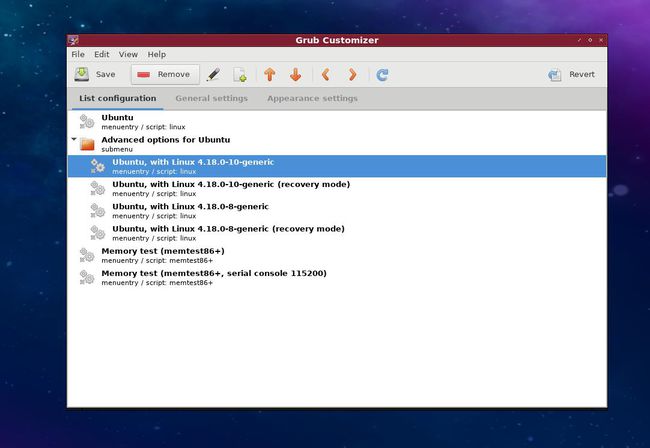
O aplicativo deve ser iniciado na guia de configuração da lista. Isso lista todas as entradas no menu de inicialização do grub.
-
Para remover uma entrada, basta selecioná-la e, em seguida, selecionar Retirar.
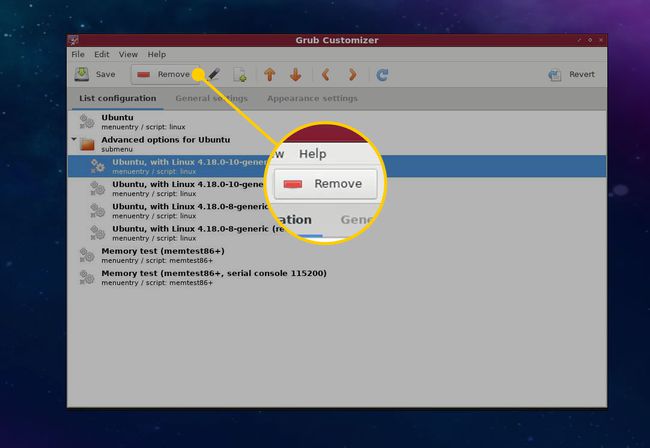
-
Finalmente, selecione Salve para confirmar as mudanças.