Como Multiplicar no Excel
O que saber
- Assumindo linhas na Col A, a fórmula básica é = A1 * A2
- As fórmulas no Excel começam com um sinal de igual ( = ), que vai no célula onde você deseja exibir a resposta.
- O sinal de multiplicação ou operador usado nas fórmulas do Excel é o asterisco ( * ) símbolo.
Este artigo explica a multiplicação no Excel para as versões 2019, 2016, 2013, 2010, Excel Online e Excel para Mac.
Multiplique linhas ou colunas: use referências de células em fórmulas
É possível inserir números diretamente em uma fórmula. Mas é muito melhor inserir os dados em planilhacélulas e, em seguida, use os endereços ou referências dessas células na fórmula.
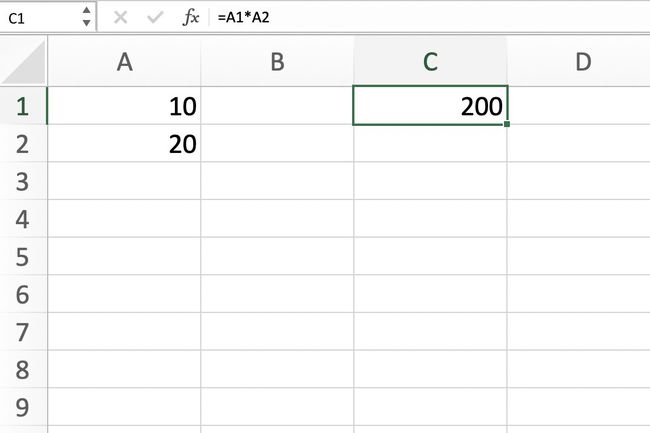
A principal vantagem de usar referências de células em uma fórmula, em vez dos dados reais, podem ser vistos quando os dados nas células são alterados. Quando os dados reais são usados para o cálculo, a fórmula precisa ser reescrita. Ao usar referências de células, os resultados da fórmula são atualizados automaticamente quando os dados nas células de destino mudam.
Use Apontar para inserir referências de célula
É possível digitar as referências de células a serem usadas na fórmula, mas uma abordagem melhor é usar apontando para adicionar as referências de célula. Apontar envolve selecionar as células de destino que contêm os dados para adicionar a referência de célula à fórmula. Isso minimiza a possibilidade de erros criados ao digitar a referência de célula errada.
Fórmula de multiplicação
O exemplo da imagem acima cria uma fórmula na célula C1 que multiplica os dados na célula A1 pelos dados na célula A2. A fórmula finalizada na célula E1 se parece com: = A1 * A2.
= A1 * A2.
Digite os dados
-
Digite o número 10 na cela A1 e pressione Digitar.
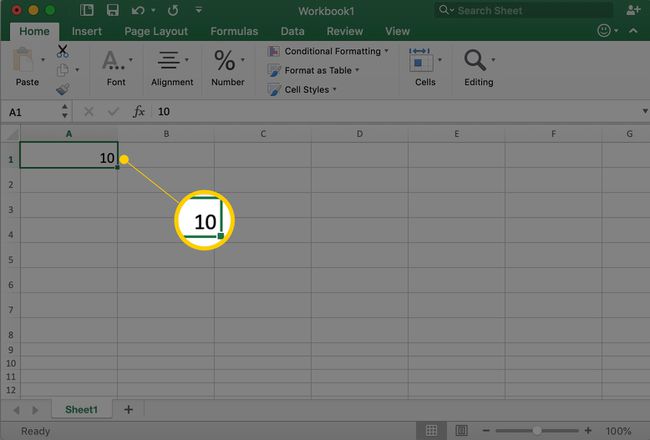
-
Digite o número 20 na cela A2 e pressione Digitar.
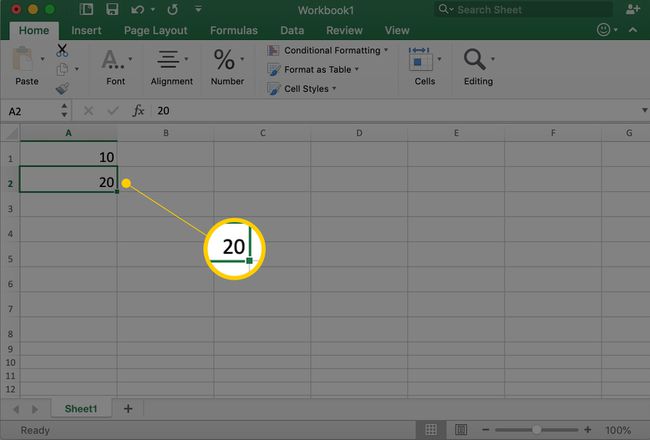
Crie a Fórmula
-
Selecione a célula C1 para torná-lo o célula ativa. É aqui que o resultado da fórmula aparecerá.
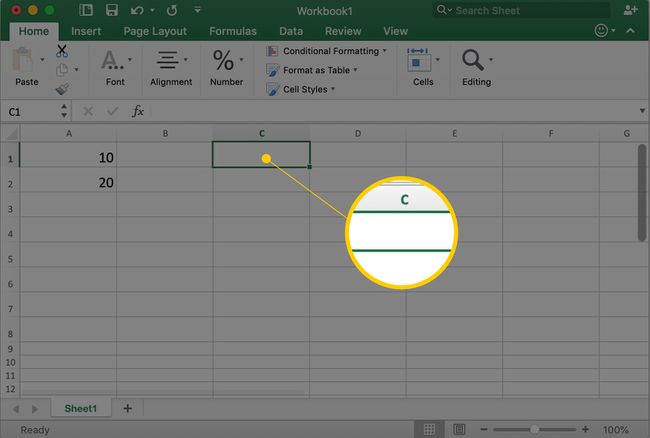
-
Modelo = (um sinal de igual) na célula C1.
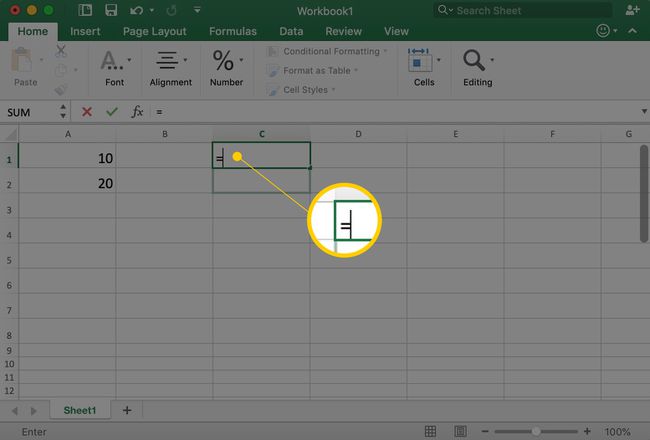
-
Selecione a célula A1 para inserir essa referência de célula na fórmula.
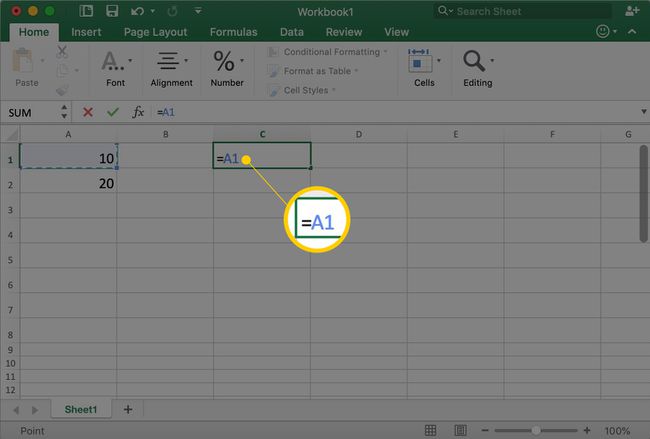
-
Modelo * (um símbolo de asterisco) depois da célula A1.
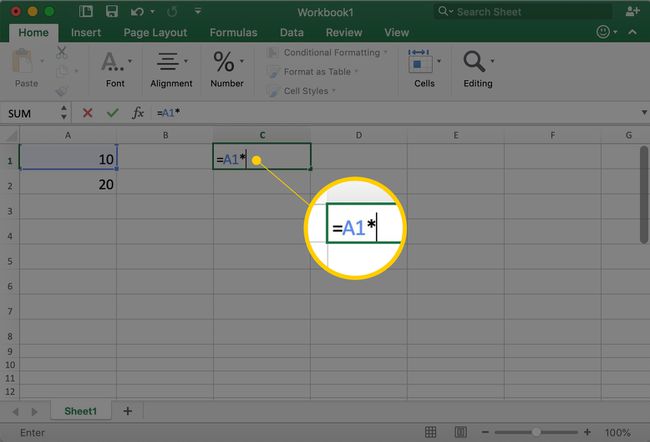
-
Selecione a célula A2 para inserir essa referência de célula.
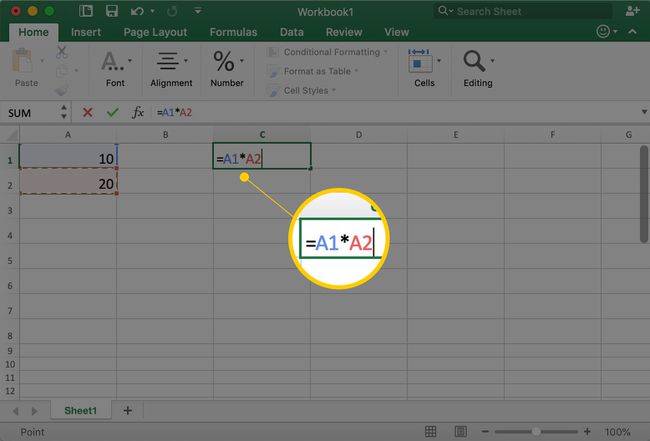
-
pressione Digitar para completar a fórmula. Célula C1 exibe o resultado de 200.
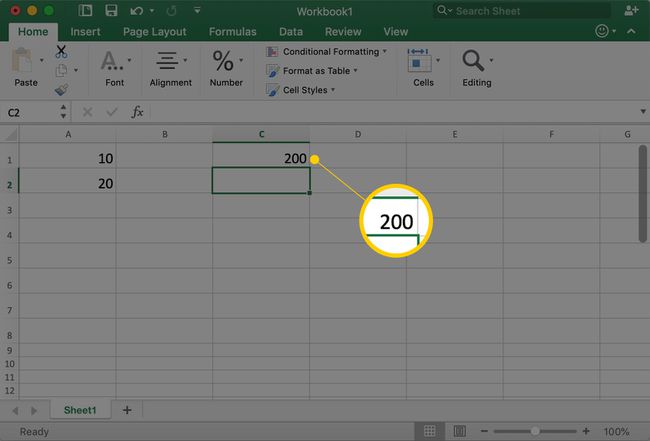
Atualize os dados da fórmula
Para testar o valor do uso de referências de células em uma fórmula, altere o número na célula A2 a partir de 20 para 5 e pressione Digitar. A resposta no celular C1 atualiza automaticamente para 50 para refletir a mudança nos dados na célula A2.
Corrija a Fórmula
Se for necessário corrigir ou alterar uma fórmula:
- Duplo click a fórmula na planilha para colocar o Excel no Editar modo e, em seguida, faça alterações na fórmula. Isso funciona melhor para pequenas alterações.
- Selecione a célula que contém a fórmula e reescrever a fórmula inteira. Este método é melhor para grandes mudanças.
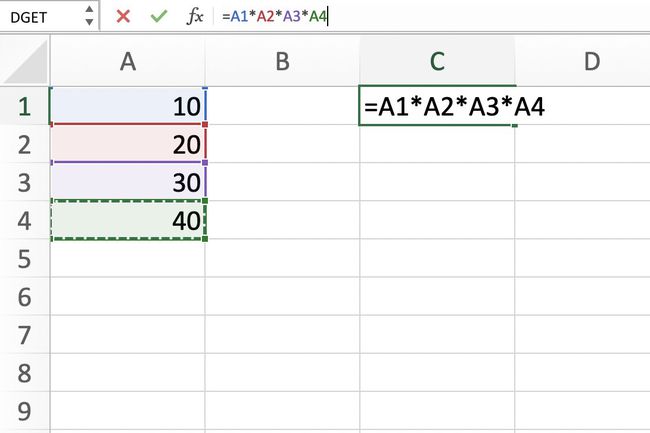
Crie fórmulas mais complexas
Para escrever fórmulas mais complexas que incluem várias operações (como subtração, adição e divisão, bem como multiplicação), adicione o correto operadores matemáticos na ordem correta seguida pelas referências de células que contêm os dados. Para praticar, tente este exemplo passo a passo de um fórmula mais complexa.
Antes de misturar diferentes operações matemáticas em uma fórmula, é importante compreender o ordem de operações que o Excel segue ao avaliar uma fórmula.
