Como os aplicativos de calendário e contatos da Apple podem torná-lo mais produtivo
Todos nós temos vidas ocupadas, e para muitos usuários iOS, os aplicativos Calendário e Contatos se tornaram a chave para cumprir as metas diárias de comunicação e produtividade. Com essas dicas, você será muito mais produtivo ao usar qualquer aplicativo.
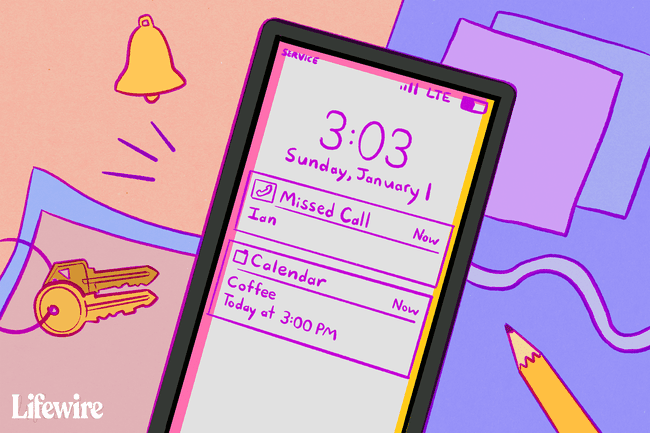
As informações neste artigo se aplicam a dispositivos iOS, como iPhones, iPads e dispositivos iPod Touch, com iOS 12 ou iOS 11 e, quando aplicável, a Macs com macOS 10.14 Mojave, macOS 10.13 High Sierra ou macOS 10.12 Serra.
Imagine seus contatos
Quando alguém liga, seu iOS dispositivo móvel exibe seu número e nome na tela. O sistema operacional iOS é inteligente o suficiente para adivinhar quem pode estar ligando, dando uma olhada em suas mensagens de e-mail se um número de telefone não estiver em seus contatos.
No entanto, uma maneira de saber quem está ligando para você é adicionar uma imagem do seu contato. Assim, você saberá quem está ligando com apenas um relance.
Toque no aplicativo Telefone e selecione Contatos.
Toque no nome da pessoa à qual deseja adicionar uma foto.
Tocar Editar (localizado no canto superior direito).
-
Tocar Adicionar foto (localizado no canto superior esquerdo da tela).
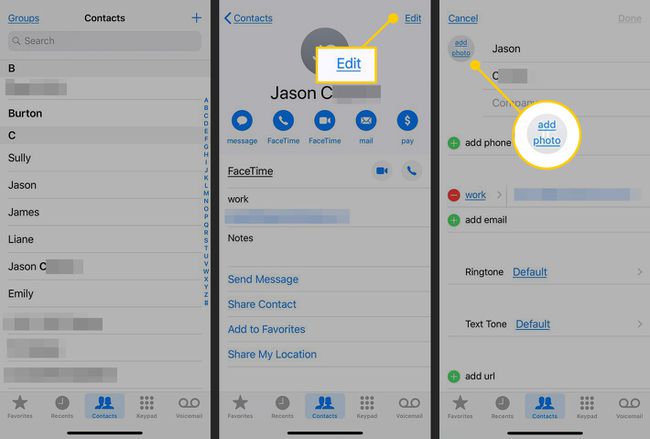
Selecione qualquer um Tirar fotos (com a câmera do seu dispositivo) ou Escolher Foto (tocando um em seu biblioteca de fotos).
A foto é exibida em uma janela circular. Mova e dimensione a imagem usando o dedo para mover a imagem dentro do quadro e usando gestos de pinça para dimensionar a imagem para o tamanho certo.
-
Quando você tiver a imagem do contato exatamente do jeito que deseja, toque em Escolher para adicionar a foto ao contato.
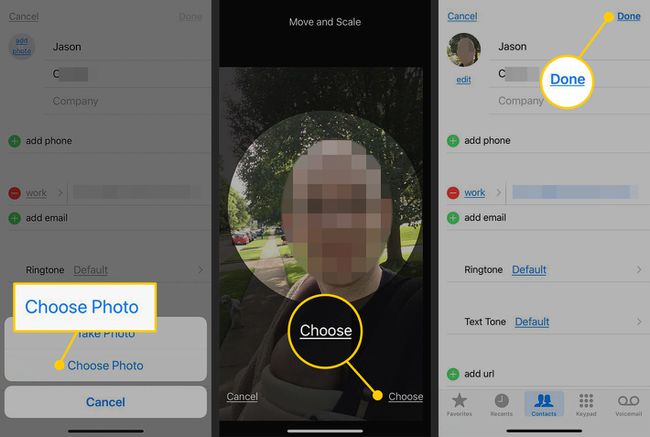
No futuro, uma foto do contato aparecerá em seu Iphone exibir quando eles ligam para você.
Você também pode atribuir imagens a contatos em Fotos. Quando você encontrar uma imagem que deseja usar para um contato, toque no Compartilhado ícone e escolha Atribuir ao contato. Em seguida, selecione o contato na lista de contatos.
Nunca perca o e-mail de qualquer pessoa importante
o Recurso VIP de correio fornece uma excelente maneira de monitorar e-mails recebidos de contatos importantes. Ele combina todas as mensagens de contatos importantes em uma pasta fácil de monitorar. Você também pode configurar seu dispositivo iOS para alertá-lo quando receber mensagens de pessoas importantes. Veja como configurar o correio VIP.
Abra o Correspondência aplicativo em seu dispositivo iOS e vá para a visão Caixas de correio. Se já houver uma caixa de correio VIP na lista, pule para a Etapa 4.
Se você não vir uma caixa de correio VIP, toque em Editar (localizado na parte superior da tela Caixas de correio).
-
Toque em círculo próximo ao VIP caixa de correio para ligá-lo. Tocar Feito para retornar à tela Caixas de correio, que agora contém uma caixa de correio VIP.
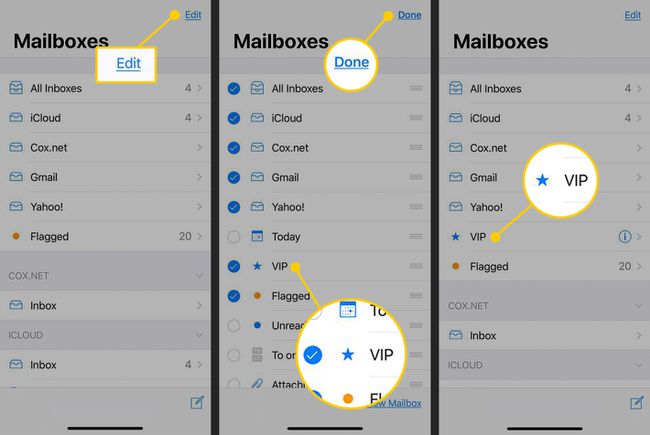
Toque no círculo eu (botão de informações) à direita de VIP para abrir a Lista VIP.
-
Tocar Adicionar VIP para selecionar os contatos que deseja adicionar à lista.
Você também pode adicionar contatos à sua caixa de correio VIP movendo o cursor imediatamente à esquerda do nome do remetente em um e-mail e clicando na estrela que aparece.
Depois de escolher as pessoas que deseja em sua Lista VIP, role até o final da lista e toque em Alertas VIP.
-
Permitir Permitir notificaçõese, em seguida, defina o estilo de notificação de sua preferência.
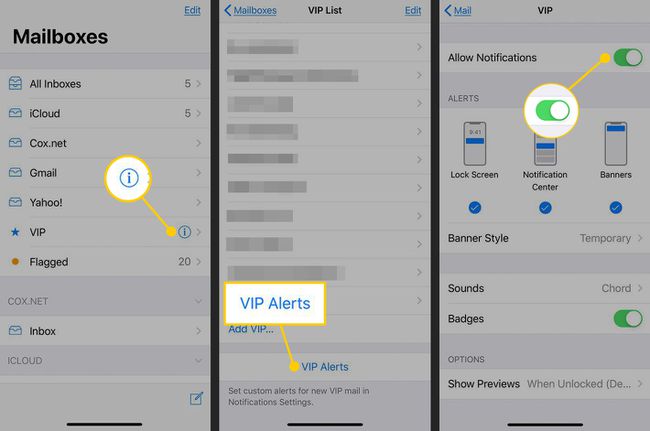
Reagendar eventos no calendário
Quando precisar alterar o horário de um evento programado, você pode:
- No iPhone e Mac, toque no evento para abri-lo, toque Editare, em seguida, altere a hora, o dia ou o local.
- No iPhone e Mac, use o Siri para reagendar um evento. Por exemplo, diga algo como “reagendar minhas 14h00 reunião em 24 de abril para [novo horário]. ”
Adicionar eventos de calendário a partir do correio
A Apple criou uma série de detectores de dados que tornam mais fácil adicionar eventos do Mail. Funciona assim: ao receber um e-mail contendo um evento, você verá um pequeno item aparecer na parte superior da tela do seu dispositivo móvel. Ele apresenta um ícone de calendário e uma frase: Siri encontrou um evento neste e-mail.
Se você deseja adicionar o evento ao seu calendário, toque em Adicionar ao calendário. Um novo evento de calendário é criado para você.
Alterar horários de alertas padrão do calendário
Você pode descobrir que precisa alterar a hora do alerta ao criar novos itens de alerta do Calendário. Por que não alterar o tempo padrão para um que seja mais adequado a você?
Para conseguir isso, abra Definições > Calendário > Tempos de alerta padrão. É aqui que você escolhe o horário mais apropriado para alertas para lembrá-lo sobre aniversários, eventos e eventos de dia inteiro. No futuro, ao criar um alerta de evento, o horário padrão é sua preferência usual, economizando alguns segundos ao configurar novos eventos.
Definir alertas de tempo de viagem no calendário
Um dos recursos mais úteis do Calendário é a capacidade de descobrir quanto tempo você levará para viajar até os eventos programados. Para usar isso, siga estas etapas:
Crie um evento da maneira usual e, em seguida, abra esse evento.
Tocar Editar.
Insira o local do evento e permita que o Agenda acesse seu Dados de localização se ele solicitar que você faça isso.
-
Tocar Alerta, em seguida, crie um Hora de partir alerta no menu suspenso. Você pode criar vários lembretes, incluindo lembretes convencionais de que o evento está prestes a acontecer. Quando você define o Hora de partir alerta, seu dispositivo o lembra quando sair para o destino da reunião.
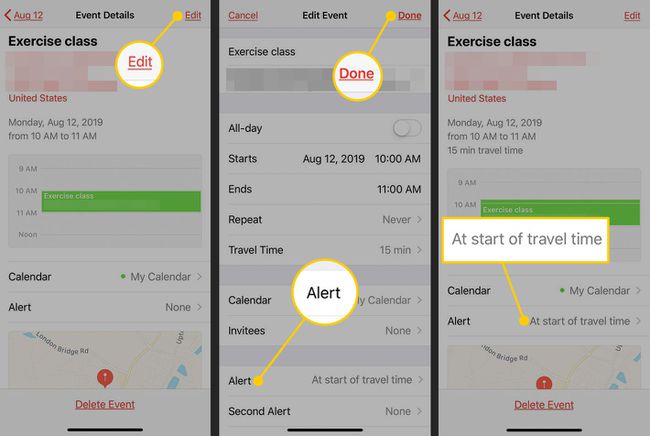
Compartilhe calendários com outras pessoas
A capacidade de compartilhar Calendários com outras é uma joia pouco usada. Isso pode ser útil quando você deseja compartilhar calendários familiares ou relacionados ao trabalho.
Quando você compartilhe um calendário, qualquer pessoa com quem você escolher compartilhar pode ler ou editar o calendário e adicionar entradas, por isso você deve criar um calendário específico para compartilhar, em vez de compartilhar seus dados privados de programação.
Para criar e compartilhar uma nova agenda, siga estas etapas:
Abra Calendários e toque em Calendários (localizado na parte inferior da tela).
Tocar Adicionar calendário, nomeie o novo calendário e atribua uma cor a ele.
-
Tocar Feito, que o leva de volta à lista de calendários.
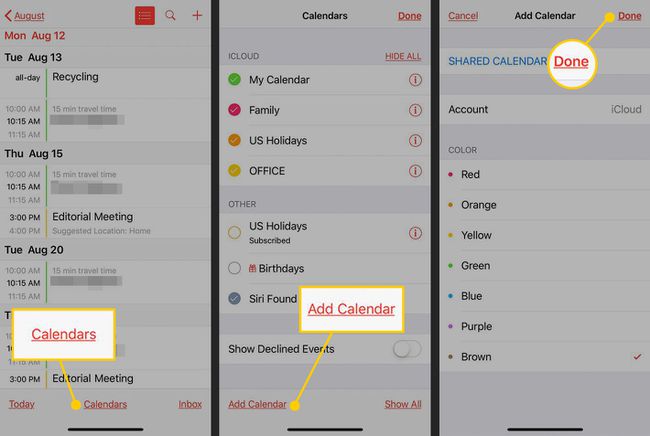
Na lista de calendários, toque no eu (botão de informações) à direita da agenda que você acabou de criar e deseja compartilhar.
Na próxima tela, toque em Adicionar Pessoa.
-
Insira os endereços de e-mail das pessoas com as quais deseja compartilhar a agenda para enviar um convite para elas compartilharem a agenda.
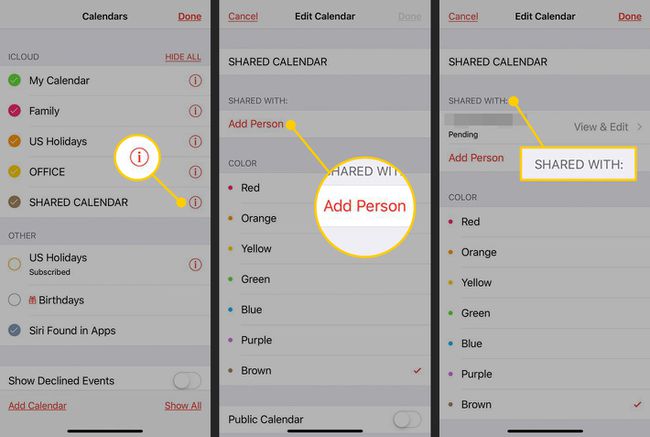
Tocar Ver e editar ao lado do endereço de e-mail que você inseriu. Em seguida, ligue o Permitir Edição interruptor.
Depois que as pessoas para quem você enviou o e-mail aceitarem seu convite, você e sua família ou colegas podem controlar as programações uns dos outros para garantir que não entrem em conflito.
Ao compartilhar calendários, você é alertado quando as pessoas com quem está compartilhando adicionam ou editam algo.
Use apelidos com contatos
Se você usa apelidos, pode perguntar Siri para "ligar para minha mãe" ou "ligar para o médico" ou "mandar uma mensagem para o chefe". Siri é inteligente o suficiente para parecer para os apelidos das pessoas ao executar um comando para você, embora você precise atribuir esses nomes primeiro.
Existem duas maneiras de fazer isso:
Método um: usar a tela de contatos
Abra o Contatos tela da pessoa sobre a qual deseja adicionar informações.
Tocar Editar (localizado na parte superior da tela).
Role para baixo e toque adicionar campo.
-
Selecione Apelido das opções.
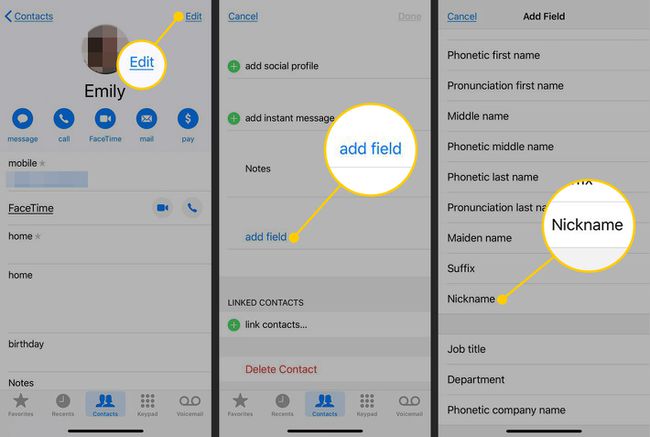
Toque em Apelido campo próximo ao topo do cartão.
-
Digite um nome ou parentesco, como pai, mãe ou meu chefe e toque em Feito.
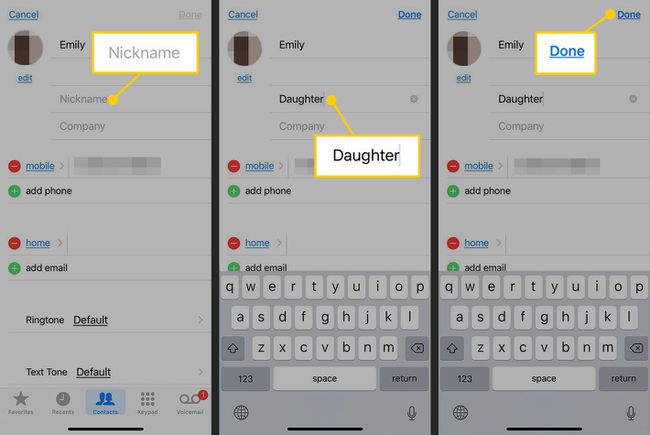
O apelido aparece imediatamente abaixo do nome do contato, próximo ao topo da tela.
Método dois: usar Siri
Inicie o Siri e peça a ele para chamar um apelido (pai, por exemplo). Se você não atribuiu o apelido a um contato, o Siri pergunta quem é a pessoa certa.
Depois de nomear a pessoa correta, o Siri pergunta se você deseja que ela se lembre de que o apelido está relacionado a esse contato. Diga "sim" e você pode usar esse apelido para se referir ao contato no futuro.
Trabalhe com outros serviços
Seus aplicativos de calendário e contatos podem ser sincronizados com serviços de terceiros, incluindo Yahoo!, Google e Microsoft Exchange soluções compatíveis. Isso é útil para usuários casuais do Gmail, mas essencial para pessoas que precisam acessar sistemas corporativos de um iPhone.
Para sincronizar com um serviço de terceiros:
Abrir Definições.
Tocar Senhas e contas.
-
Selecione Adicionar Conta.
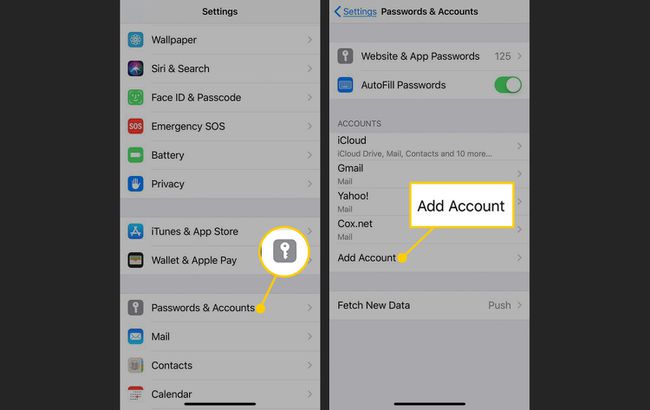
Selecione o tipo de conta com a qual deseja sincronizar os dados. Tocar De outros se você não vir sua opção na lista.
-
Selecione o tipo de conta que você usa e insira os detalhes relevantes para estabelecer contato com o serviço.
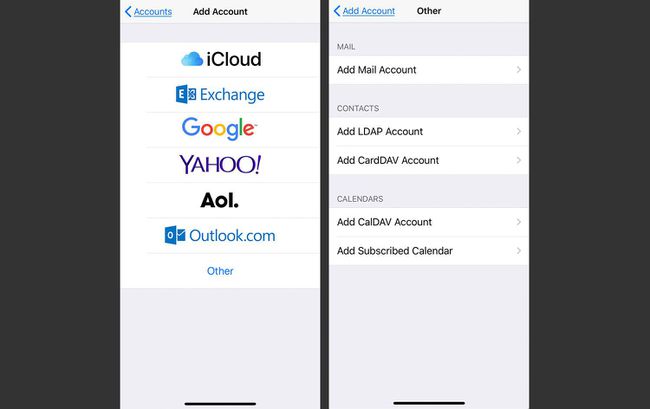
Depois de configurar essas contas em seu iPhone, seu iPad e o Mac sincroniza automaticamente com os serviços, o que significa que você pode acessar calendários de trabalho e agendar compromissos usando seu produto Apple.
Bônus para usuários de Mac: uma dica de agendamento
A capacidade de abrir quase qualquer tipo de arquivo para agendar é uma tarefa pouco conhecida. Você pode usá-lo para, por exemplo, manter planilhas de horas ou garantir que os materiais de apresentação estejam disponíveis quando você estiver a caminho de uma reunião.
O recurso está um pouco oculto, mas funciona da seguinte maneira:
Crie um novo evento no Calendário. Ou pressione Command + N ou clique no sinal de mais (+) na parte superior da tela.
Clique duas vezes no evento para abrir a janela de informações.
-
Clique no encontro na janela de informações para expandi-la.
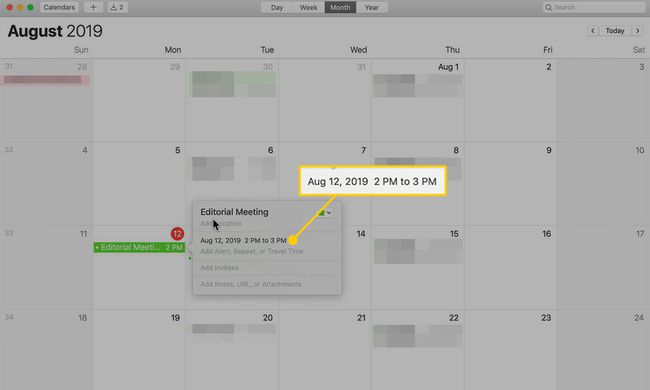
-
Toque em Alerta campo para abrir um menu suspenso.
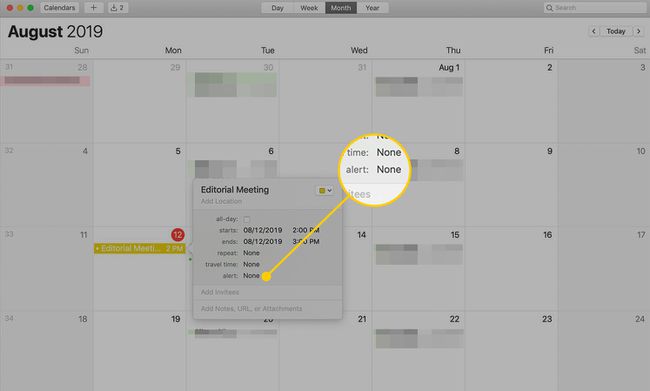
-
No menu suspenso, selecione Personalizado.
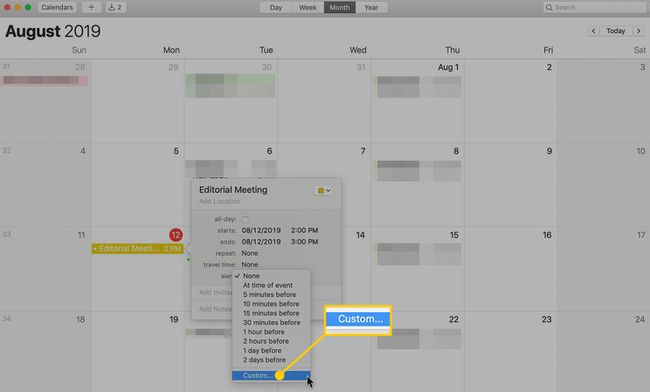
Na caixa de diálogo que se abre, selecione Abrir arquivo no campo superior.
-
Escolha o arquivo que deseja abrir e defina a hora em que o alerta será ativado.
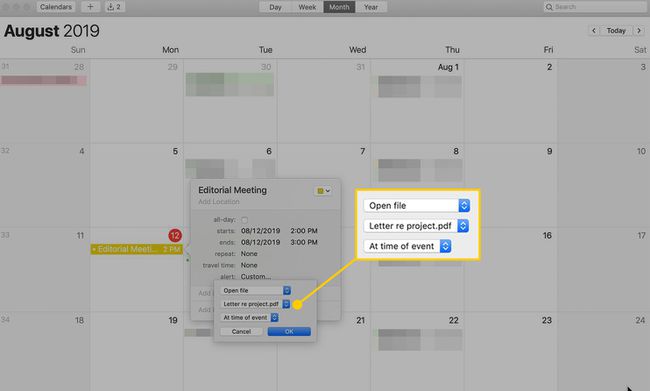
-
Clique OK.
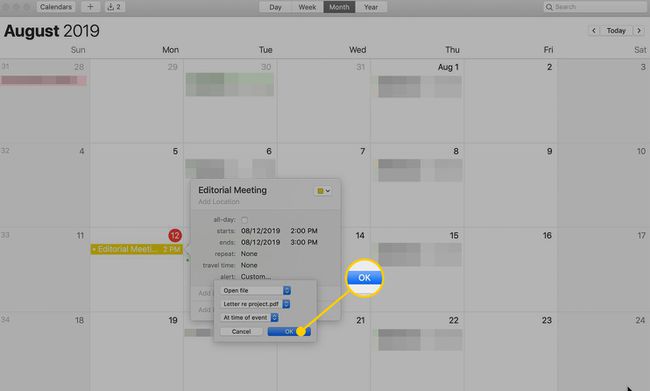
Quando esse evento está programado para ocorrer, seu documento é aberto para que você possa ir direto para a reunião. Para adicionar alarmes adicionais, toque no + botão ao lado do alerta.
