Como usar um iPhone como uma webcam
Não tem um Webcam mas agora acha que precisa de um? Seu iPhone existente (ou até mesmo o antigo) funcionará apenas localizando. Você precisará de um ou dois aplicativos adicionais para que isso aconteça, mas a configuração é fácil.
Por que usar um iPhone ou iPad como webcam?
As webcams são ótimas para uma ampla gama de finalidades, como:
- Chamada de Vídeo
- Assistindo seus animais de estimação
- Monitor de bebe
- Segurança
Como usar um iPhone ou iPad como webcam
Se precisar usar seu iPhone ou iPad como webcam para uma chamada comercial típica, você precisará usar o software que sua empresa está usando para hospedar a chamada. Um aplicativo muito popular é Ampliação (Zoom é o nome da empresa e o software é tecnicamente denominado ZOOM Cloud Meetings). Outro popular é Microsoft Teams.
Se você é novo no zoom, veja como configurar e participar de uma chamada usando o Zoom.
Por melhor que seja o FaceTime, ele não pode ser usado para ingressar em uma chamada quando ela é feita em uma plataforma diferente (como Zoom ou Microsoft Teams). Se você está iniciando a chamada do zero e todos para quem você está ligando têm um Mac ou um dispositivo iOS, você pode usar o FaceTime.
Visualizando uma webcam existente em um iPhone
Se você já possui algumas webcams e deseja assistir o que elas veem, será necessário fazer o download do software que funciona com essas webcams. Há um ampla gama de aplicativos disponíveis para este uso, incluindo EpocCam, AtHome Camera e muito mais.
É importante fazer sua pesquisa para encontrar um aplicativo que atenda às suas necessidades. Por exemplo, de que distância você precisará entre o iPhone ou iPad e o dispositivo que usará para visualizar a transmissão ao vivo? Diferentes aplicativos oferecem diferentes alcances sem fio, bem como recursos como gravação e criptografia. Por exemplo, o aplicativo usado neste tutorial requer que os dois dispositivos estejam na mesma rede. Se você precisar de uma conexão que permita a conexão a duas redes diferentes, escolha um aplicativo diferente dos que estão disponíveis.
Além disso, você pretende usar seus dispositivos iOS antigos como webcams para segurança doméstica, monitoramento de animais de estimação ou para conversar com outras pessoas? Suas necessidades irão percorrer um longo caminho na escolha do aplicativo certo.
Para este guia passo a passo, usaremos a EpocCam para transformar um iPhone em uma webcam que transmite para um Mac. No entanto, você também pode usar um PC, desde que o aplicativo escolhido funcione com o seu PC.
Primeiras coisas primeiro, baixe o aplicativo EpocCam para o iPhone ou iPad na App Store.
Depois de fazer o download, abra o aplicativo e selecione OK para aprovar o acesso ao microfone e à câmera.
-
Em seguida, no seu Mac, baixe o EpocCam Viewer da Mac App Store e abra-o. Também pode ser necessário aprovar o acesso ao microfone e à câmera depois de abrir o aplicativo.
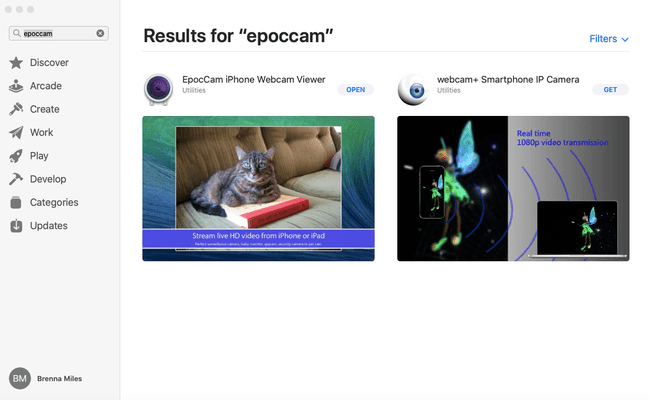
-
Quando estiver pronto, abra o aplicativo EpocCam no iPhone ou iPad, bem como o visualizador no seu Mac. Contanto que ambos os dispositivos estejam conectados à mesma conexão Wi-Fi, eles devem se conectar dentro de alguns segundos, e você deve ver a transmissão ao vivo do iPhone ou iPad exibida no seu Mac.

Você também pode usar este aplicativo para conectar outros dispositivos, como outro iPhone ou iPad, se não quiser usar seu computador como visualizador de webcam.
Para usar EpocCam no PC com Windows, você precisa baixe os drivers corretos. Depois de baixar e instalar os drivers e o aplicativo móvel apropriado, os dispositivos devem se conectar automaticamente e começar a transmissão.
Para obter o melhor streaming de webcam, recomendamos comprar um suporte para iPhone ou iPad para posicionar melhor seu dispositivo. Você pode encontrar uma grande variedade de suportes e suportes para atender às suas necessidades específicas online.
