Como adicionar números no Excel usando uma fórmula
Tal como acontece com todas as operações matemáticas básicas no Excel, se você deseja adicionar dois ou mais números, crie um Fórmula. As fórmulas oferecem uma maneira rápida de encontrar a soma de alguns dígitos.
As instruções neste artigo se aplicam ao Excel para Microsoft 365, Excel 2019, Excel 2016, Excel 2013, Excel 2010, Excel 2007 e Excel para Mac.
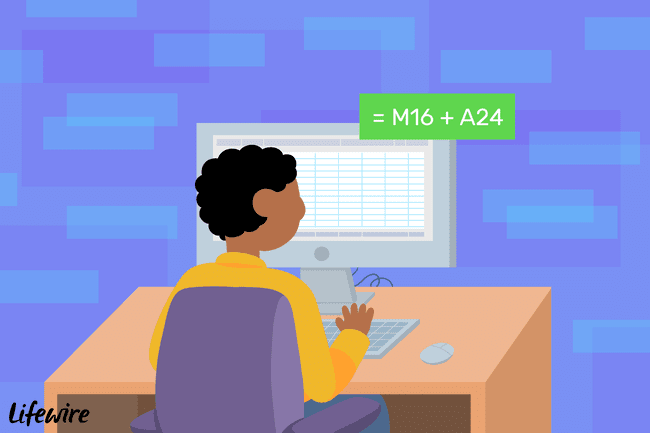
Sintaxe de fórmula do Excel
Alguns pontos importantes a serem lembrados sobre as fórmulas do Excel:
- As fórmulas no Excel começam com um sinal de igual.
- O sinal de igual é digitado no célula onde a resposta aparecerá.
- O sinal de adição no Excel é o símbolo de adição.
- As fórmulas são concluídas pressionando a tecla Enter.
Use referências de células em fórmulas de adição
Nos dados de exemplo mostrados abaixo, as linhas 2 a 4 usam uma fórmula localizada na coluna C para adicionar os dados nas colunas A e B. Na linha 2, o resultado é calculado usando uma fórmula de adição, = 5 + 5.
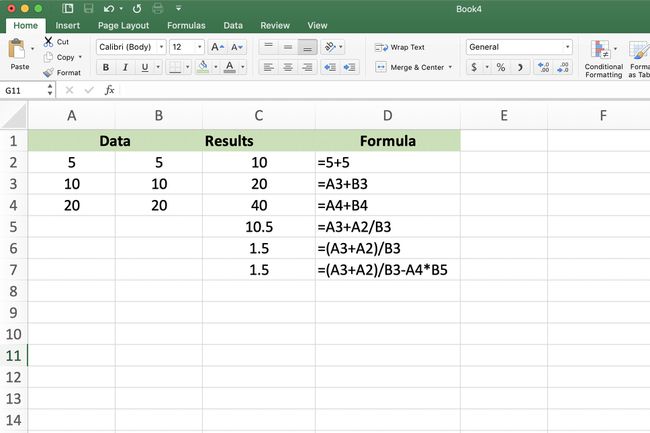
As linhas 3 e 4 mostram como é melhor primeiro inserir os dados no
Uma vantagem de usar referências de células em vez dos dados reais em uma fórmula é que se você deseja alterar o dados, você substituirá os dados na célula em vez de reescrever a fórmula inteira. Os resultados da fórmula são atualizados automaticamente quando os dados são alterados.
Para adicionar vários números que estão localizados em um único coluna ou linha em uma planilha, use o Função SUM, que oferece um atalho para a criação de uma fórmula de adição longa.
Insira referências de célula com apontar e clicar
Embora seja possível digitar a fórmula acima na célula C3 e ter a resposta correta exibida, é mais fácil de usar aponte e clique para adicionar as referências de células às fórmulas. Essa abordagem reduz a possibilidade de erros criados ao digitar a referência de célula errada.
Apontar e clicar envolve selecionar a célula que contém os dados para adicionar a referência de célula à fórmula, em vez de digitá-la manualmente na célula.
Use a fórmula de adição no Excel
Criar o exemplo mostrado abaixo na célula C3 é simples quando você usa uma fórmula para adicionar os valores das células A3 e B3.
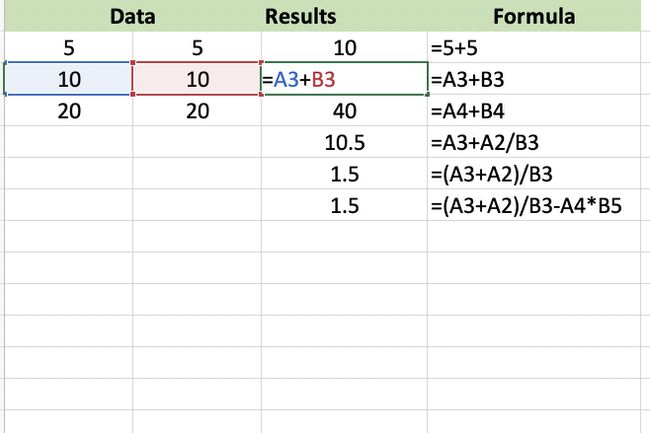
Veja como criar uma fórmula de adição:
Selecione a célula C3 e digite um sinal de igual para iniciar a fórmula.
Selecione a célula A3 para adicionar essa referência de célula à fórmula após o sinal de igual.
Digite o sinal de mais na fórmula após A3.
Selecione a célula B3 para adicionar essa referência de célula à fórmula após o sinal de adição.
pressione Digitar para completar a fórmula.
A resposta 20 aparece na célula C3.
Selecione a célula para exibir a fórmula no Barra de Fórmula acima da planilha.
Mude a Fórmula
Para alterar ou corrigir uma fórmula, selecione uma das duas opções:
- Clique duas vezes na fórmula na planilha para colocar o Excel no modo de edição e, a seguir, faça as alterações na fórmula.
- Selecione a célula que contém a fórmula e recrie a fórmula inteira.
Crie fórmulas mais complexas
Para escrever fórmulas mais complexas que incluem outros operadores matemáticos, use as etapas listadas acima para começar e, a seguir, continue a adicionar os operadores matemáticos corretos seguidos pelas referências de células contendo os novos dados.
Antes de misturar diferentes operações matemáticas em uma fórmula, certifique-se de compreender o ordem de operações que o Excel segue ao avaliar uma fórmula.
Crie uma sequência de Fibonacci
Uma sequência de Fibonacci, criada pelo matemático italiano Leonardo Pisano do século 12, forma uma série contínua de números crescentes. Essas séries são usadas para explicar, matematicamente, diferentes padrões encontrados na natureza, tais como:
- A forma espiral de conchas.
- O arranjo de folhas em um galho de árvore.
- O padrão de reprodução das abelhas.
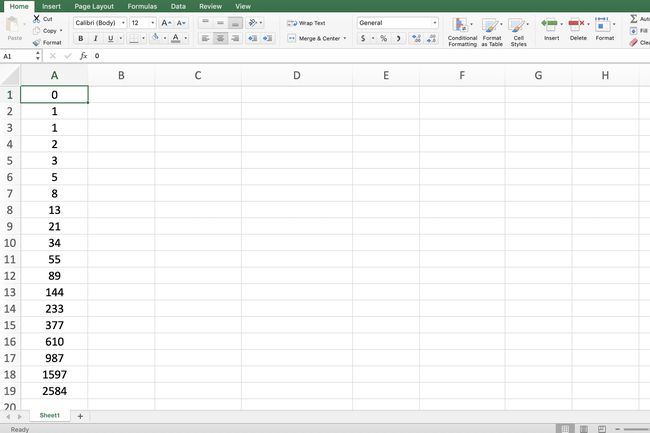
Depois de dois números iniciais, cada número adicional na série é a soma dos dois números anteriores. A sequência de Fibonacci mais simples, mostrada na imagem acima, começa com os números zero e um.
Como uma série de Fibonacci envolve adição, ela pode ser criada com uma fórmula de adição no Excel, conforme mostrado na imagem acima.
As etapas a seguir detalham como criar uma sequência de Fibonacci simples usando uma fórmula. As etapas envolvem criar a primeira fórmula na célula A3 e, em seguida, copiar essa fórmula para as células restantes usando o alça de preenchimento. Cada iteração, ou cópia, da fórmula soma os dois números anteriores na sequência.
Para criar a série Fibonacci mostrada no exemplo:
Na célula A1, digite 0 (um zero) e pressione Digitar.
Na célula A2, digite 1 e pressione Digitar.
Na célula A3, digite a fórmula = A1 + A2 e pressione Digitar.
Selecione a célula A3 para torná-lo o célula ativa.
Coloque o ponteiro do mouse sobre a alça de preenchimento (é o ponto no canto inferior direito da célula A3). O ponteiro muda para um sinal de adição preto quando está sobre a alça de preenchimento.
Arraste o controle de preenchimento para a célula A19.
A célula A19 contém o número 2584.
