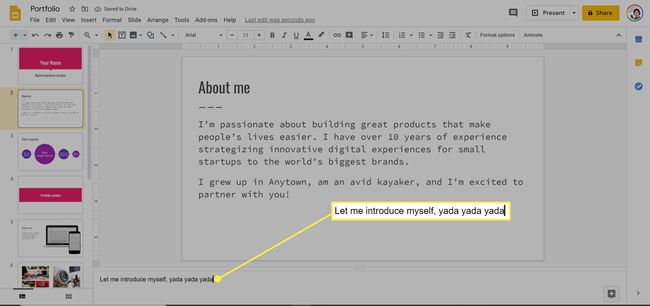Como imprimir slides do Google com anotações
O que saber
- Abra uma apresentação e selecione Arquivo > Configurações de impressão e visualização. Abra o menu suspenso e escolha 1 slide com notas.
- Salve sua apresentação como PDF ou imprima-a.
- Para adicionar notas aos slides, abra uma apresentação e selecione Clique para adicionar anotações do orador.
Se você quiser uma cópia impressa de um Apresentações Google apresentação para você e outros participantes, imprima-a com as anotações do orador ou sem. Veja como fazer isso e também como adicionar anotações do orador. Estas instruções se aplicam à versão desktop do Apresentações Google em um Mac ou janelas computador. Você pode imprimir o Apresentações Google de um Android ou iOS aplicativo, mas você não pode imprimir slides com notas ou imprimir vários slides por página.
Como imprimir slides do Google
Você pode imprimir o Apresentações Google com as anotações do orador, uma por página, para poder lê-las em um computador. Outro motivo para imprimir slides é fornecer apostilas em um evento. Você pode colocar até nove slides por página para economizar papel. Essas opções estão nas configurações de impressão e visualização do Apresentações Google. Veja como imprimir o Apresentações Google com as anotações do orador.
Vamos para slides.google.com e abra uma apresentação.
-
Clique Arquivo.
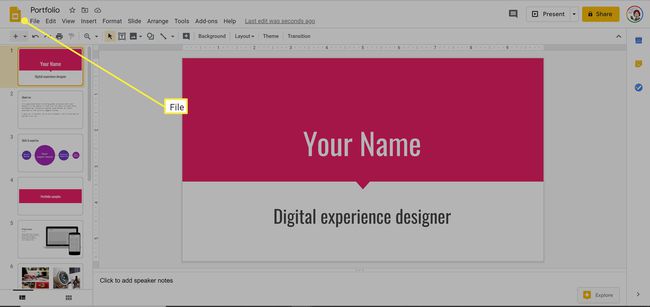
-
Vá até a parte inferior do menu.
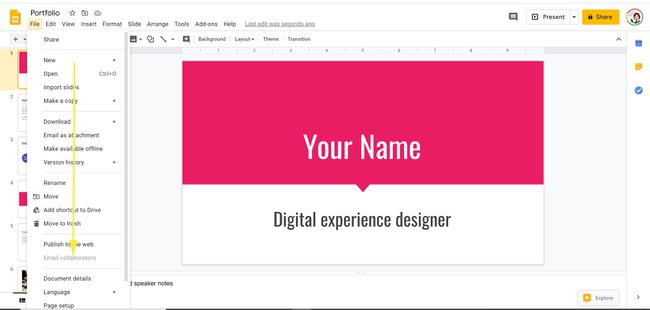
-
Selecione Configurações de impressão e visualização.
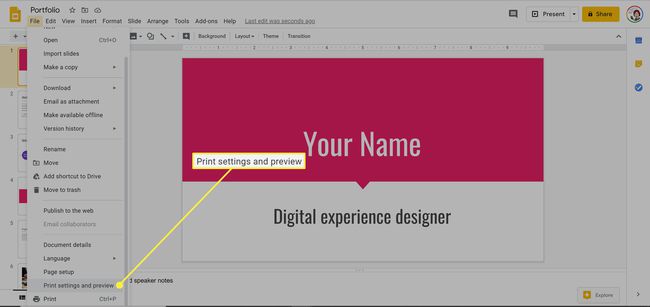
-
Clique na seta para baixo ao lado de 1 slide com notas para acessar o menu suspenso. Selecione 1 slide com notas. (Esta opção imprime um slide por página com suas anotações.)
Outras opções incluem ocultar o fundo (para economizar tinta) e incluir slides ignorados (aqueles que você deixou em branco).
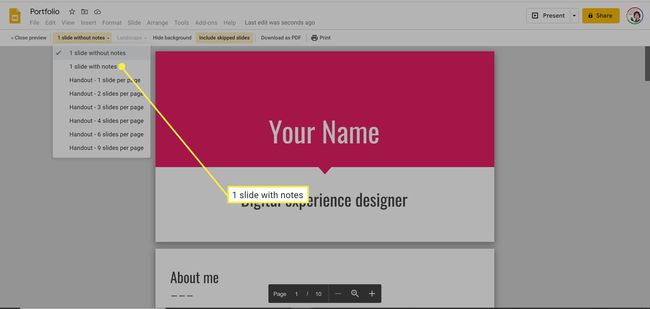
-
Para salvar sua apresentação como um PDF arquivo, clique Baixar como PDF.
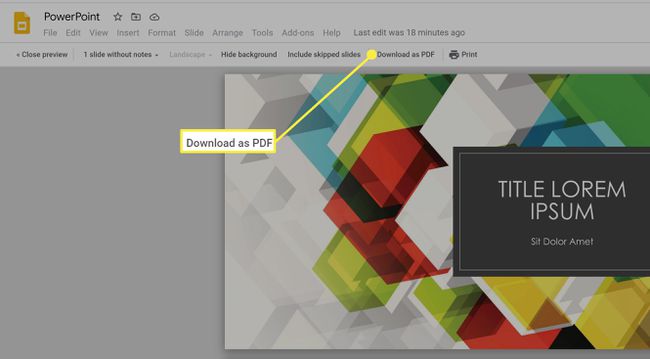
-
Caso contrário, clique Imprimir. Escolha as páginas que deseja imprimir (se não todas), quantas cópias deseja e as configurações de cores. Você também pode imprimir em frente e verso e alterar o tamanho do papel, se necessário.
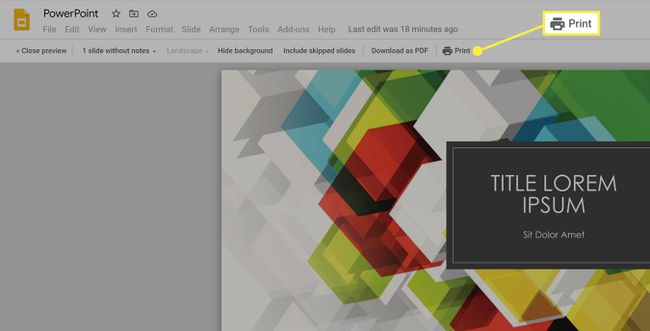
-
Clique Imprimir novamente.
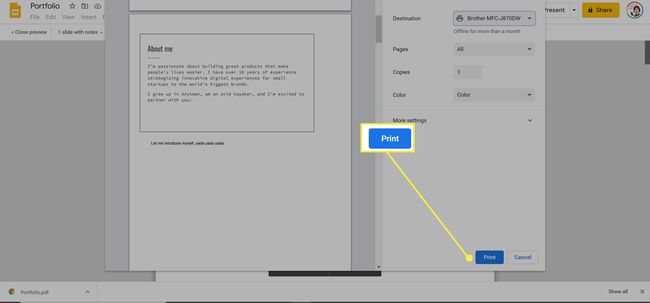
Como adicionar notas ao Apresentações Google
Adicionar notas ao Apresentações Google é uma boa maneira de resumir cada um de seus slides para evitar que sobrecarreguem muito o texto e os participantes. É fácil adicionar e excluir notas no Apresentações Google.
Vamos para slides.google.com e abra uma apresentação.
-
Na parte inferior de qualquer slide, selecione Clique para adicionar anotações do orador.
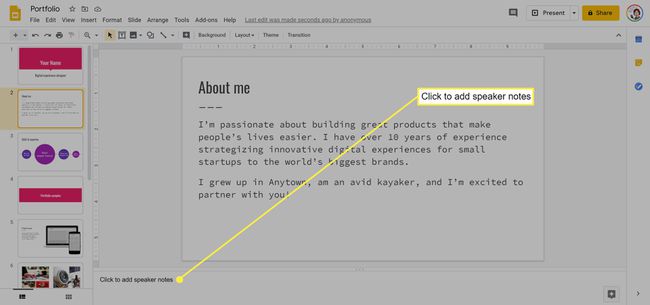
-
Digite suas anotações e clique em qualquer lugar da apresentação para salvá-las.
Para excluir as notas, simplesmente realce-as e pressione o botão Excluir ou clique com o botão direito e selecione Excluir em um computador Windows.