Como transferir fotos e vídeos do iPhone para um computador
o câmera do iPhone captura fotos e vídeos de alta qualidade, permitindo que fotógrafos comuns tirem fotos e clipes de nível profissional com o mínimo de experiência. Depois de armazenar essas memórias em seu smartphone, você pode transferir as fotos para o computador. Veja como transferir fotos e vídeos do seu iPhone para um Mac ou PC.
Transfira fotos e vídeos do iPhone para um PC
Siga estas instruções para importar fotos e vídeos de um iPhone para um computador Windows.
Baixe e instale o iTunes se não estiver no seu PC. Se o iTunes estiver instalado, verifique se você possui a versão mais recente. Abra o aplicativo e veja se aparece uma mensagem informando que uma nova atualização está disponível. Se você receber esse tipo de notificação, siga as instruções na tela para instalar a versão mais recente.
-
Abra o iTunes e conecte o iPhone ao PC usando um cabo USB, como aquele conectado ao carregador padrão do telefone. Uma caixa de diálogo pop-up é exibida, perguntando se você deseja que o computador acesse as informações no dispositivo iOS. Selecione Prosseguir.
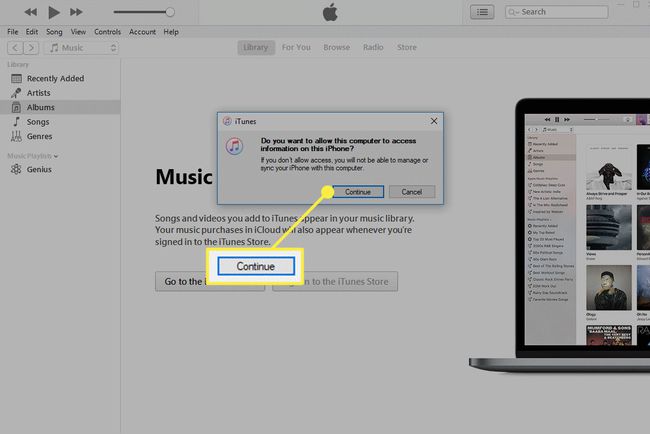
Um pop-up aparece no iPhone, perguntando se você deseja confiar neste computador. Selecione Confiar.
-
Digite sua senha quando solicitado.
Durante este processo, o sistema operacional Windows pode perguntar se você confia no novo dispositivo (seu iPhone). Se sim, selecione Confiar.
-
No iTunes, vá para o painel de menu esquerdo e verifique se o seu iPhone está listado em Dispositivos. Se o iTunes não reconhecer o seu iPhone, siga os conselhos de solução de problemas da Apple.
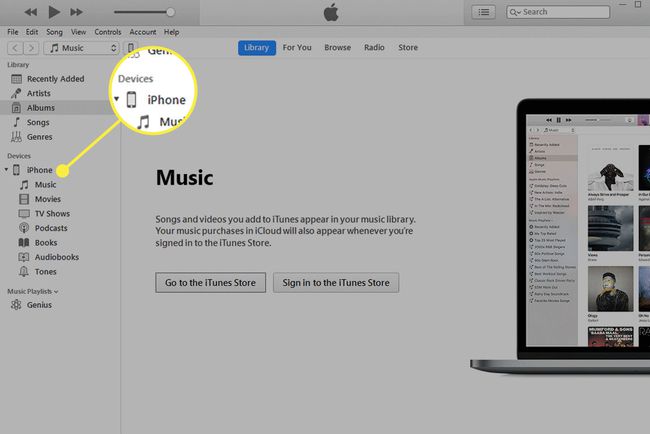
Após confirmar sua presença, abra o Fotos aplicativo, que pode ser acessado no Windows Começar menu ou a barra de pesquisa localizada na barra de tarefas.
-
No Windows 10, selecione Importar, localizado no canto superior direito do aplicativo Fotos. No Windows 8, clique com o botão direito em qualquer lugar do aplicativo e selecione Importar.
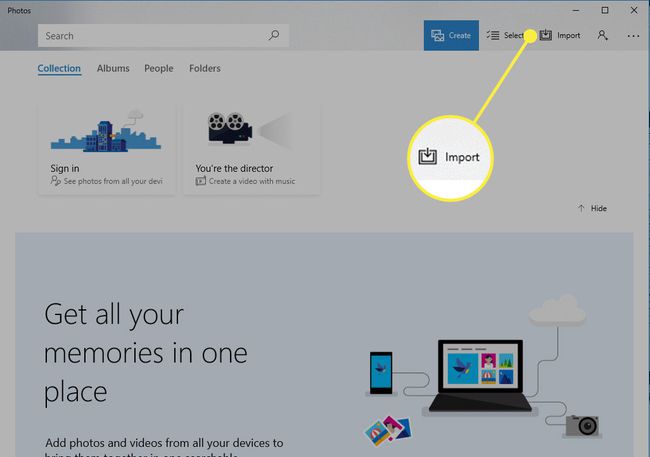
-
Quando o menu suspenso aparecer, selecione De um dispositivo USB.
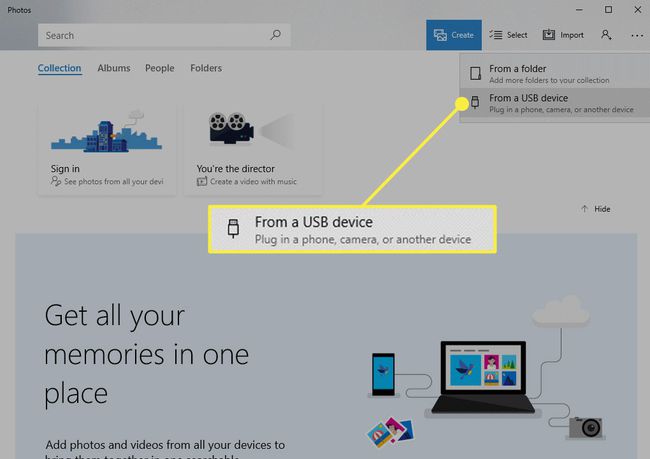
-
Todas as fotos e vídeos em seu iPhone são descobertos pelo aplicativo Fotos, o que pode levar vários minutos se você tiver um álbum grande. Quando terminar, escolha os itens a serem importados marcando as caixas de seleção nas fotos e vídeos. Você também pode marcar grupos de fotos ou vídeos para importação, escolhendo Selecione um novo ou Selecionar tudo.
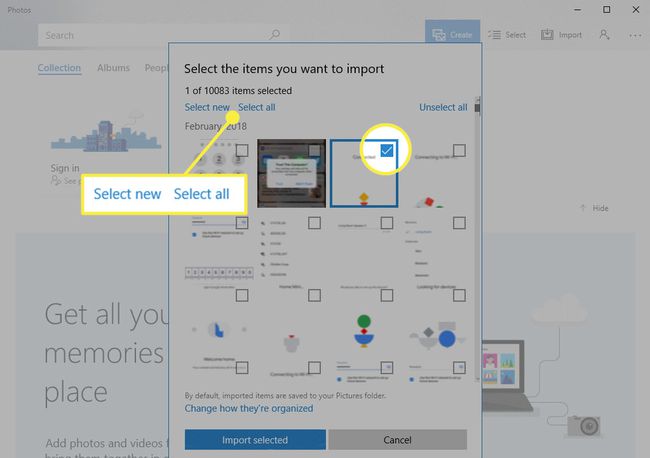
-
Quando estiver satisfeito com suas seleções, selecione Importar selecionado. O processo de importação começa. Quando concluído, as fotos e vídeos que foram transferidos aparecem no Coleção seção do aplicativo Fotos.
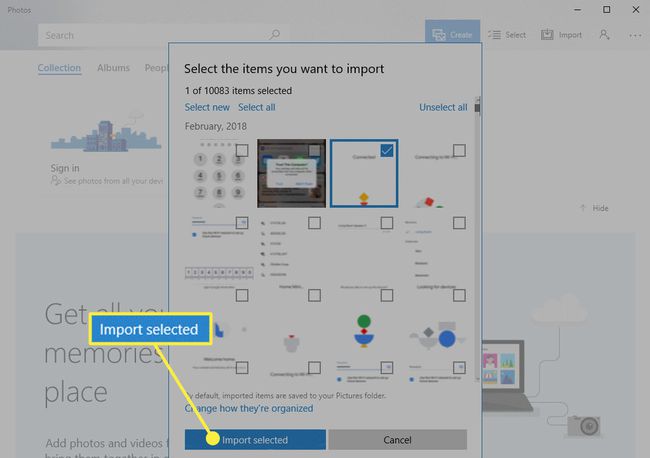
Transfira fotos e vídeos do iPhone para o Mac usando o aplicativo Fotos
Siga as etapas a seguir para transferir fotos e clipes de vídeo do seu iPhone para um Mac usando o aplicativo Fotos, que foi introduzido no macOS Catalina (10.15). Macs com versões anteriores do macOS e OS X usou o iPhoto para transferir fotos.
Conecte o iPhone ao Mac usando um cabo USB. Desbloqueie o telefone.
-
Abra o Fotos aplicativo no Mac.
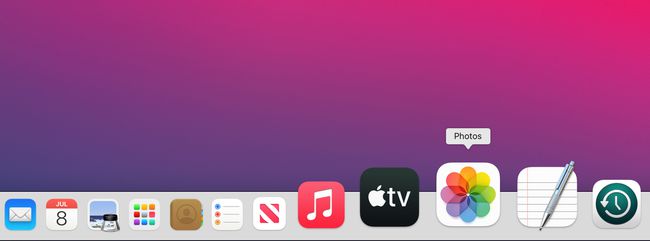
-
Selecione os Iphone na seção Dispositivos na barra lateral esquerda do aplicativo Fotos.
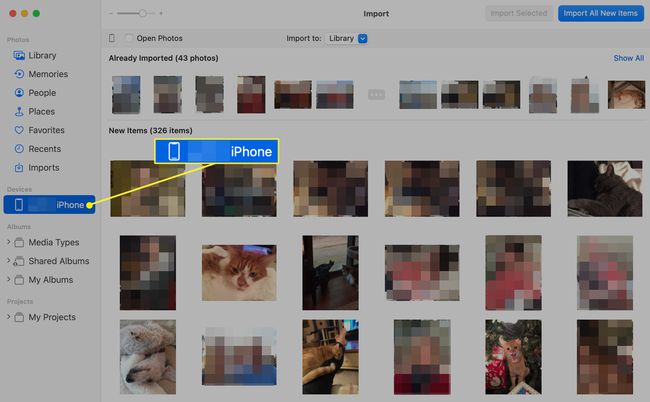
-
Escolher Importar todos os novos itens para transferir todas as novas fotos e vídeos do seu iPhone para o Mac.
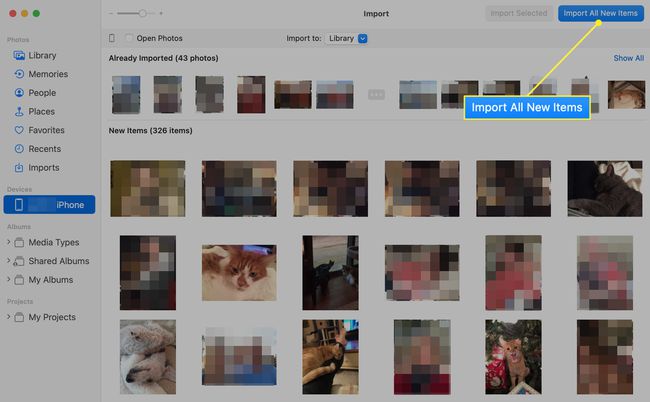
-
Se você preferir importar apenas alguns dos itens, clique em cada foto ou vídeo que deseja importar para colocar uma marca de seleção em um círculo azul e escolha Importar Selecionado, em vez de Importar todas as fotos novas.
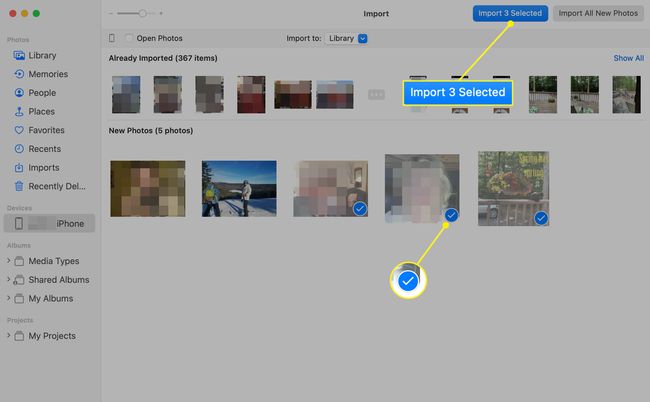
A transferência começa imediatamente.
Se você tiver apenas algumas imagens para transferir de um iPhone para um Mac, a maneira mais rápida de transferi-las é selecioná-las no Fotos aplicativo no iPhone e toque no Compartilhado ícone. Selecione seu Mac na tela de compartilhamento para transferi-los para a pasta Downloads.
Baixe fotos e vídeos do iPhone para o Mac usando o aplicativo Image Capture
Outra forma de transferir fotos e vídeos do seu iPhone para um Mac é com o Image Capture. Este aplicativo básico fornece um mecanismo de importação rápido e fácil. Para usar este método, siga estas instruções:
Conecte o iPhone ao Mac usando um cabo USB. Desbloqueie o iPhone.
Abra o Captura de imagem aplicativo disponível na pasta Aplicativos em todas as instalações do macOS e OS X.
-
Selecione os Iphone na seção Dispositivos da barra lateral.
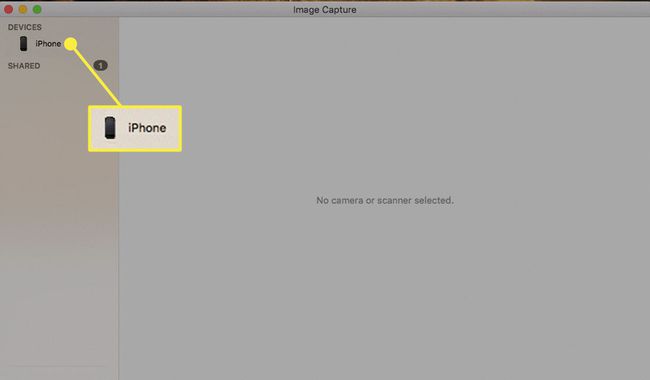
-
Suas fotos e vídeos do iPhone aparecem no painel direito. As imagens são classificadas por data e acompanhadas por detalhes importantes, incluindo nome, tipo de arquivo, tamanho, largura, altura e uma visualização em miniatura. Percorra o rolo da câmera e selecione um ou mais itens para transferir para o Mac.
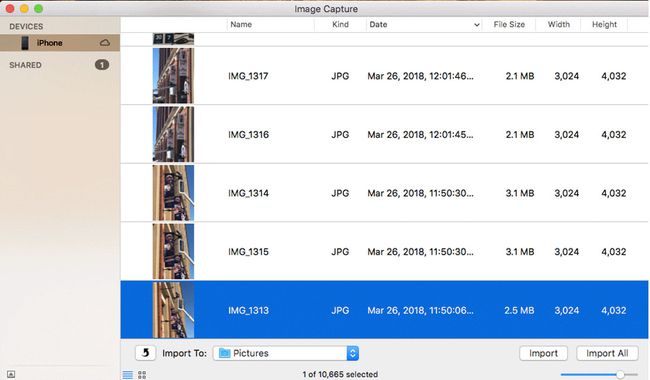
-
Para copiar fotos e vídeos para outro lugar que não o padrão Fotos pasta, selecione o Importar para menu suspenso e escolha um local.
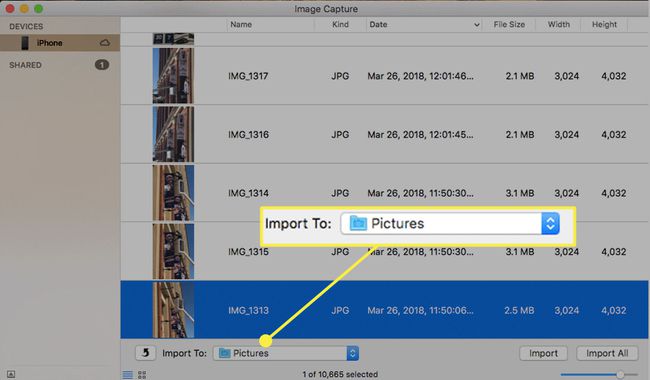
-
Selecione Importar para iniciar o processo de cópia do arquivo. Você pode pular a etapa de seleção individual e escolher Importar tudo.
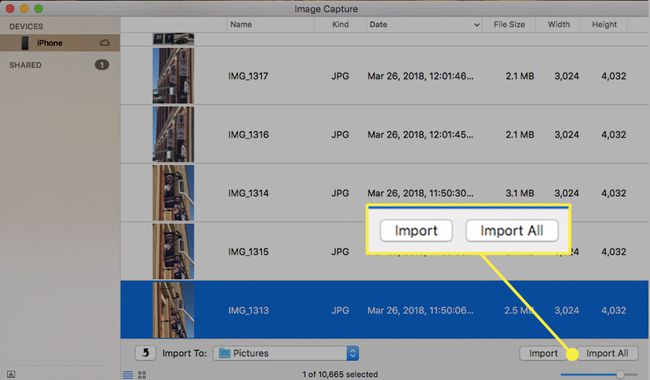
As fotos e vídeos transferidos são marcados com uma marca de seleção verde e branca.
Transferência de fotos e vídeos do iPhone para um Mac ou PC via iCloud
Uma alternativa à transferência direta de fotos e vídeos do iPhone para um Mac ou PC usando uma conexão física é acessar seu Biblioteca de fotos do iCloud e baixe os arquivos dos servidores Apple para o computador. O iCloud deve estar habilitado no iPhone e no iOS Fotos O aplicativo deve estar ativado nas configurações do iCloud. Para confirmar isso no iPhone, selecione Definições > seu nome > iCloud > Fotos.
Para baixar as imagens para um Mac ou PC com Windows:
Abra um navegador em seu computador e vá para iCloud.com.
Digite seu nome de usuário e senha do iCloud e selecione o Conecte-se seta localizada no lado direito do campo de senha.
Um pop-up aparece no seu iPhone, pedindo permissão para acessar o iCloud. Selecione Permitir.
Um código de autenticação de dois fatores aparece no seu iPhone. Digite este código de seis dígitos nos campos fornecidos.
-
Depois de autenticar com êxito, vários ícones do iCloud aparecem no navegador. Selecione Fotos.
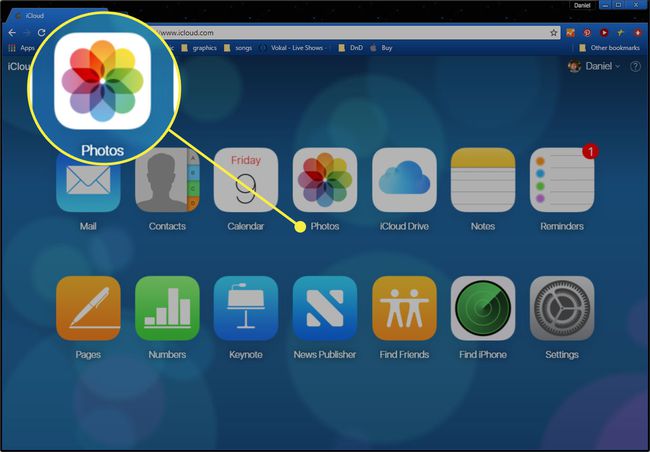
-
Fotos do iCloud exibe suas fotos e vídeos organizados por categoria. Selecione uma ou mais imagens ou gravações para baixar no Mac ou PC. Então, selecione Download, localizado no canto superior direito e representado por uma nuvem com uma seta para baixo. As imagens ou vídeos selecionados são transferidos automaticamente para o local de download padrão do navegador.
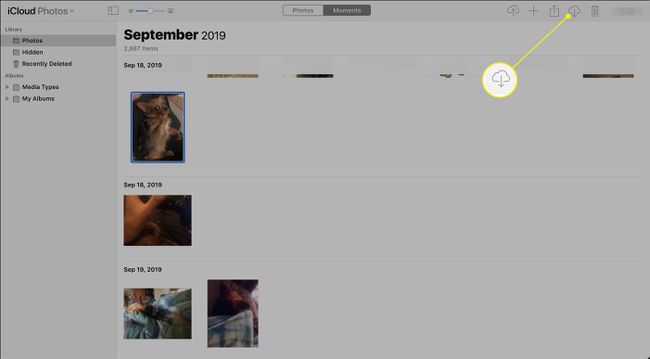
Além da IU baseada em navegador, alguns aplicativos macOS originais, como Fotos e iPhoto, também permitem que você entre no iCloud e acesse suas imagens sem fio. Os usuários de PC podem baixar e instalar o iCloud para Windows aplicativo se preferirem em vez da rota baseada na web.
