Como configurar um novo iPhone
Se o seu novo iPhone é você primeiro ou você usa o smartphone da Apple desde 2007, a primeira coisa que você deve fazer com qualquer novo iPhone é configurá-lo.
A Apple mudou um pouco o processo de configuração do iPhone para que você não consiga mais obter capturas de tela das etapas. Por causa disso, não temos visuais atualizados para mostrar para iOS 11 ou 12. Este artigo cobre a ativação de um iPhone 7 Plus & 7, 6S Plus & 6S, 6 Plus & 6, 5S, 5C ou 5 em execução iOS 10.
Dito isso, o processo para iOS 11 ou 12 é muito, muito semelhante às etapas detalhadas aqui, então você ainda pode usá-las como um guia.
Antes de começar, certifique-se de que sua versão do iTunes está atualizada. Isso nem sempre é absolutamente necessário, mas provavelmente é uma boa ideia. Assim que tiver iTunes instalado ou atualizado, você está pronto para prosseguir.
Iniciando a ativação do iPhone

Ligue o iPhone
Comece ligando / acordando seu iPhone, mantendo pressionado o botão de suspensão / energia no canto superior direito ou na borda direita, dependendo do seu modelo. Passe o controle deslizante para a direita para iniciar a ativação do iPhone.
Selecione o idioma e a região
Em seguida, insira algumas informações sobre o local onde usará o iPhone. Isso envolve selecionar o idioma que você deseja que seja mostrado na tela e definir seu país de origem.
Toque no idioma que deseja usar. Em seguida, toque no país em que deseja usar o telefone (isso não o impedirá de usá-lo em outros países se viajar ou se mudar para eles, mas determina qual é o seu país) e toque em Próximo continuar.
Escolha uma rede Wi-Fi, ative o telefone e habilite os serviços de localização
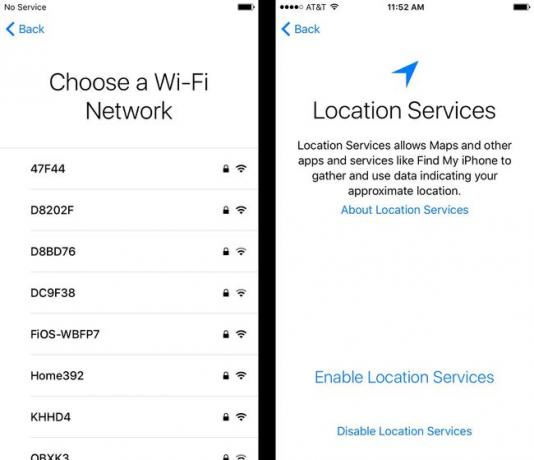
Em seguida, você precisa conectar a uma rede Wi-Fi. Isso não é necessário se o telefone estiver conectado ao computador durante a configuração, mas se você tiver uma rede Wi-Fi rede no local onde você está ativando o seu iPhone, toque nele e digite sua senha (se tiver 1). Seu iPhone se lembrará da senha a partir de agora e você poderá se conectar a essa rede sempre que estiver dentro do alcance. Toque em Próximo botão para continuar.
Se você não tiver uma rede Wi-Fi por perto, role até a parte inferior da tela, onde você verá uma opção para usar o iTunes. Toque nele e conecte seu iPhone ao computador com o cabo de sincronização incluído. Faça isso apenas no computador com o qual vai sincronizar seu telefone daqui para frente.
Ativar telefone
Depois de se conectar ao Wi-Fi ou iTunes, o iPhone tentará se ativar. Esta etapa inclui um trio de tarefas:
- O iPhone exibirá o número de telefone associado a ele. Se for o seu número de telefone, toque em Próximo. Caso contrário, entre em contato com a Apple em 1-800-MY-iPHONE.
- Insira o código postal de cobrança da sua conta da operadora de telefonia e os últimos quatro dígitos do seu número de Seguro Social e toque em Próximo.
- Concorde com os Termos e Condições que aparecem.
Habilitar Serviços de Localização
Agora, decida se deseja ativar os Serviços de localização ou não. Os Serviços de Localização são os recursos de GPS do iPhone, os recursos que permitem obter instruções de direção, encontrar filmes e restaurantes nas proximidades e outras coisas que dependem de saber sua localização.
Algumas pessoas podem não querer ativar isso, mas recomendamos. Não tê-lo ativado removerá muitas funcionalidades úteis do seu iPhone. Se você tiver dúvidas sobre isso, certifique-se de entender seu configurações de privacidade relacionadas aos serviços de localização.
Toque em sua escolha e você passará para a próxima etapa.
Recursos de segurança (senha, Touch ID)
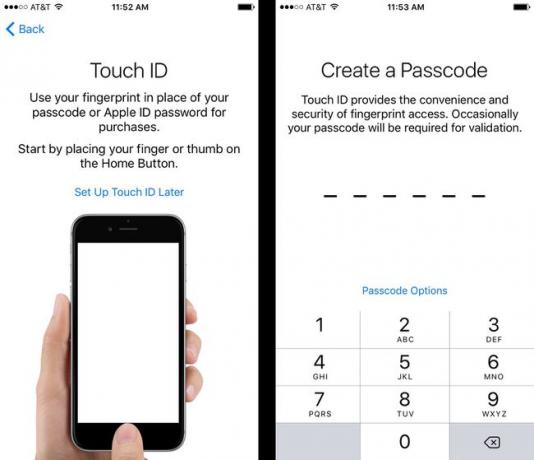
Nessas telas, você configura os recursos de segurança que deseja habilitar em seu iPhone. Eles são opcionais, mas recomendamos enfaticamente que você use pelo menos um, embora recomendamos o uso de ambos.
Dependendo de qual versão do sistema operacional o telefone que você está configurando usa, esta etapa pode ser posterior no processo.
Touch ID
Esta opção está disponível apenas para proprietários das séries iPhone 8, iPhone 7, 6S, 6 e 5S. Touch ID é o leitor de impressão digital integrado ao botão inicial desses dispositivos que permite desbloquear o telefone, usar o Apple Pay e comprar no iTunes e App Stores apenas com sua impressão digital.
Pode parecer um truque, mas é surpreendentemente útil, seguro e eficiente. Se quiser usar o Touch ID, coloque o polegar no botão Home do iPhone e siga as instruções na tela. Você também pode escolher Configurar Touch ID mais tarde.
Em modelos que o suportam - o iPhone X e mais recente - você também pode configurar o Face ID sistema de reconhecimento facial nesta etapa.
Senha
Outra opção de segurança é adicione uma senha. Esta é uma senha de seis dígitos que deve ser inserida quando você liga o iPhone e evita que qualquer pessoa que não a conheça use seu dispositivo. É outra medida de segurança importante e pode funcionar em conjunto com o Touch ID e o Face ID.
Na tela de senha, o link Opções de senha oferece diferentes configurações, incluindo o uso de uma senha de quatro dígitos, a criação de uma senha de comprimento personalizado e o uso de uma senha em vez de um código.
Faça suas escolhas, defina sua senha e prossiga para a próxima etapa.
Opções de configuração do iPhone
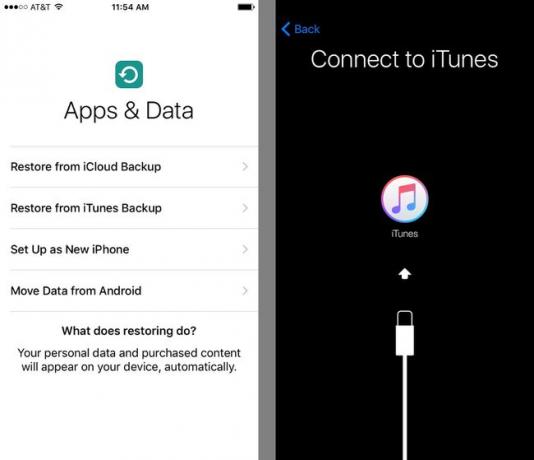
Em seguida, você deve escolher como deseja configurar o seu iPhone. Existem quatro opções:
- Restaurar do backup do iCloud: Se você já usou iCloud para fazer backup de seus dados, aplicativos e outro conteúdo de outros dispositivos Apple, escolha esta opção para baixar os dados de sua conta iCloud para o seu iPhone.
- Restaurar do backup do iTunes: Isso não funcionará se você não tiver um iPhone, iPod ou iPad antes. Se você tiver, no entanto, pode instalar seus aplicativos, música, configurações e outros dados em seu novo iPhone dos backups que já existem no seu PC. Isso não é obrigatório - você sempre pode configurar como novo, se quiser - mas é uma opção que torna a transição para um novo dispositivo mais suave.
- Configurar como novo Iphone: Esta é sua escolha se você nunca teve um iPhone, iPad ou iPod antes. Isso significa que você está começando do zero e não está restaurando nenhum backup de dados em seu telefone.
- Mover dados do Android: Se você estiver mudando de um dispositivo Android para o iPhone, use esta opção para transferir o máximo possível de seus dados para o seu novo telefone.
Toque na sua escolha para continuar.
Crie ou insira seu ID Apple
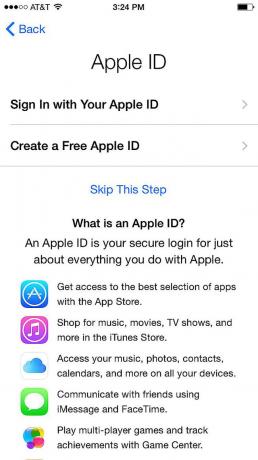
Dependendo de sua seleção na tela anterior, você pode ser solicitado a fazer login em um ID Apple existente ou criar um novo.
Sua identificação da Apple é uma conta crucial para proprietários de iPhone: você a usa para muitas coisas, desde comprar no iTunes até usar o iCloud e fazer ligações do FaceTime para configurar compromissos de suporte do Genius Bar, e mais.
Se você possui um ID da Apple existente que usou com um produto anterior da Apple ou para comprar um iTunes, será solicitado que você faça o login com ele aqui.
Caso contrário, você precisará criar um. Toque no botão para Crie um ID Apple grátis e siga as instruções na tela. Você precisará inserir informações como seu aniversário, nome e endereço de e-mail para criar sua conta.
Configurar Apple Pay
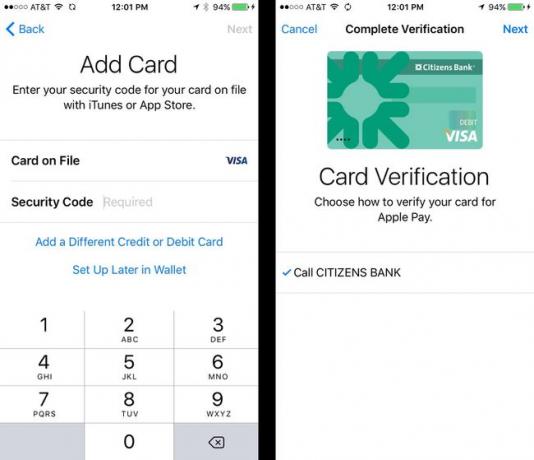
Para iOS 10 e superior, esta etapa foi um pouco mais adiantada no processo. Em versões anteriores do iOS, ele vem depois, mas as opções ainda são as mesmas.
A Apple oferece a você a chance de configurar Apple Pay no seu celular. Apple Pay é o sistema de pagamento sem fio da Apple que funciona com o iPhone 5S e mais recentes e usa NFC, Touch ID ou Face ID e seu cartão de crédito ou débito para tornar as compras em dezenas de milhares de lojas mais rápidas e mais seguro.
Você não verá essa opção se tiver um iPhone 5 ou 5C ou anterior, pois eles não podem usar o Apple Pay.
Supondo que seu banco suporte, recomendamos configurar o Apple Pay. Depois de começar a usá-lo, você não se arrependerá.
- Comece tocando no Próximo botão na tela introdutória.
- O que acontece a seguir depende de como você configurou seu telefone na etapa 4. Se você restaurou de um backup e tinha o Apple Pay configurado no telefone anterior, pule a etapa 3.
- Digite o código de segurança de três dígitos do verso do seu cartão para verificá-lo e toque em Próximo.
- Aceite os termos e condições do Apple Pay.
- Para concluir a adição de seu cartão de débito ou crédito ao Apple Pay, você precisa verificar o cartão. A tela final detalha como você pode fazer isso (ligar para o seu banco, acessar uma conta, etc.). Tocar Próximo continuar.
Habilitar iCloud
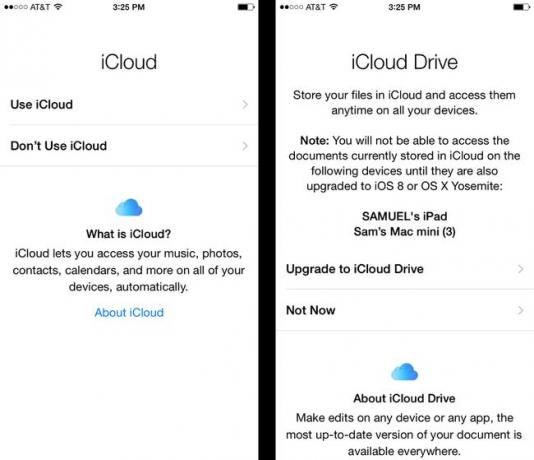
A próxima etapa na configuração do iPhone inclui um par de opções relacionadas ao iCloud, o serviço gratuito baseado na web que a Apple oferece. Geralmente recomendamos o uso do iCloud, pois ele permite que você faça o seguinte:
- Use Find My iPhone.
- Baixe novamente as compras do iTunes.
- Use a Biblioteca de fotos do iCloud para armazenar e acessar fotos online.
- Use documentos do Pages, Keynote e Numbers online.
- Faça backup dos dados do seu iPhone e restaure-os do backup da Internet.
- Use seu iCloud como uma conta central para seu calendário, contato e e-mail e sincronize-os com todos os dispositivos compatíveis com iCloud.
- Usar Apple Music
Sua conta iCloud será adicionada ao ID Apple que você inseriu ou criou na última etapa.
Para habilitar o iCloud, toque no Use o iCloud opção e siga as instruções.
Se você estiver executando o iOS 8, a seguir verá uma mensagem informando que Encontre meu iphone foi habilitado por padrão. Você pode desligá-lo mais tarde, mas isso é uma péssima ideia - o serviço ajuda você a encontrar telefones perdidos / roubados e a proteger seus dados - então, deixe-o ligado.
Se você estiver no iOS 8 ou superior, toque em Próximo na tela Find My iPhone e siga em frente.
Habilitar iCloud Drive
Esta etapa só aparece se você estiver executando o iOS 8 ou superior. Dá a você a opção de usar o iCloud Drive com o seu telefone.
O ICloud Drive permite que você carregue arquivos para sua conta iCloud a partir de um dispositivo e, em seguida, sincronize-os automaticamente com todos os outros dispositivos compatíveis. É essencialmente a versão da Apple de ferramentas baseadas em nuvem, como o Dropbox.
Nesta etapa, você pode optar por adicionar o iCloud Drive ao seu dispositivo (com a nota, conforme mostrado no tela, que os dispositivos que executam sistemas operacionais anteriores não serão capazes de acessar esses arquivos) ou ignorar batendo Agora não.
Se você escolher Agora não, você sempre pode ativar o iCloud Drive em uma data posterior.
Ativar chaveiro do iCloud
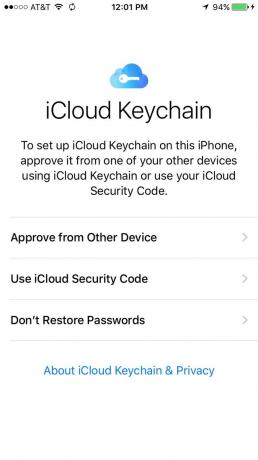
Nem todos verão esta etapa. Ele só aparece se você já usou as Chaves do iCloud anteriormente em outros dispositivos.
O ICloud Keychain permite que todos os seus dispositivos compatíveis com o iCloud compartilhem informações de login para contas online, informações de cartão de crédito e muito mais. É um recurso muito útil - as senhas serão inseridas automaticamente nos sites, os pagamentos tornam-se mais fáceis.
Para continuar usando as Chaves do iCloud, você precisa validar se o seu novo dispositivo deve ter acesso. Faça isso tocando Aprovar de outro dispositivo ou Use o código de segurança do iCloud. A opção Outro dispositivo fará com que uma mensagem seja exibida em um de seus outros dispositivos Apple que está conectado ao iCloud Keychain, enquanto a opção iCloud enviará uma mensagem de confirmação. Conceda acesso e continue.
Se você não se sentir confortável com a ideia de essas informações serem armazenadas em sua conta do iCloud ou não quiser mais usar as Chaves do iCloud, toque em Não restaure senhas.
Habilitar Siri
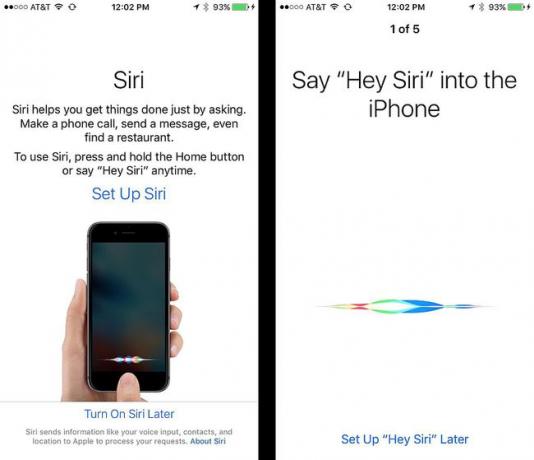
Você já ouviu tudo sobre Siri, o assistente ativado por voz do iPhone com o qual você pode falar para realizar ações. Nesta etapa, você decide se deve ou não usá-lo.
Siri é um dos recursos mais interessantes do iPhone. Há muito tempo é muito promissor, mas não tem sido tão útil quanto você espera. Bem, as coisas realmente mudaram desde o lançamento do iOS 9. O Siri é inteligente, rápido e útil atualmente. Vale a pena habilitar o Siri, basta tentar. Você sempre pode desligá-lo mais tarde, se preferir.
Tocar Configurar Siri para iniciar o processo de configuração ou Ligue o Siri mais tarde para pular.
Se você escolheu configurar o Siri, as próximas telas solicitarão que você fale frases diferentes para o seu telefone. Isso ajuda o Siri a aprender sua voz e como você fala, para que possa responder melhor a você.
Quando você tiver concluído essas etapas, toque em Prosseguir para terminar de configurar seu telefone.
Compartilhar informações de diagnóstico
A Apple então perguntará se você deseja compartilhar informações sobre o seu iPhone - basicamente informações sobre como o iPhone está funcionando e se ele trava etc.; nenhuma informação pessoal é compartilhada - com eles. Ajuda a melhorar a experiência geral de uso do iPhone, mas é estritamente opcional.
Escolha o zoom de exibição
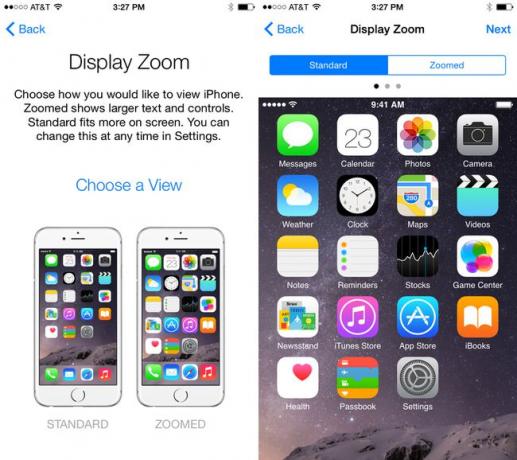
Este recurso está disponível apenas para usuários do iPhone XS Max, e as iPhone série 7, série 6S e série 6.
Como as telas desses dispositivos são muito maiores do que os modelos anteriores, os usuários podem escolher como suas telas serão exibidas: você pode definir o tela para tirar proveito de seu tamanho e mostrar mais dados, ou mostrar a mesma quantidade de dados, tornando-a maior e mais fácil de ver para pessoas com deficiência visão.
Este recurso é chamado Exibir zoom.
Na tela de configuração Exibir Zoom, você pode escolher qualquer um Padrão ou Ampliado. Toque na opção de sua preferência e você verá uma prévia de como o telefone ficará. Na visualização, deslize para a esquerda e para a direita para ver a visualização aplicada a vários cenários. Você também pode tocar no Padrão e Ampliado botões na parte superior da tela para alternar entre eles.
Depois de escolher a opção desejada, toque em Próximo continuar.
Se você quiser alterar essa configuração mais tarde:
- Tocar Definições.
- Tocar Visor e brilho.
- Tocar Exibir zoom.
- Altere sua seleção.
Configure o novo botão Home
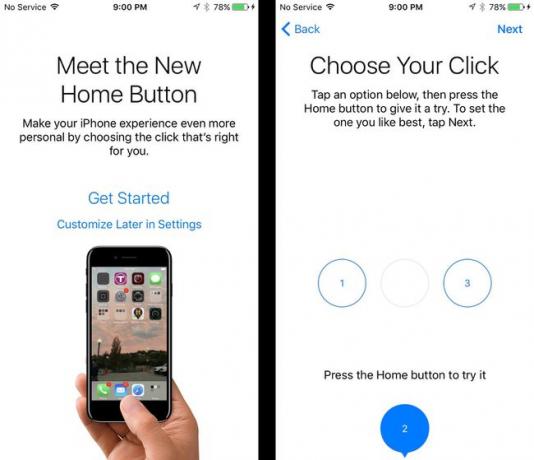
Esta etapa só aparece se você tiver um telefone da série iPhone 8 ou iPhone da série 7.
Nas séries do iPhone 7 e 8, o botão Home não é mais um botão verdadeiro. Os iPhones anteriores tinham botões que podiam ser pressionados, permitindo que você sentisse o botão se movendo para baixo com a pressão do dedo. Esse não é o caso das séries iPhone 7 e 8. Neles, o botão é mais parecido com a tela sensível ao toque 3D do telefone: uma tela única e plana que não se move, mas detecta a força de sua pressão.
Além disso, as séries do iPhone 7 e 8 fornecem o que é chamado de feedback tátil - essencialmente vibração - quando você pressiona o "botão" para simular a ação de um botão verdadeiro.
No iOS 10 e superior, você pode controlar o tipo de feedback tátil que o botão fornece. Você sempre pode alterar isso no aplicativo Configurações posteriormente. Para fazer isso, toque em Personalizar mais tarde nas configurações. Para configurá-lo agora, toque em Iniciar.
A próxima tela oferece três níveis de feedback para o pressionamento do botão Home. Toque em cada opção e pressione o botão Início. Quando você encontrar o nível de sua preferência, toque em Próximo continuar.
A ativação do iPhone está completa
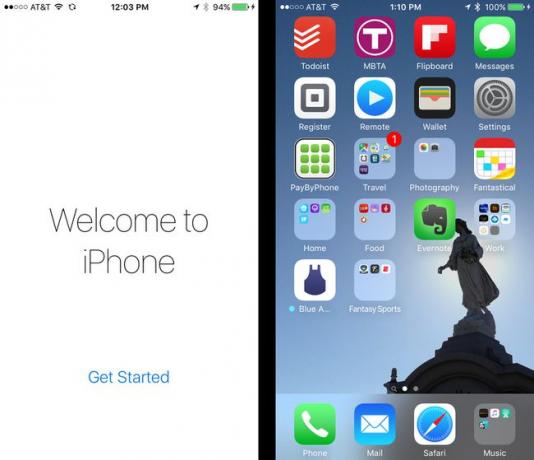
E, com isso, você concluiu o processo de configuração do iPhone. É hora de usar seu novo iPhone! Tocar Iniciar para ser entregue em sua tela inicial e comece a usar seu telefone.
Quer realmente controlar o seu iPhone? Então verifique Os 15 melhores truques e dicas para iPhone. E, se você já tem um Apple Watch, pode conectá-lo ao seu novo iPhone seguindo as instruções em Como emparelhar um Apple Watch com um novo iPhone.
