Como usar a função CHOOSE no Excel
Excel é ótimo para armazenar informações, mas pode ser difícil encontrar o que você está procurando quando os conjuntos de dados ficam particularmente grandes. A função ESCOLHER é uma solução fantástica para esse problema, ajudando você a encontrar as informações de que precisa com rapidez e facilidade. Veja como usar a função ESCOLHER no Excel.
As instruções neste artigo se aplicam ao Excel 365, Excel 2019, Excel 2016 e Excel online.
O que é a função CHOOSE no Excel?
A função CHOOSE produz um valor de uma lista quando você atribui a ela uma posição ou índice específico para extrair. Se você criou uma lista numerada, por exemplo, e deu a ela um número para desenhar, ela retornará o valor correspondente naquele ponto numerado da lista.
Em termos práticos, isso pode ser útil para encontrar o nome de algo usando um número de identificação, como uma pessoa em um registro eleitoral ou um produto de um catálogo.
Como usar a função Choose no Excel
A função CHOOSE é relativamente simples de usar no Excel
Em nosso exemplo de conjunto de como usar a função CHOOSE, estamos mantendo as coisas simples com um conjunto de dados limitado de oito produtos em um catálogo fixo. Queremos descobrir o que é um produto usando seu número de produto de um único dígito. Seu conjunto de dados pode variar, mas você pode acompanhar e criar um conjunto de dados comparável para praticar.
-
Abra seu documento Excel ou crie um novo e importe o conjunto de dados escolhido. Certifique-se de que a lista de itens seja numerada de maneira semelhante ao nosso exemplo.
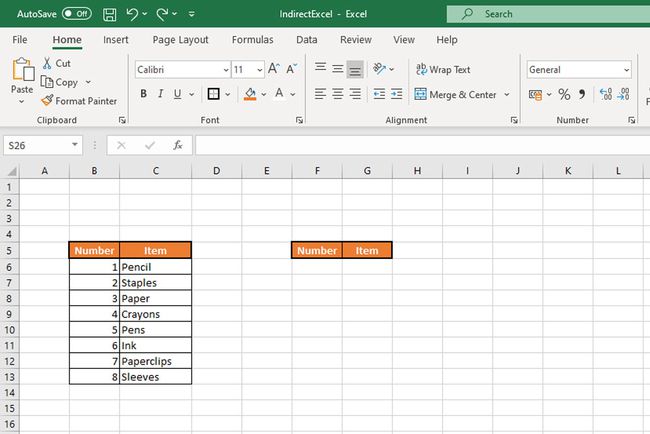
-
Selecione uma célula onde deseja que a saída CHOOSE apareça. Em seguida, você digitará a função CHOOSE, que, quando concluída, será escrita no seguinte formato:
= ESCOLHER (núm_índice), valor1, valor2, [...])
Modelo = ESCOLHER e clique duas vezes no ESCOLHER função que aparece. Alternativamente, use o menu de funções para selecionar ESCOLHER e insira seus números e valores dessa forma.
-
Selecione a célula de onde deseja que a entrada CHOOSE venha. No nosso caso, essa é a célula sob o segundo Número cabeçalho, F6.
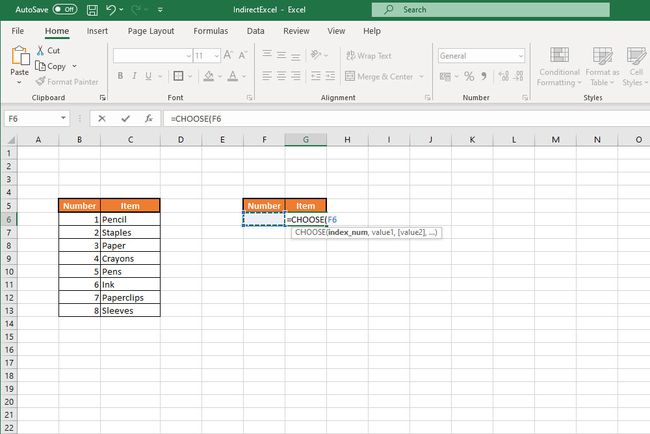
Digite uma vírgula e selecione o primeiro valor da lista. No nosso caso, isso é Lápis, célula C6.
-
Digite outra vírgula e selecione o segundo valor para sua lista. Continue fazendo isso até que você tenha selecionado todos os valores e termine sua função com um colchete fechado. Nossa função eventual é semelhante a:
= ESCOLHER (F6, C6, C7, C8, C9, C10, C11, C12, C13)
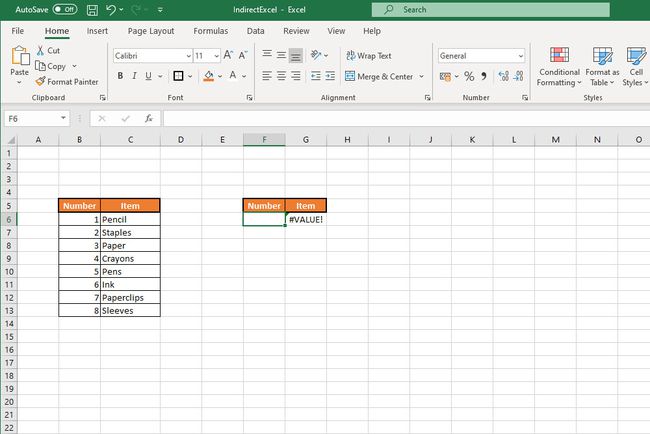
A saída da função CHOOSE do Excel
Não se preocupe que a célula ESCOLHER agora exibe um #VALOR! erro. Isso é simplesmente porque ele não tem um número a partir do qual retirar. Para fazer uso completo de sua função CHOOSE, digite um número que corresponda aos seus valores no campo de número de índice que especificamos na função CHOOSE. Em seguida, ele deve alterar esse erro para o valor correspondente.
No nosso caso, digitar 1 saídas Lápis. Digitando 5 saídas Canetas, e assim por diante.

Este é um exemplo muito básico de como usar a função CHOOSE, mas você pode especificar intervalos em vez de células individuais para valores, se assim desejar. Isso significa que você pode ter várias saídas para cada número de índice, permitindo encontrar muitas informações rapidamente. Pode até ser combinado com SUM e outras funções para funcionalidade adicional.
