Como alterar o brilho no Windows 11
o que saber
- Para ajustar o brilho de um monitor externo, instale um aplicativo de controle de brilho de terceiros, como o Monitorian.
- Ajustar o brilho: Clique configurações rápidas grupo de ícones (rede, bateria, som) na barra de tarefas, ajuste o controle deslizante.
Este artigo explica como alterar o brilho no Windows 11.
Como ajustar o brilho no Windows 11
O Windows 11 oferece várias maneiras de ajuste o brilho da tela em laptops e tablets, incluindo métodos para aumentar ou diminuir diretamente o brilho e métodos que se ajustam automaticamente com base na duração da bateria e nas condições de luz ambiente. Além disso, a maioria dos laptops com Windows 11 possui teclas de atalho de teclado para ajustar o brilho da tela.
Computadores de mesa com Windows 11 com monitores externos não podem usar nenhum dos controles de brilho nativos, e laptops com Windows 11 também não podem ajustar o brilho de monitores externos. A maioria dos monitores possui controles integrados que permitem ajustar o brilho junto com uma variedade de outras configurações, incluindo predefinições para atividades como jogos.
Se você deseja ajustar o brilho do seu monitor com um controle deslizante da mesma forma que faria em um laptop, pode fazê-lo com a ajuda de um aplicativo de terceiros disponível gratuitamente através do Microsoft Store.
O Windows 11 não pode ajustar o brilho de monitores externos. Se você tiver um computador de mesa ou um monitor externo conectado ao seu laptop, poderá ajustar o brilho usando os controles integrados do monitor ou um aplicativo de terceiros.
Como ajustar o brilho no Windows 11 com o Monitorian
O Windows 11 não possui a capacidade integrada de ajustar o brilho de monitores externos; portanto, você precisa instalar uma ferramenta de terceiros se quiser adicionar essa funcionalidade. Há uma variedade de opções disponíveis, mas o Monitorian é um utilitário gratuito disponível na Microsoft Store.
Se você possui um laptop e não usa um monitor externo, não precisa usar esse método. Vá para a próxima seção para obter instruções sobre como usar os controles de brilho integrados do Windows 11.
Veja como ajustar o brilho no Windows 11 com Monitorian:
-
Localize o Monitorian na Microsoft Store e clique em Pegar.
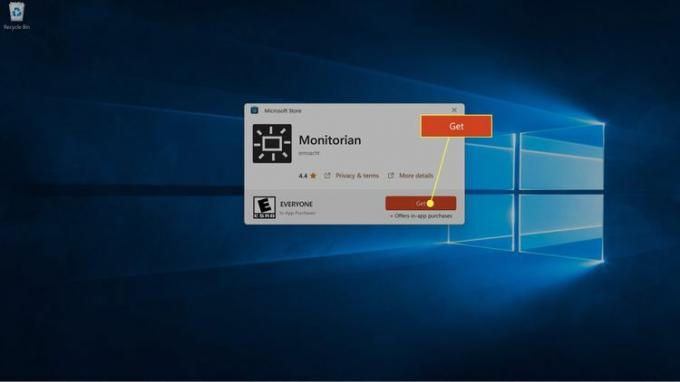 Obtenha o Monitorian na Microsoft Store
Obtenha o Monitorian na Microsoft Store -
Aguarde o download e a instalação do aplicativo e clique em Abrir.
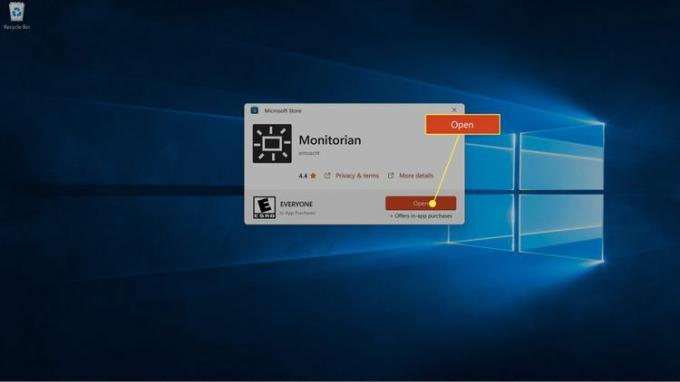
-
Clique no ícone do monitor (sol quadrado) na barra de tarefas.
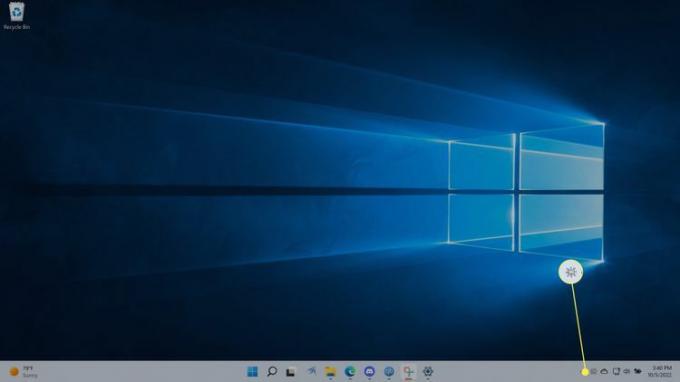
-
Clique no controle deslizante que corresponde ao seu monitor.
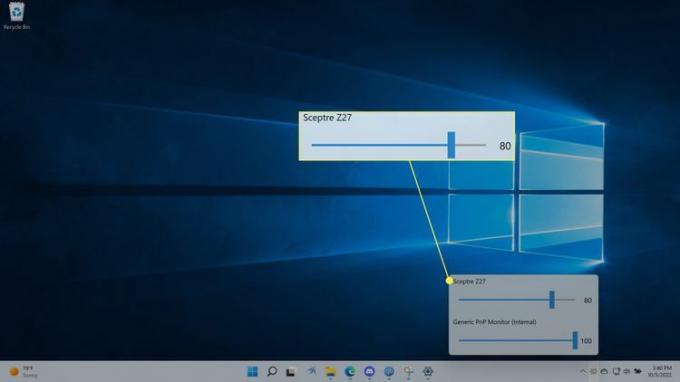
-
Arraste o controle deslizante esquerda para diminuir o brilho ou certo para levantá-lo.
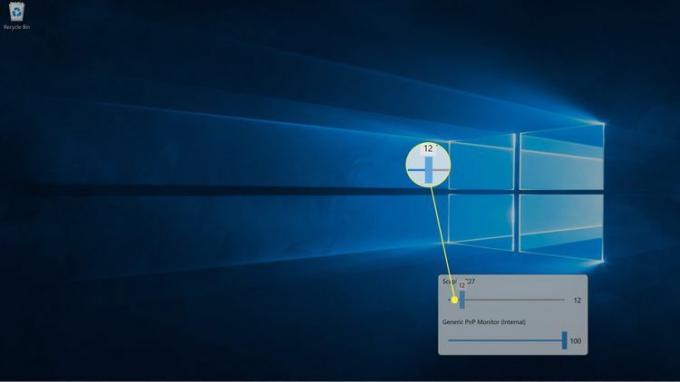
Se você tiver vários monitores, cada um deles aparecerá com seu próprio controle deslizante.
Como ajustar o brilho no Windows 11 com configurações rápidas
O Windows 11 inclui um Menu de configurações rápidas que permite ajustar itens como volume do alto-falante e brilho da tela, e pode ser acessado na barra de tarefas.
Você também pode ajustar o controle deslizante de brilho da tela em Configurações > Sistema > Mostrar > Brilho e Cor se estiver tendo problemas com a barra de tarefas ou com o menu Configurações rápidas.
Veja como ajustar o brilho no Windows 11 por meio das Configurações rápidas:
-
Clique no rede, áudio, ou bateria ícone na barra de tarefas.
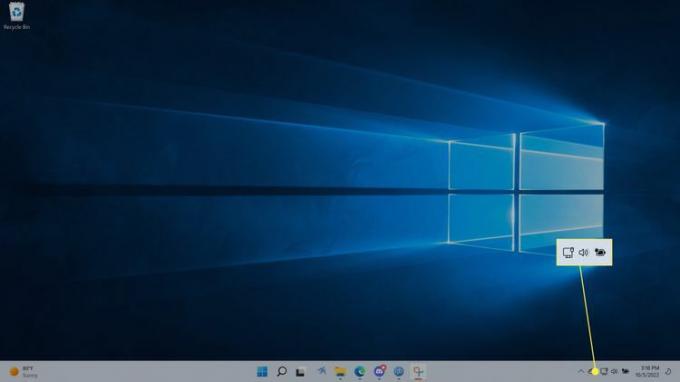
-
Clique no controle deslizante de brilho.
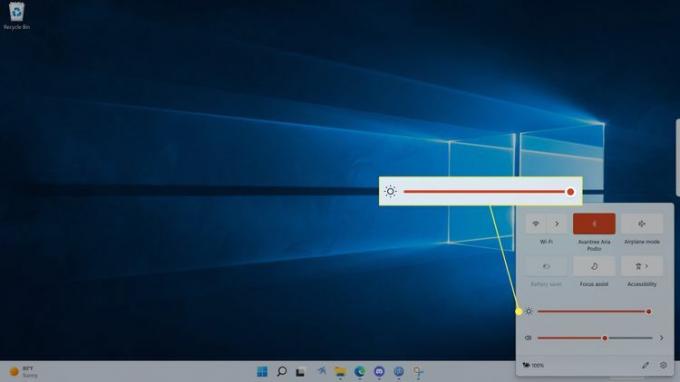
-
Arraste o controle deslizante para a esquerda para diminuir o brilho e para a direita para aumentá-lo.
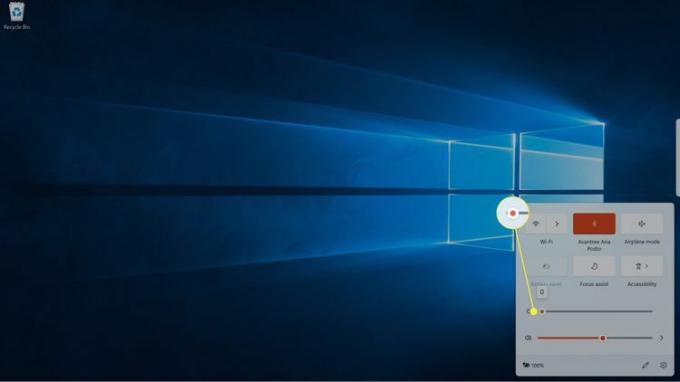
Como ajustar automaticamente o brilho da tela do Windows 11 com base na duração da bateria
Se estiver usando o Windows 11 em um laptop, você pode melhorar a duração da bateria ajustando automaticamente o brilho da tela sempre que você não estiver conectado à energia.
Veja como ajustar automaticamente o brilho do Windows 11 com base na duração da bateria:
Abrir Configurações > Sistema e clique Energia e bateria.
Clique Economizador de bateria.
Clique no Reduza o brilho da tela ao usar a economia de bateria alterne se ainda não estiver ativado.
Clique no Ative a economia de bateria automaticamente em caixa suspensa.
Clique em qualquer um dos percentagem opções ou Sempre.
O que é luz noturna e ela ajusta o brilho do Windows 11?
Luz noturna é um recurso do Windows que ajusta automaticamente a temperatura da cor da tela com base nas condições do ambiente. Quando esse recurso está ativado, sua tela aparecerá normal durante o dia e, em seguida, aparecerá mais quente à noite, quando o sol se põe.
Esse recurso funciona filtrando a luz azul em vez de ajustar o brilho da tela. É suposto ajudar a reduzir o cansaço visual, muitos usuários o usam em conjunto com a redução do brilho da tela à noite.
Perguntas frequentes
-
Onde está a tecla de atalho do Windows para brilho?
Depende do seu teclado, mas as teclas de brilho geralmente estão na linha superior com as teclas de função. Você pode precisar manter pressionado o botão Fn chave.
-
Por que não consigo ajustar o brilho da tela no Windows?
Se você não consigo ajustar o brilho da tela no Windows, pode haver um problema com a tela, o software do sistema ou o teclado. Tente atualizar os drivers de exibição.
-
Como faço para ligar as luzes do teclado no meu laptop Windows?
Dependendo do seu modelo, pressione F5, F9, ou F11 para ligar as luzes do teclado. A maioria dos laptops modernos possui teclado retroiluminado, mas alguns modelos econômicos não possuem esse recurso.
