Como adicionar pontos de marcadores às apresentações do Google Slides
O Apresentações Google é uma ferramenta poderosa para criar e visualizar apresentações na web e em dispositivos inteligentes iOS e Android. Esta de graça aplicativo apresenta uma variedade de recursos de estilo e formatação que podem ser usados para criar slides de nível profissional, um dos quais é a capacidade de criar listas de pontos.
Continue lendo para aprender como adicionar listas com marcadores a um Apresentações Google apresentação e faça com que tenham a aparência que você deseja.
Como adicionar pontos de marcadores ao Apresentações Google na web
A versão web do Apresentações Google pode ser acessada por meio do site oficial do Apresentações Google em qualquer navegador da web como o Google cromada, Microsoft Borda, Corajosoe Mozilla Raposa de fogo.
-
Abra uma apresentação do Google Slides e selecione a área de texto onde você deseja colocar uma lista de marcadores.
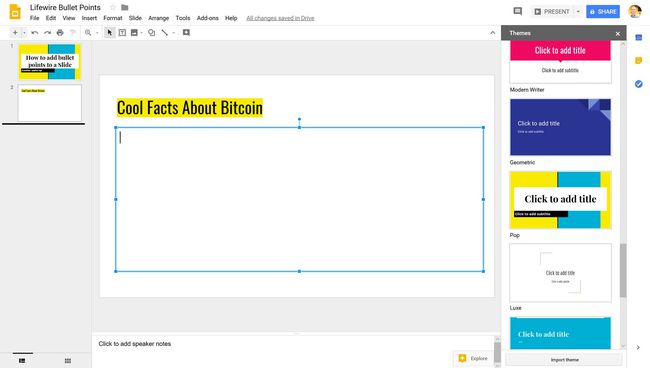
-
pressione Mais (o ícone de reticências) na barra de ferramentas.
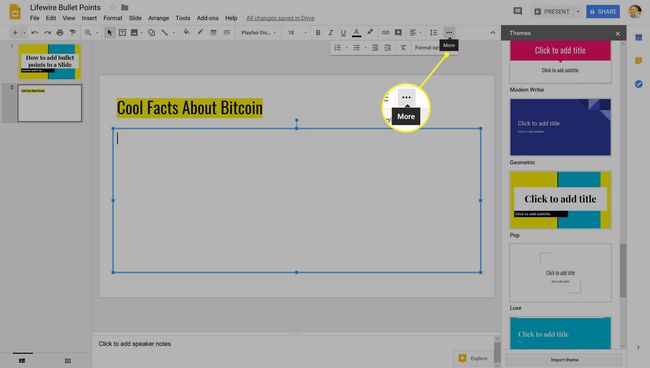
-
Selecione os Listas com marcadores símbolo.
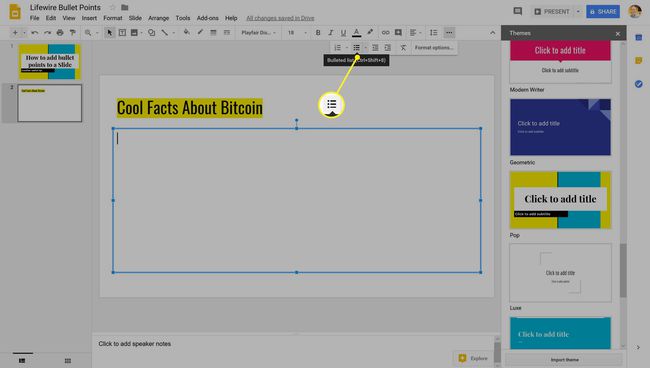
Alternativamente, você também pode usar o Ctrl+Mudança+8 atalho de teclado para iniciar uma lista com marcadores no Apresentações Google.
-
O primeiro ponto aparece no campo de texto selecionado no Apresentações Google. Digite qualquer palavra ou frase desejada e pressione Digitar no teclado para criar um segundo item na lista.
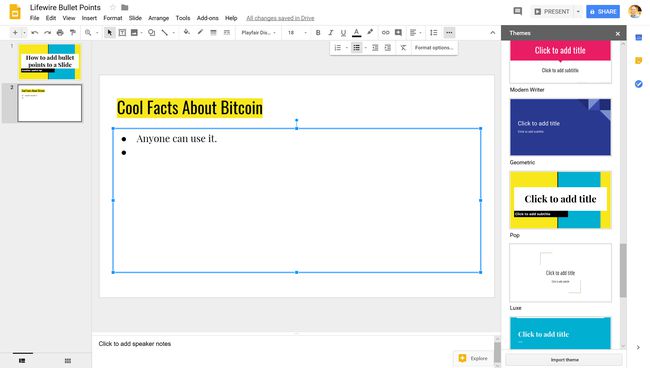
Como marcar pontos no Apresentações Google no iOS
O oficial Aplicativo Apresentações Google para iOS está disponível gratuitamente na App Store e funciona em IPhone da Apple, iPod touch e dispositivos inteligentes iPad.
-
Abra o aplicativo Apresentações Google em seu dispositivo iOS e abra a apresentação que deseja editar.
Você pode beliscar a tela com dois dedos para aumentar e diminuir o zoom de um slide. Isso é particularmente útil em dispositivos menores, como um iPod touch ou iPhone.
Toque duas vezes no área de texto onde você deseja colocar um marcador para selecioná-lo.
-
Toque em ícone de marcador na barra de ferramentas para colocar o primeiro marcador na caixa de texto.
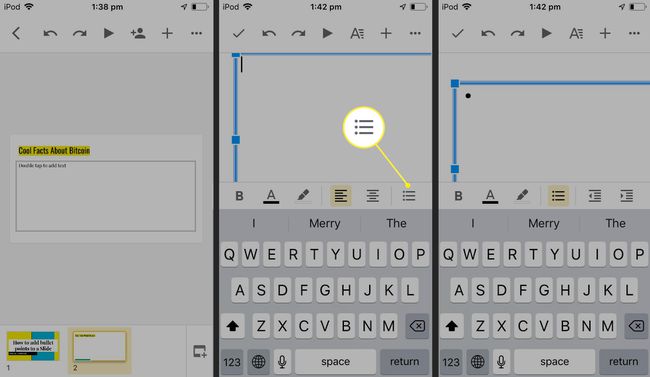
Digite a palavra ou frase escolhida e toque em Retornar no teclado para ir para a próxima linha e começar outra entrada.
Quando terminar sua lista, toque na marca de seleção no canto superior esquerdo.
-
Toque na área fora do slide para visualizá-lo sem guias de edição.
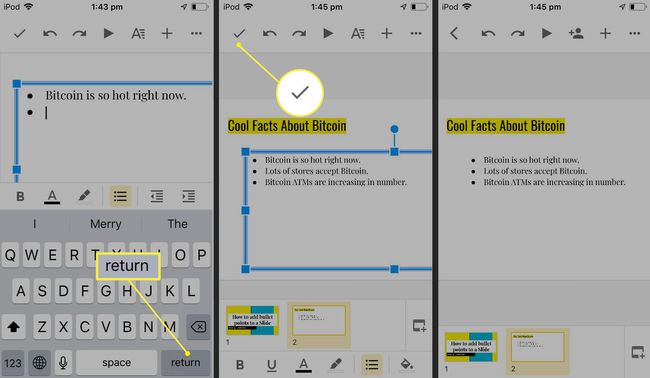
Como marcar pontos no Apresentações Google no Android
O Apresentações Google está disponível como um aplicativo para smartphones e tablets Android e pode ser baixado gratuitamente na Google Play Store.
Abra o aplicativo Apresentações Google em seu dispositivo Android e toque no projeto que deseja editar.
Localize a área de texto onde deseja colocar uma lista de marcadores e toque duas vezes para selecioná-la.
-
Na barra de ferramentas, toque no ícone da lista de marcadores para criar a primeira entrada.
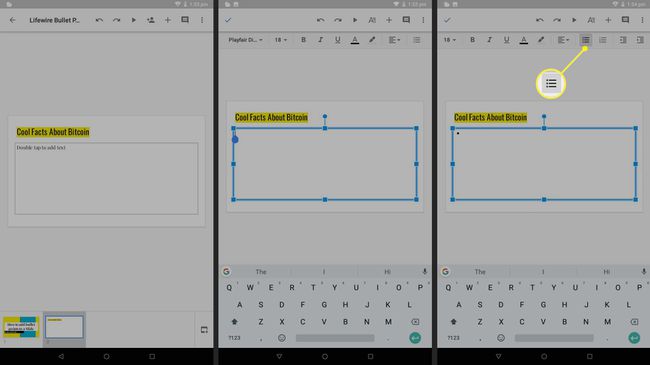
Todas as edições do Apresentações Google são salvas automaticamente em segundo plano para que você não precise salvar manualmente depois de fazer alterações.
Digite o texto para o primeiro ponto da lista e toque em Digitar no teclado para iniciar o segundo item. Repita até completar sua lista.
Depois de adicionar todos os pontos à lista, toque no marca de verificação azul no canto superior esquerdo.
-
Toque fora do slide para remover todos os guias visuais.
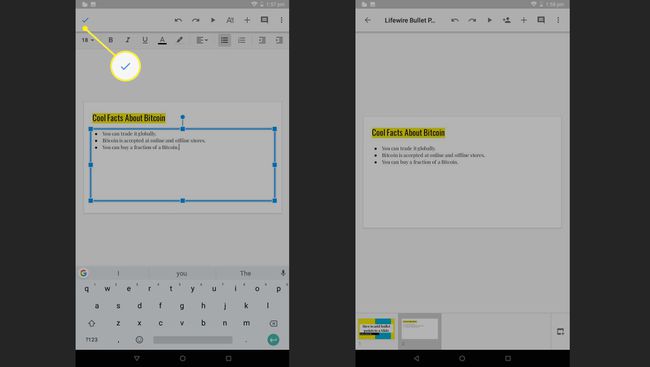
Como adicionar uma lista de marcadores a uma lista de marcadores
Adicionar mini-listas dentro de uma lista de marcadores principal pode ser uma ótima maneira de organizar diferentes pontos ou assuntos e tornar sua apresentação mais fácil de entender para o visualizador. Veja como fazer isso na web, iOS e Android.
- Rede: Para fazer uma mini-lista na lista principal na versão web do Apresentações Google, basta tocar no Aba chave ao iniciar um novo ponto. Toque duplo Digitar para retornar à lista principal de marcadores.
- iOS: Para criar uma lista dentro de uma lista no aplicativo Google Slides iOS, toque no ícone de recuo próximo ao ícone do marcador na barra de ferramentas enquanto digita. É aquele que se parece com um triângulo apontando para a direita de três linhas horizontais imprensadas entre duas linhas maiores. Para retornar à lista principal, toque no ícone de recuo que tem o triângulo apontando para a esquerda.
- Android: O aplicativo Apresentações Google no Android também permite que mini-listas sejam criadas dentro da lista principal. Ao digitar na lista principal, toque no ícone de recuo na barra de ferramentas com o triângulo apontando para a direita. Toque no ícone de recuo apontando para a esquerda para voltar à lista principal.
Os ícones de recuo ficarão visíveis apenas enquanto você estiver digitando no Apresentações Google. Se você não conseguir ver, toque duas vezes em uma área de texto da lista que deseja editar.
Posso fazer uma lista numerada no Apresentações Google?
Além das listas com marcadores, o Apresentações Google também oferece suporte a listas numeradas e uma variedade de outros estilos de lista. O ícone de lista numerada normalmente está localizado próximo ao ícone de lista de marcadores na barra de ferramentas quando uma área de texto é selecionada ou você está digitando ativamente.
Se você não conseguir encontrar o ícone da lista numerada no aplicativo iOS ou Android, toque no Formato ícone (aquele que se parece com um A ao lado de quatro linhas) e, em seguida, toque em Parágrafo para trazê-lo à tona.
As listas de slides do Google funcionam no Microsoft PowerPoint?
Toda a formatação feita no Apresentações Google, incluindo listas de marcadores, é totalmente compatível com Microsoft PowerPoint. Adicionar marcadores ou listas numeradas a uma apresentação do Google Slides não deve causar erros de formatação ou falhas ao converter para um arquivo do PowerPoint.
Como usar marcadores em apresentações do Google Slides
Listas com marcadores podem ser úteis em uma apresentação quando você precisa transmitir muitas informações de uma vez em um estilo fácil de entender e de leitura rápida que não necessariamente classifica as ideias em ordem de importância ou valor.
Aqui estão alguns exemplos de tópicos em que listas com marcadores podem ser úteis:
- Ingredientes em uma receita de comida.
- Efeitos colaterais da medicação.
- Hardware compatível ou incompatível.
- Uma lista de compras.
- Principais pontos a serem lembrados de um discurso.
- Uma lista de exemplos como este.
Aqui estão algumas situações em que listas numeradas podem funcionar melhor:
- Uma série de instruções ou etapas.
- Uma classificação de importância ou valor.
- Ao comunicar uma ordem específica de eventos.
Experimente e apresente seu ponto de vista de maneira nítida e clara.
