Como encontrar seu endereço IP no Windows 10
O que saber
- Ethernet: Selecione Ethernet no menu Configurações e procure o endereço IPv4 na seção Propriedades.
- Wi-Fi: Selecione Wi-fi em Configurações e você pode ver o endereço IPv4 na seção Propriedades.
- Encontre o endereço IP externo da Internet: Verifique a configuração da porta da Internet do seu roteador ou use um site como WhatIsMyIP.com.
Este artigo cobre várias maneiras de localizar seu endereço IP (Internet Protocol) em um computador Windows 10 com e sem o prompt de comando.
Encontre o seu endereço IP nas configurações do Windows
O endereço IP do seu PC com Windows 10 é a identidade do seu computador na rede à qual está conectado. Há momentos em que você pode precisar do seu endereço IP para usar programas específicos. Felizmente, o processo de localização do seu endereço IP em um PC com Windows 10 é simples.
Encontrar seu endereço IP na área de configurações do Windows 10 depende se você está usando a interface de rede Wi-Fi ou Ethernet para se conectar à rede.
-
Selecione Iniciar e digite Definições. Selecione o aplicativo Configurações.
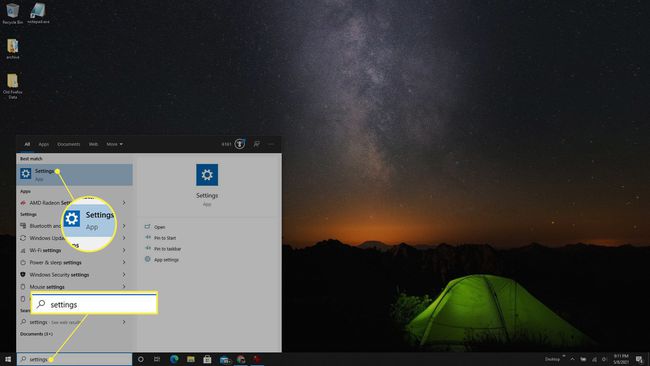
-
Na janela de configurações, selecione Rede e Internet.
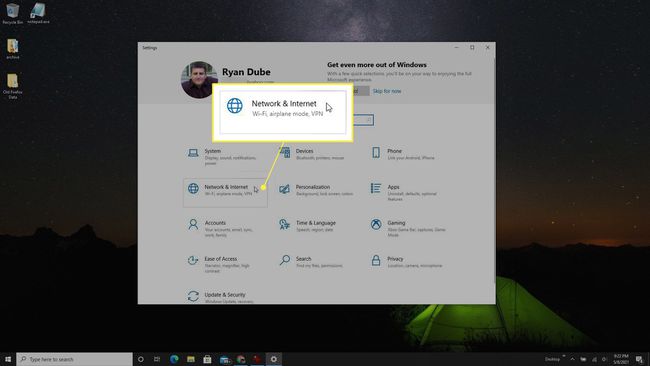
-
Se você estiver conectado à rede via ethernet, selecione Ethernet no menu à esquerda. Em seguida, selecione o Ethernet conectada ícone.
Dependendo do sistema que você está usando, sua rede pode ter um nome diferente. Em caso afirmativo, basta selecionar aquele que corresponde à sua rede.

-
Role a página para baixo até a seção Propriedades e procure o IPv4Morada. Este é o endereço IP do seu computador na rede à qual ele está conectado.

-
Se você estiver usando Wi-Fi, selecione Wi-fi no menu esquerdo da janela Configurações. Selecione os Wi-Fi conectado ícone na parte superior da janela.
Seu ícone pode ter um nome ou rótulo diferente. Selecione aquele que corresponde à sua rede.
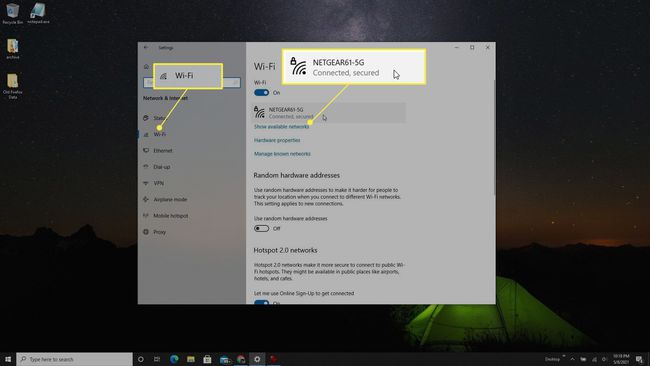
-
Na janela Configurações de Wi-Fi, role para baixo até a seção Propriedades e encontre o Endereço IPv4 nesta página.
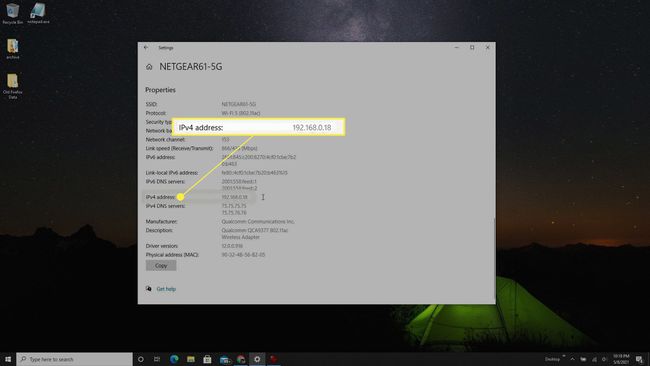
Encontre seu endereço IP usando o prompt de comando
Você também pode verificar o endereço IP que seu computador Windows 10 usa para se conectar à rede atual usando um simples ipconfig comando usando a ferramenta de prompt de comando.
-
Selecione Iniciar e digite "prompt de comando", clique com o botão direito do mouse no aplicativo Prompt de Comando e selecione Executar como administrador.

-
Digite "ipconfig" e pressione Digitar. Role para baixo até o adaptador Ethernet ou Wi-Fi com o qual você está conectado à rede e procure Endereço IPv4. Isso exibirá o endereço IP do seu computador com Windows 10.

Encontre o seu endereço IP externo da Internet
Os métodos acima mostrarão o endereço IP "local" do seu computador, ou seja, o endereço IP atribuído ao seu computador pelo roteador na sua rede doméstica local. No entanto, esse não é o endereço IP que você usa quando está na Internet.
Seu endereço IP de Internet é aquele atribuído ao seu roteador pelo seu Provedor de Serviços de Internet (ISP). Você pode obter esse endereço IP "externo" de duas maneiras, verificando em seu roteador ou usando um serviço da Web que pode mostrar seu endereço IP de Internet.
-
Conecte-se ao seu roteador doméstico como administradore, uma vez conectado, procure a seção que fornece informações sobre o cabo e as informações sobre a porta da Internet. Aqui você deveria ver Endereço IP / Máscara, que exibe seu endereço IP de Internet.

-
Outra opção é usar um dos vários sites que podem relatar para você qual é o seu endereço IP. Dois dos mais populares deles são WhatIsMyIP.com e MyIP.com.
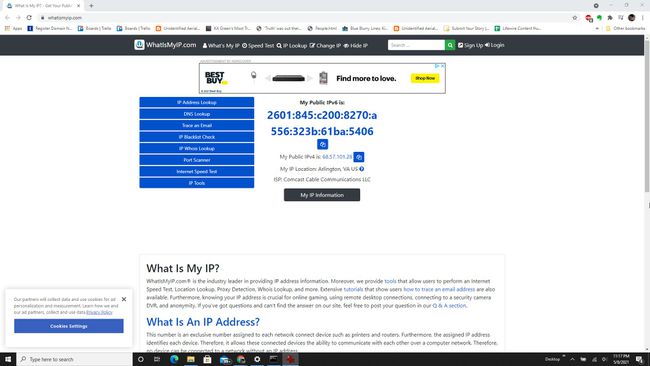
Qualquer uma dessas opções fornecerá seu endereço IP de Internet.
Perguntas frequentes
-
Como encontro meu endereço IP local no Windows 10?
Encontre seu endereço IP local no Windows 10 Rede e Internet definições. Selecione o Ícone de Ethernet conectada ou Ícone de Wi-Fi conectado. Em seguida, vá até Propriedades e localize seu endereço IPv4.
-
Como encontro meu endereço IP estático no Windows 10?
Se você configurou um endereço IP estático, também conhecido como endereço IP fixo, em seu computador com Windows 10, pesquise e selecione o Centro de rede e compartilhamento. Selecione Alterar as configurações do adaptador. Clique com o botão direito no ícone de conexão e selecione Propriedadese, em seguida, role para baixo para ver seu endereço IPv4.
-
Como encontro o endereço IP do meu roteador no Windows 10?
Para encontrar o endereço IP do seu roteador, abra o prompt de comando e digite ipconfig. pressione Digitar. Encontre o endereço IP do seu roteador próximo a Gateway Padrão. Ou vá para o Painel de controle > Rede e Internet e selecione Ver status da rede e atividades. Selecione seu ícone de conexão > Detalhes. Encontre o endereço IP do seu roteador próximo a Gateway padrão IPv4.
