Como usar o espelhamento do AirPlay
Mesmo com o iPhone e o iPad oferecendo telas maiores - o iPhone XS Max de 6,5 polegadas e o iPad Pro de 12,9 polegadas, por exemplo - às vezes você quer uma tela enorme. Seja um ótimo jogo, filmes, programas de TV comprados no loja Itunesou fotos que você deseja compartilhar com um grupo de pessoas, às vezes até 30 centímetros não é suficiente. Nesse caso, se você atender aos requisitos, o espelhamento do AirPlay o salvará.
As informações neste artigo se aplicam a dispositivos iOS com iOS 5 ou posterior e Apple TVs de 2ª geração ou posterior, exceto conforme indicado.
AirPlay e Espelhamento
A maçã AirPlay a tecnologia transmite música de seu dispositivo iOS por Wi-Fi para qualquer dispositivo ou alto-falante compatível. Isso não só permite que você crie um sistema de áudio doméstico sem fio, mas também significa que sua música não se limita ao seu iPhone ou iPad. Você pode ir à casa de um amigo e tocar sua música nos alto-falantes se esses alto-falantes estiverem conectados a uma rede wi-fi.
No início, o AirPlay suportava apenas streaming de áudio. Por causa disso, o recurso costumava ser chamado de AirTunes. Se você tinha um vídeo que queria compartilhar, estava sem sorte - até que o espelhamento do AirPlay apareceu.
O espelhamento do AirPlay, que a Apple introduziu com o iOS 5, expande o AirPlay para que você possa exibir tudo o que está acontecendo na tela do iPhone ou iPad em uma HDTV. Está envolvido mais do que streaming de conteúdo. Com o AirPlay, você projeta sua tela para abrir navegadores, fotos, tutoriais ou jogos em seu dispositivo e exibi-los em uma grande tela de HDTV.
Requisitos AirPlay
Para usar o AirPlay, você precisa de:
- Um iPhone 4S ou posterior, um iPad 2 ou posterior, qualquer iPad mini, uma IPod touch de 5ª geração ou posterior, e alguns Macs.
- iOS 5 ou posterior.
- UMA Apple TV de 2ª geração ou posterior ou alto-falantes com conexão Wi-Fi.
- Uma rede Wi-Fi com o dispositivo iOS ou Mac e Apple TV ou alto-falantes conectados.
Usar o AirPlay com alto-falantes conectados por Wi-Fi segue o mesmo processo de espelhamento para uma Apple TV.
Como usar o AirPlay com Apple TV
Se você tiver o hardware correto, siga estas etapas para espelhar a tela do seu dispositivo na Apple TV:
Conecte seus dispositivos compatíveis à mesma rede Wi-Fi.
No iPhone X e, posteriormente, deslize para baixo a partir do canto superior direito para abrir o Control Center. Em versões anteriores do dispositivo iOS, deslize de baixo para cima na tela para revelar Centro de Controle.
Sobre iOS 11 e iOS 12, tocar O espelhamento de tela à esquerda do Centro de controle. Sobre iOS 10 e antes, toque AirPlay no lado direito do Centro de controle.
-
Na lista de dispositivos que aparece, toque em Apple TV ou outro dispositivo disponível. No iOS 10 e superior, você terminou. Toque na tela para fechar o Control Center e exibir o conteúdo que deseja ver na TV.

No iOS 7 ao iOS 9, mova oEspelhamento controle deslizante para verde e toque Feito.
Seu dispositivo agora está conectado ao Apple TV e o espelhamento começa. Às vezes, há um breve atraso antes que o espelhamento seja iniciado.
Se você não conseguir encontrar as opções de espelhamento do AirPlay em seus dispositivos iOS ou macOS, corrija-o por encontrando o ícone AirPlay ausente.
Como desligar o AirPlay
Quando terminar de assistir ao filme, jogar ou transmitir áudio para os alto-falantes, é hora de desligar o AirPlay.
Retorne para Centro de Controle.
Toque no botão que contém o nome do dispositivo conectado. Diz Apple TV se é isso que você está projetando. Ele está na mesma posição que o AirPlay estava antes, mas agora tem um fundo branco.
-
Selecione Pare de espelhar na parte inferior da tela que é aberta.
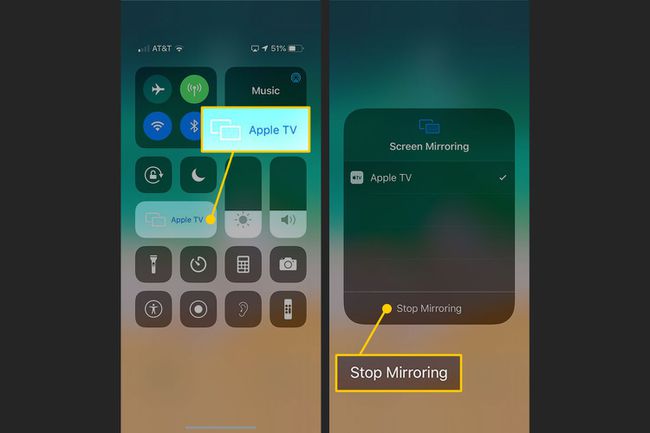
Se você estiver executando o AirPlay em seu computador Mac, ative e desative o recurso usando o ícone AirPlay no lado direito da barra de menus do Mac. Assemelha-se a uma TV com uma flecha entrando nela.
Observações sobre o espelhamento do AirPlay
Se houver atrasos significativos entre o que está acontecendo na tela do dispositivo e quando ele aparece na HDTV, pode haver interferência com o sinal de Wi-Fi ou seu Rede wi-fi pode não ser rápido o suficiente. Certifique-se de que nenhum outro dispositivo esteja tentando se conectar ao Apple TV, encerre o uso da rede Wi-Fi por outros dispositivos e desligue o Bluetooth no dispositivo que você está espelhando.
Dependendo da sua TV e do conteúdo que você está espelhando, a imagem que você espelha pode não preencher a tela inteira e, em vez disso, mostra uma imagem quadrada com barras pretas em ambos os lados. Isso ocorre devido a uma diferença entre as resoluções de tela do iPhone e iPad e a resolução do conteúdo que eles mostram na TV.
Usar Espelhamento AirPlay no Windows, você precisará de algum software extra.
