Como gerenciar contatos na agenda do iPhone
Algumas pessoas usam o catálogo de endereços dos Contatos do iPhone apenas para o mínimo - nome e número de telefone. Outras pessoas empacotam o aplicativo de contatos com toneladas de informações de contato. De números de telefone e endereços de correspondência a endereços de e-mail e nomes de tela de mensagens instantâneas, há muitas informações para gerenciar. O aplicativo Contatos é simples, embora alguns de seus recursos sejam menos conhecidos do que outros.
As informações neste artigo se aplicam ao aplicativo Contatos em iPhones executando iOS 8 até iOS 12.
O aplicativo de contatos integrado ao iOS contém as mesmas informações que o ícone de contatos dentro do App de telefone. Qualquer alteração feita em um contato em qualquer um dos locais aparecerá em ambos os locais. Se você sincronizar seu iPhone com outros dispositivos usando iCloud, as alterações feitas em uma entrada de Contatos serão sincronizadas com todos os outros dispositivos conectados à mesma conta.
Como adicionar contatos no iPhone
Quer você adicione um contato tocando no aplicativo Contatos ou selecionando o ícone Contatos no aplicativo Telefone, o método é o mesmo e as informações aparecem em ambos os locais.
Para adicionar contatos usando o ícone Contatos no aplicativo Telefone, siga estas etapas. Para adicionar as informações diretamente no aplicativo Contatos, abra esse aplicativo e pule para a Etapa 3.
Toque em Telefone aplicativo para iniciá-lo.
Toque em Contatos ícone na parte inferior da tela.
-
Toque no + ícone no canto superior direito da tela Contatos para abrir uma nova tela de contato em branco.
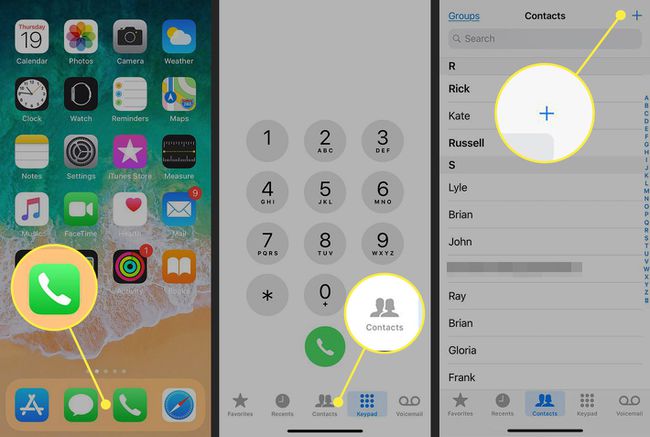
Toque em cada campo onde deseja adicionar informações, começando com o nome e o sobrenome. Ao fazer isso, o teclado aparece na parte inferior da tela. Percorra os campos adicionais e adicione qualquer informação que você tenha sobre a pessoa.
-
Quando terminar de criar o contato, toque no Feito na parte superior da tela para salvar o novo contato.
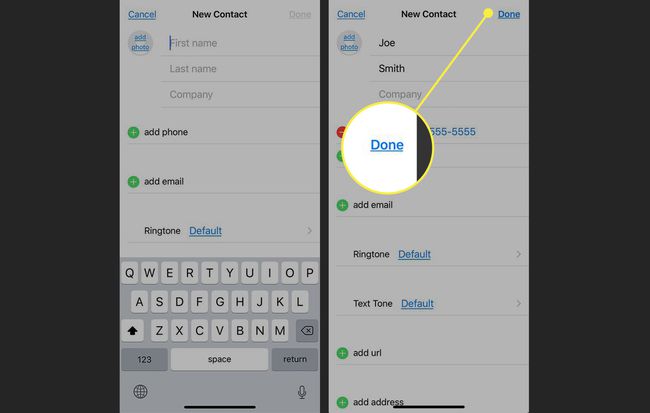
Informações sobre os campos de contatos
Alguns dos vários campos que você pode escolher para usar na tela de entrada de um contato são familiares, e alguns podem surpreendê-lo:
- Adicionar telefone: Quando você toca Adicionar telefone, você não pode apenas adicionar um número de telefone, mas também pode indicar se o número é um telefone celular, fax, pager, extensãoou outro tipo de número, como um número comercial ou residencial. Isso é útil para contatos para os quais você possui vários números.
- Adicionar Email: Tal como acontece com os números de telefone, você pode armazenar vários endereços de e-mail para cada contato e designá-los como casa, trabalho, iCloud ou outro. Você também pode aplicar um rótulo personalizado ao campo de e-mail.
- toque: Atribua um toque específico às comunicações de uma pessoa, para que você saiba quando ela está ligando.
- Tom de texto: Atribua um tom de alerta específico às comunicações de uma pessoa, para que você saiba quando ela estiver enviando mensagens de texto para você.
- Adicione URL: Insira um URL para a página inicial, a casa, o trabalho ou outro site do contato.
- Adicionar Endereço: Insira o endereço residencial, comercial ou outro endereço do contato aqui.
- Adicionar aniversário: Adicione a data de nascimento do contato aqui. O calendário padrão conhecido é provavelmente a melhor escolha, mas você pode optar por calendários chinês, hebraico ou islâmico.
- Adicionar Data: Toque em Adicionar Data campo para adicionar a data de um aniversário ou outra data importante relacionada ao contato que você não deseja esquecer.
- Adicionar nome relacionado: Se o contato for relacionado a você, como sua irmã ou seu primo, toque em Adicionar Nome Relacionado e escolher o relacionamento. Isso permite que você diga Siri para ligar para sua mãe ou seu gerente, e Siri sabe exatamente para quem ligar.
- Perfil Social: Para incluir o nome do seu contato no Twitter, conta do Facebook ou detalhes de outro sites de mídia social, preencha esta seção para facilitar o contato e o compartilhamento nas redes sociais.
- Adicionar mensagem instantânea: Este campo cobre o seu Skype, Facebook Messenger e outros aplicativos de mensagens populares.
- Notas: Como parece, este é o lugar para fazer anotações sobre o contato.
- Adicionar campo: Este campo oferece a oportunidade de adicionar um campo personalizado a partir de uma longa lista de sugestões, incluindo pronúncia, nome de solteira, apelido, cargo e outros.
Como adicionar fotos aos contatos
Um catálogo de endereços costumava ser uma coleção de nomes, endereços e números de telefone. Na era dos smartphones, o catálogo de endereços contém não apenas mais informações, mas também uma foto de cada pessoa.
Atribuir imagens às pessoas nos Contatos do seu iPhone significa que as fotos de seus rostos sorridentes aparecem com qualquer e-mail que você receber deles e na tela do seu iPhone quando ligarem ou Facetime tu. Ter essas fotos torna o uso do iPhone uma experiência mais visual e agradável.
Para adicionar fotos aos seus contatos, siga estas etapas:
Toque em Contatos aplicativo na tela inicial do iPhone ou no Contatos ícone na parte inferior do Telefone aplicativo.
Encontre o nome do contato ao qual deseja adicionar uma foto e toque nele.
Se você estiver adicionando uma foto a um contato existente, toque em Editar no canto superior direito.
-
Tocar Adicionar foto no círculo no canto superior esquerdo (ou Editar se você estiver substituindo uma foto existente).
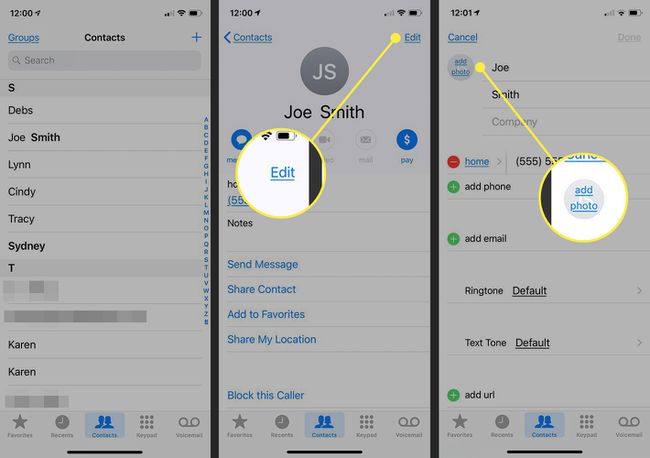
No menu que aparece na parte inferior da tela, toque em Tirar fotos para tirar uma nova foto usando o câmera do iPhone ou Escolher Foto para selecionar uma foto já salva no seu iPhone.
Se você tocou Tirar fotos, a câmera do iPhone aparece. Obtenha a imagem desejada na tela e toque no botão branco na parte inferior central da tela para tirar a foto.
-
Posicione a imagem no círculo da tela. Você pode mover a imagem, apertar e aumentar o zoom para torná-la menor ou maior. O que você vê no círculo é a imagem atribuída ao contato. Quando você tiver a imagem onde deseja, toque Usar foto.
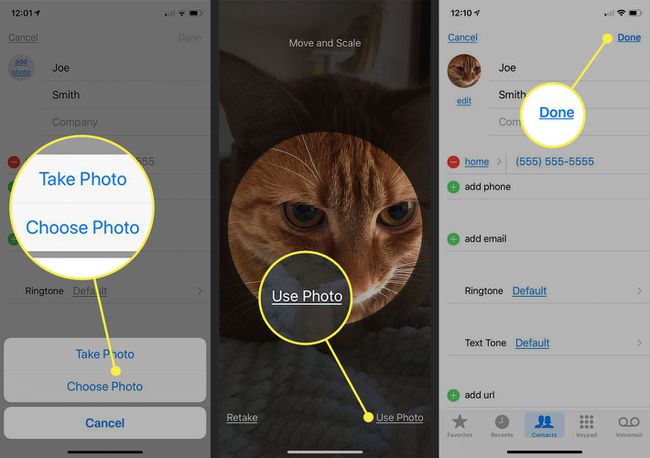
Se você selecionar Escolher Foto, seu aplicativo Fotos será aberto. Encontre a imagem que deseja usar e toque nela.
Posicione a imagem no círculo. Você pode apertar e aplicar zoom para torná-lo menor ou maior. Quando estiver pronto, toque Escolher.
-
Quando a foto que você selecionou for exibida no círculo no canto superior esquerdo da tela do contato, toque emFeito para salvá-lo.
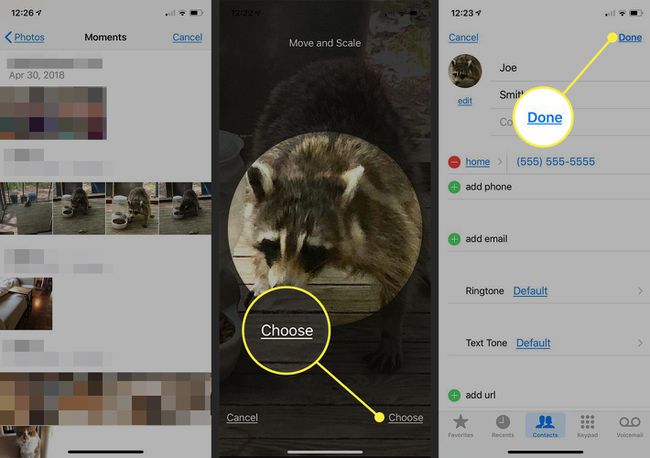
Se você concluir essas etapas, mas não gostar da aparência da imagem na tela do contato, toque no Editar para substituir a imagem atual por uma nova.
Como editar ou excluir um contato no iPhone
Para editar os detalhes de um contato existente no catálogo de endereços do iPhone:
Toque em Telefone aplicativo para abri-lo e toque no Contatos ícone ou lançar o Contatos aplicativo na tela inicial.
Navegue pelos seus contatos ou digite um nome na barra de pesquisa na parte superior da tela. Se você não vir a barra de pesquisa, puxe para baixo no meio da tela.
-
Toque no contato que você deseja editar.
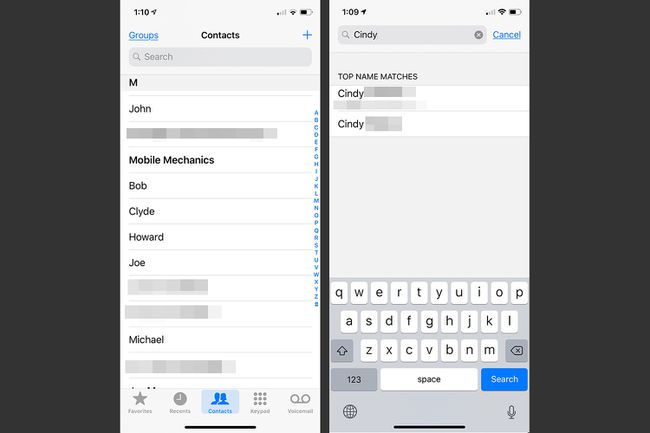
Toque em Editar botão no canto superior direito.
Toque no (s) campo (s) que deseja alterar e faça a alteração.
-
Quando terminar de editar, toque em Feito na parte superior da tela.
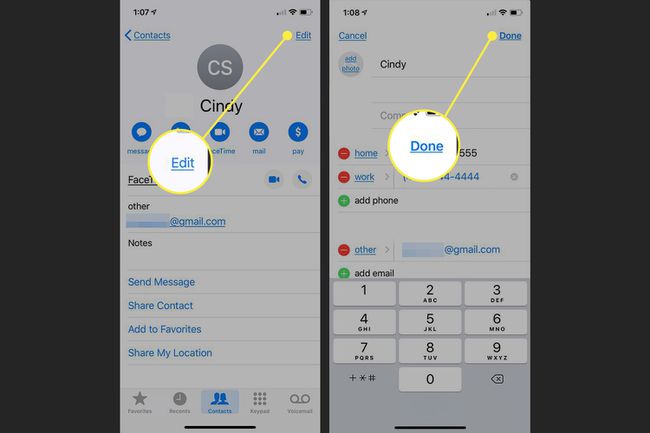
Para deletar um contato inteiramente, role até a parte inferior da tela de edição e toque Excluir contato. Tocar Excluir contato novamente para confirmar a exclusão.
Você também pode usar as entradas de Contatos para bloquear um chamador, envie uma mensagem, adicione aos Favoritos e compartilhe um local.
Dependendo de quanto tempo você tem uma determinada foto em seus contatos, ela pode não ocupar mais a tela inteira do iPhone quando essa pessoa ligar para você. Para descobrir como obter essas imagens grandes de volta, verifique como obter um imagem em tela inteira em chamadas do iPhone.
